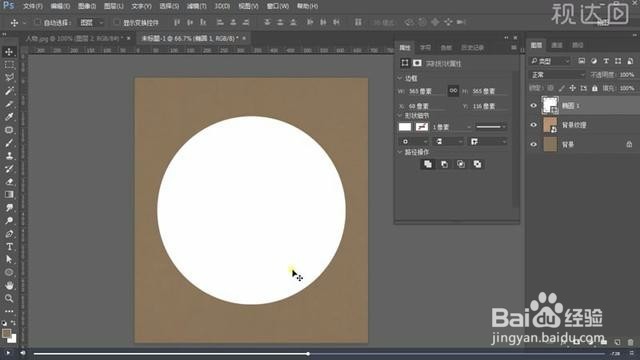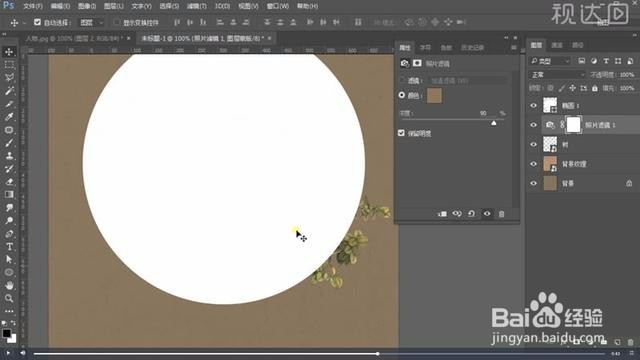Photoshop照片制作工笔画效果
1、把人物素材拖入到ps中,调整色相饱和度。
2、新建图层,填充暗黄色,混合模式改为一冶嚏型正片叠底,复制图层,模式改为滤色,调整不透明度,添加斜面浮雕的图层样式。
3、添加纹理,选择灰度纸
4、添加图层样式选取颜色蓝色,模式选择柔光,盖印图层
5、新建文档,添加暗黄色的背景,添加背景纹理,模式设置为柔光,调整不透明度,在中心画正圆,填充白色。
6、拖入树的素材,调整位置,添加照片滤镜创建剪切蒙版,更改树的颜色。
7、拖入山水背景的玟姑岭箫素材,模式调整为正片叠底,调整填充,添加蒙版,选择黑到透明的渐变,拖出渐变效果。拖入花的素材,复制树的照片滤镜创建剪趋溉湮唤切蒙版到花的图层。拖入花2的素材,复制照片滤镜创建剪切蒙版到花2的图层。拖入文案素材,印章素材
8、拖入处理好的人物素材,创建剪切蒙版到圆形上。
声明:本网站引用、摘录或转载内容仅供网站访问者交流或参考,不代表本站立场,如存在版权或非法内容,请联系站长删除,联系邮箱:site.kefu@qq.com。
阅读量:58
阅读量:24
阅读量:81
阅读量:51
阅读量:55