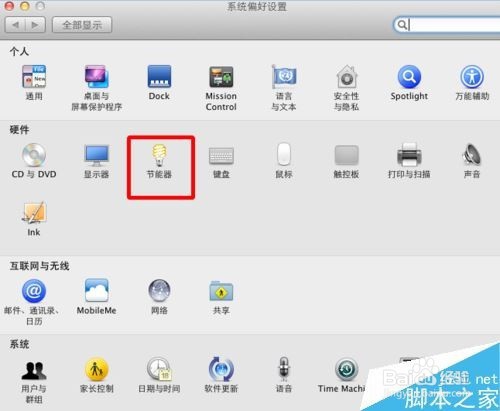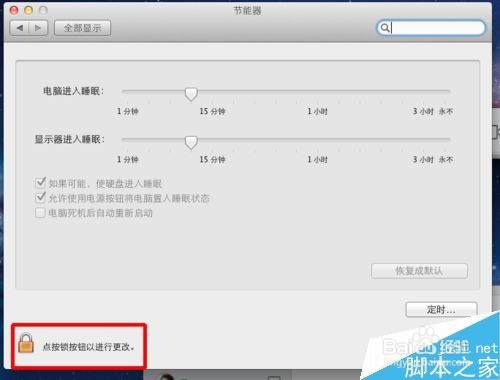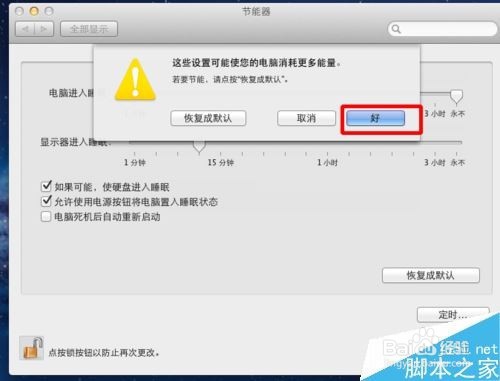MAC怎么取消电脑休眠苹果mac休眠时间设置方法
1、首先打开我们的苹果电脑来到他的主页面上来
2、点击左上角的苹果的标志的按钮
3、点击苹果按钮之后,我们点击之后出现的下拉的选项里面的系统偏好设置
4、打开之后里面有好多的选项,我们找到中间位置的节能器
5、我们来到节能器的页面,上边是灰色的不让我们设置,点击左上角的点击解锁进行修改
6、跳出一个页面,提示我们输入密码,只有输入密码之后我们才能做修改,点击输入密码,点击解锁的按钮
7、我们把电脑休眠时间设置成永不,意思就是永远不做休眠的操作
8、提示我们这样做会消耗更多的能量,我们点击好即可,以后电脑就不会休眠了,做过这个设置之后。
声明:本网站引用、摘录或转载内容仅供网站访问者交流或参考,不代表本站立场,如存在版权或非法内容,请联系站长删除,联系邮箱:site.kefu@qq.com。
阅读量:38
阅读量:39
阅读量:70
阅读量:53
阅读量:90