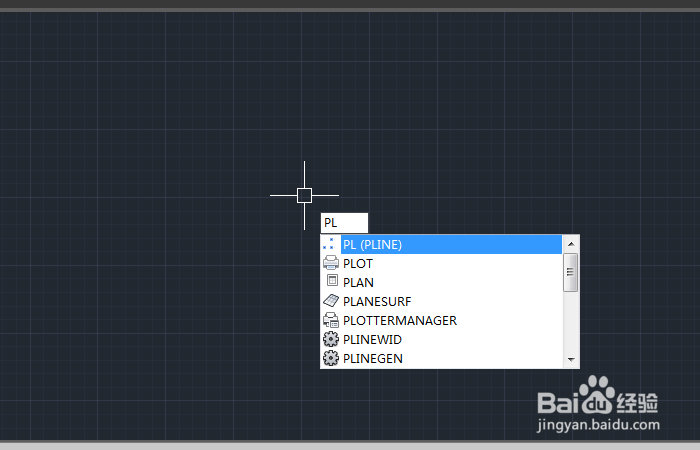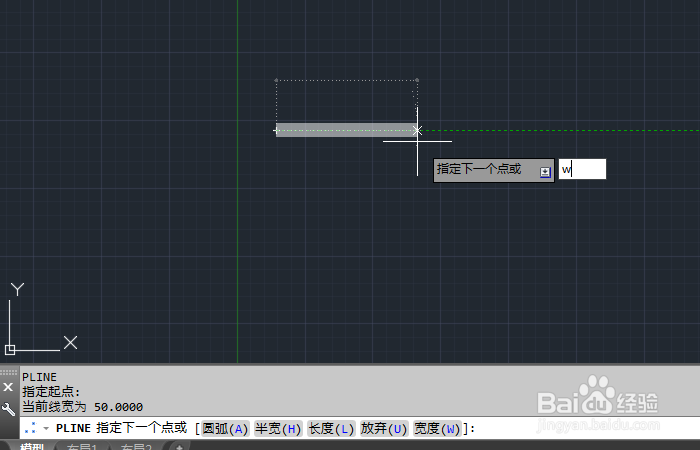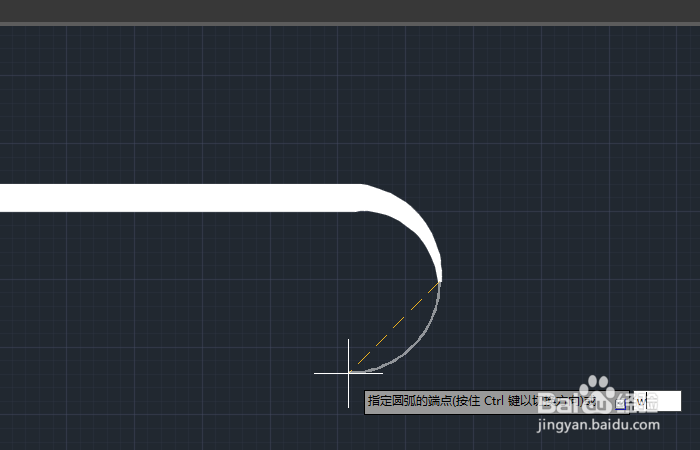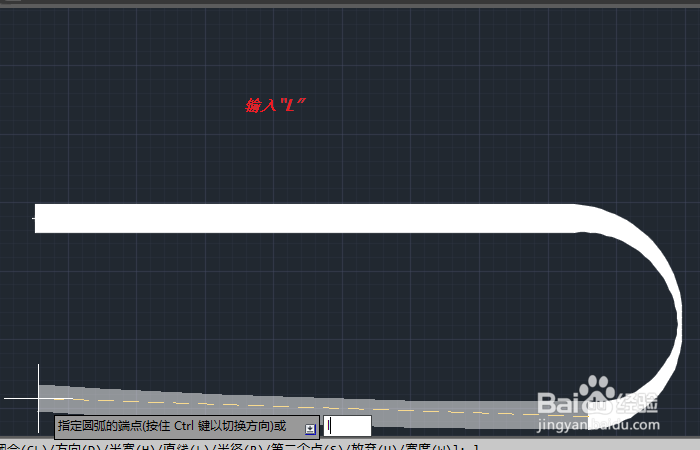CAD多段线画圆弧
1、首先我们输入多目愿硅囫段线的命令"PL",然后输入"w",我们设置起点的宽度100,如图所示;
2、我们输入端点的宽度也是100,下面我们在画面上点击即可画出一段直线来,如图所示;
3、然后我们重新输入"w",重新设置宽度,起点宽度仍为100,端点宽度设为10,如图所示;
4、下面我们再输入"a",进入圆弧模式,我们按住tab键切换到角度输入框,输入角度-45,如图所示;
5、接着我们再次输入"w",重新设置宽度,这次起点宽度仍为10,端点宽度设为100,如图所示;
6、下面我们按住tab键切换到角度输入框,输入角度225,如图所示;
7、最后我们输入字母"l",进入直线模式,画一段直线与上面的直线对齐,如图所示;
声明:本网站引用、摘录或转载内容仅供网站访问者交流或参考,不代表本站立场,如存在版权或非法内容,请联系站长删除,联系邮箱:site.kefu@qq.com。