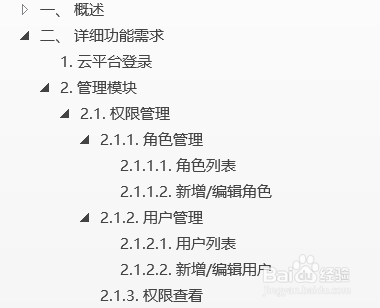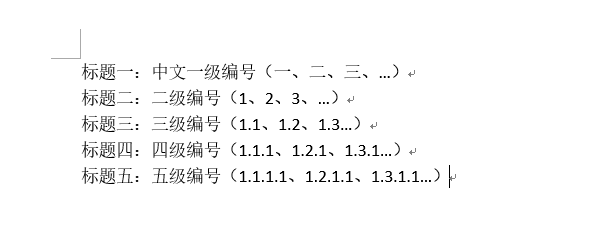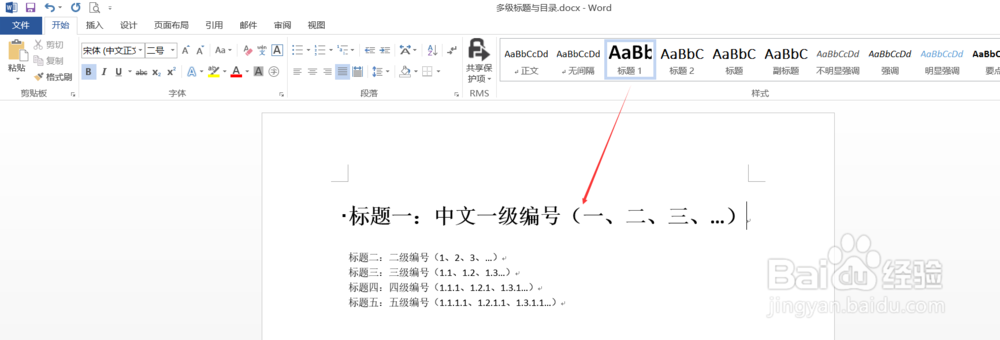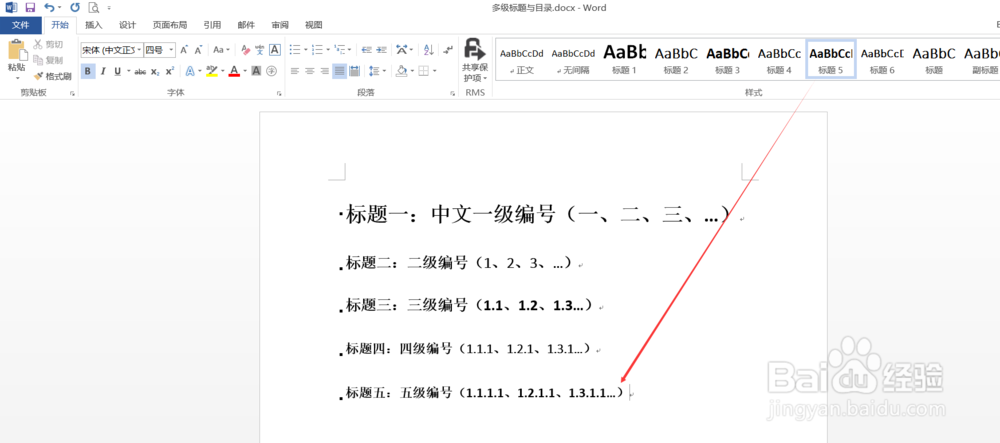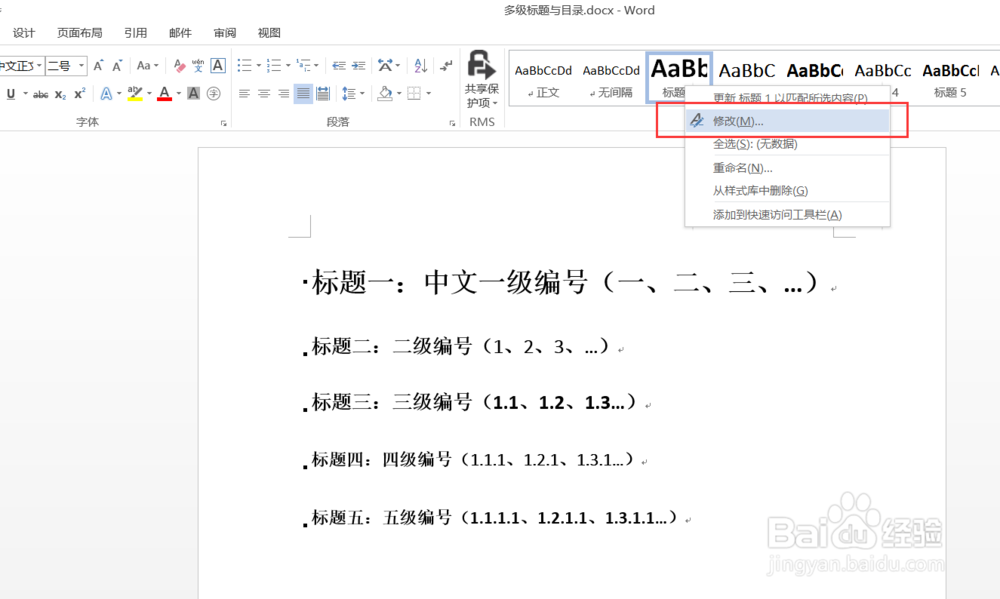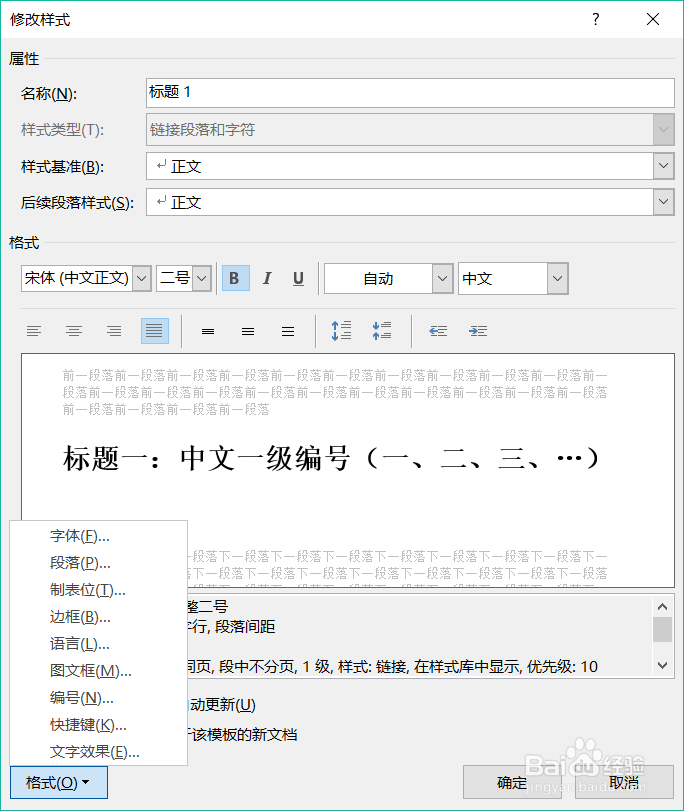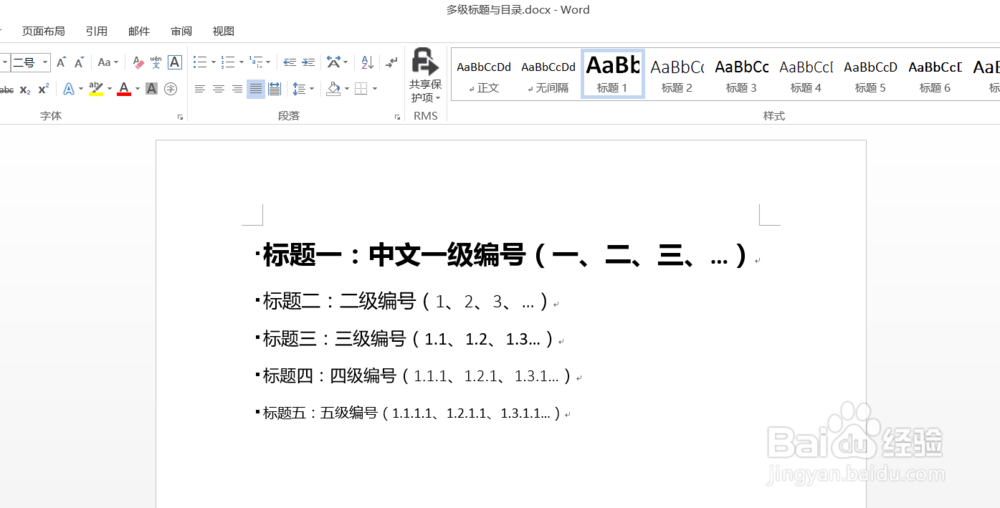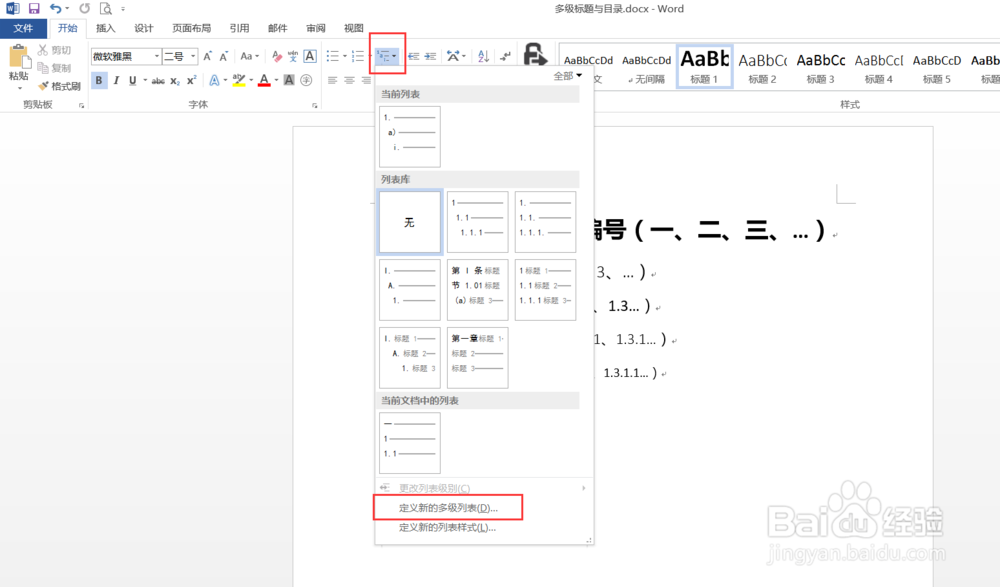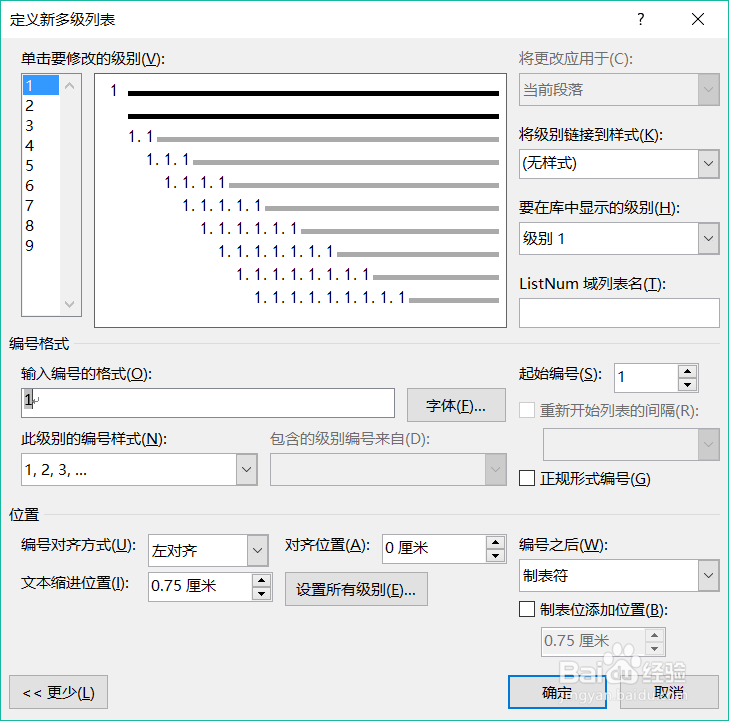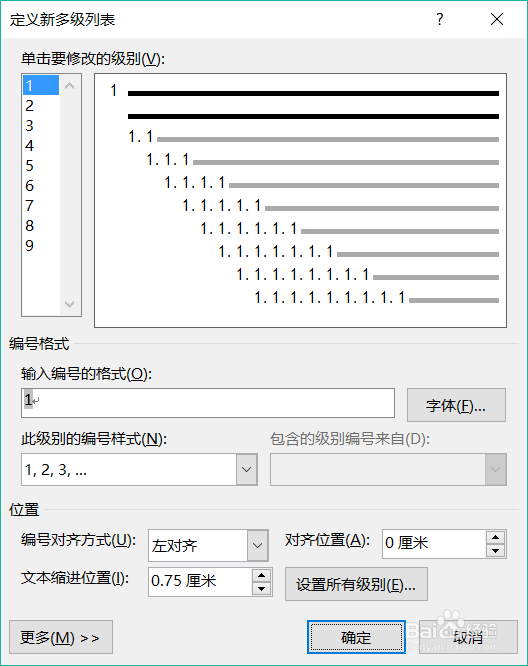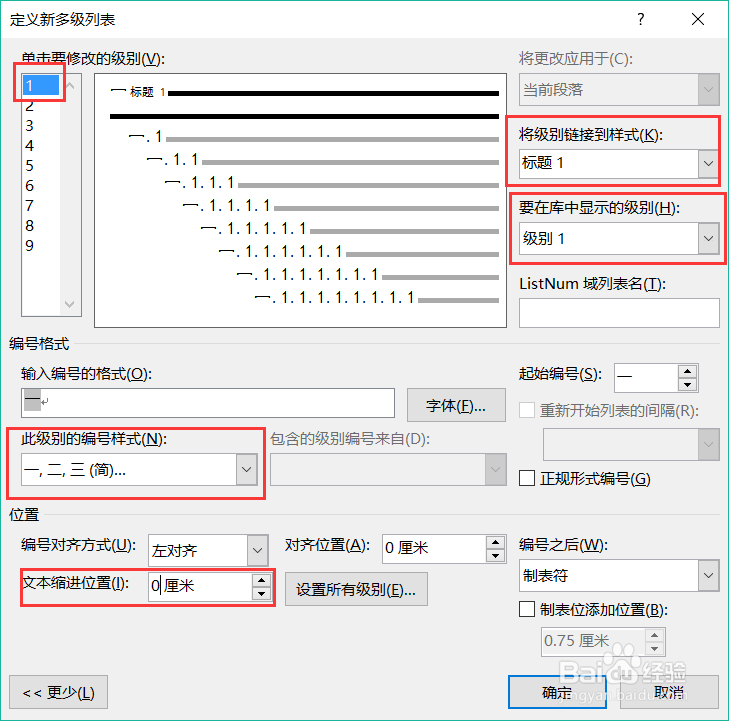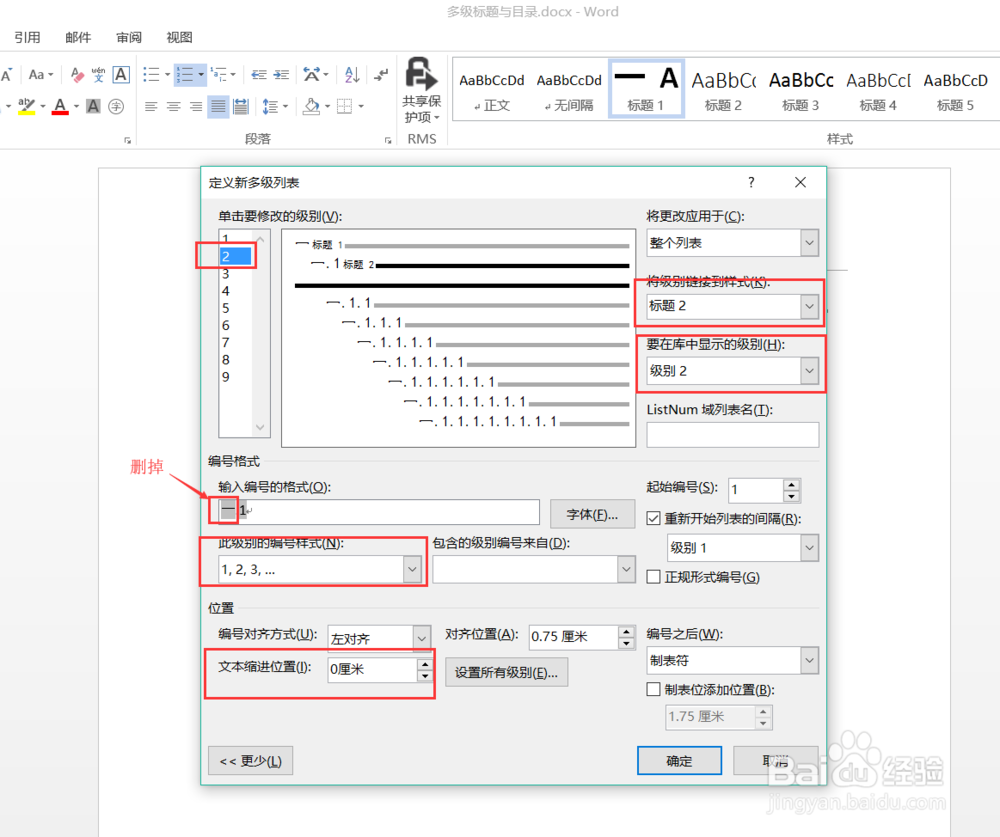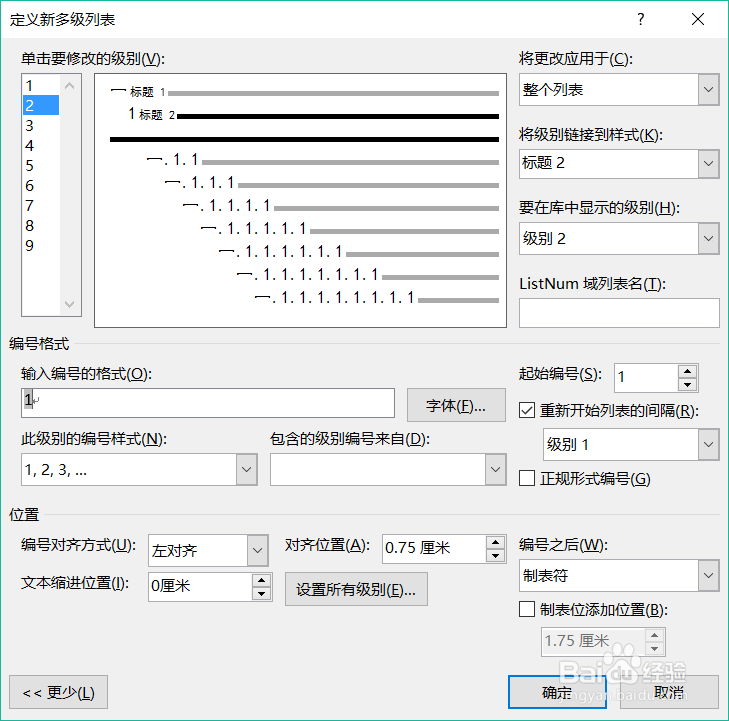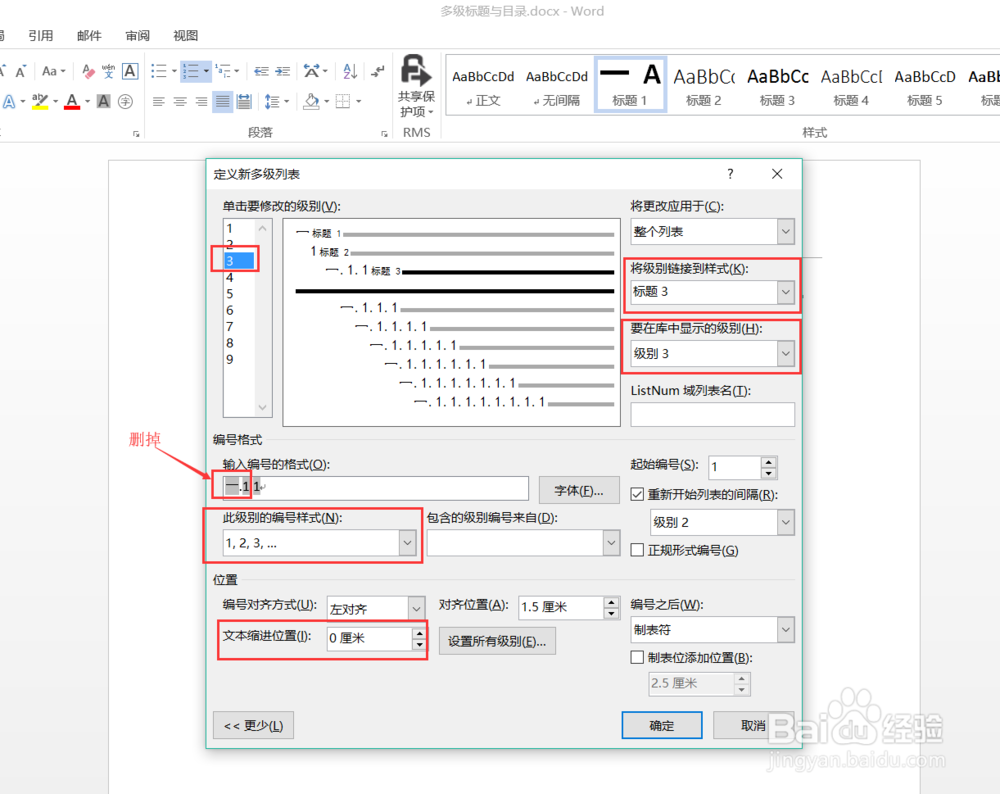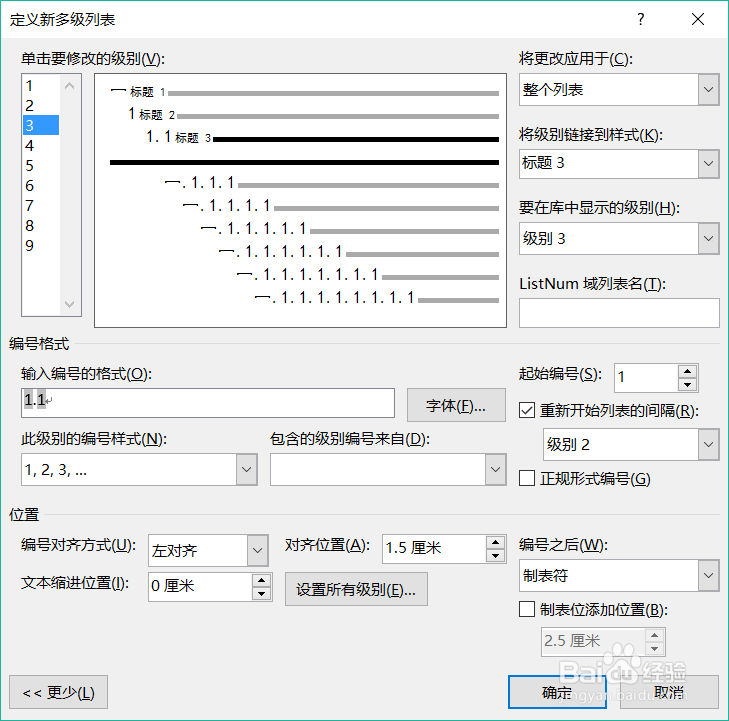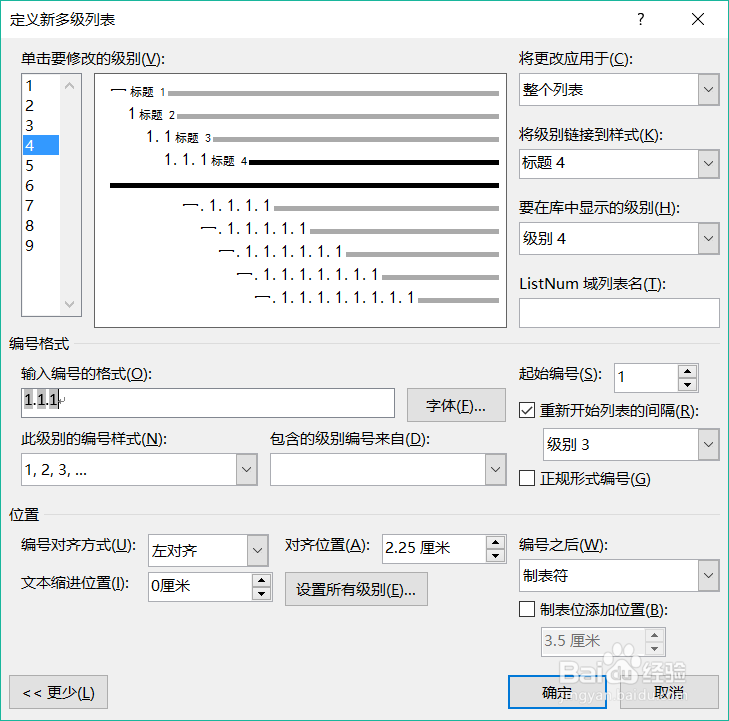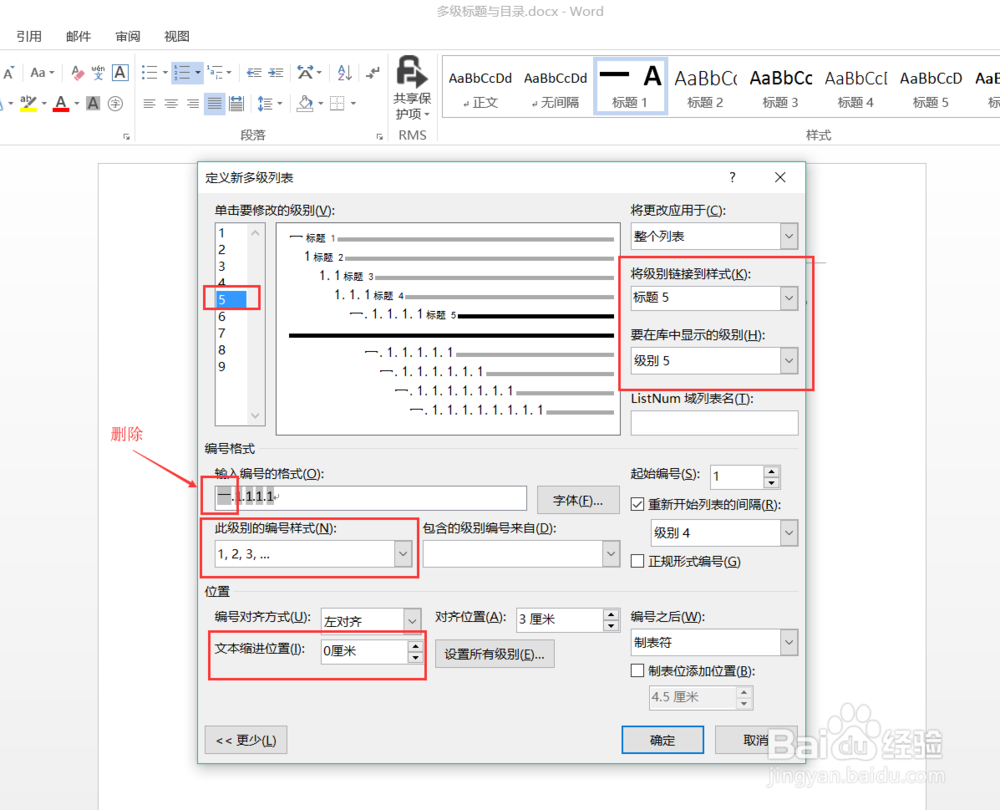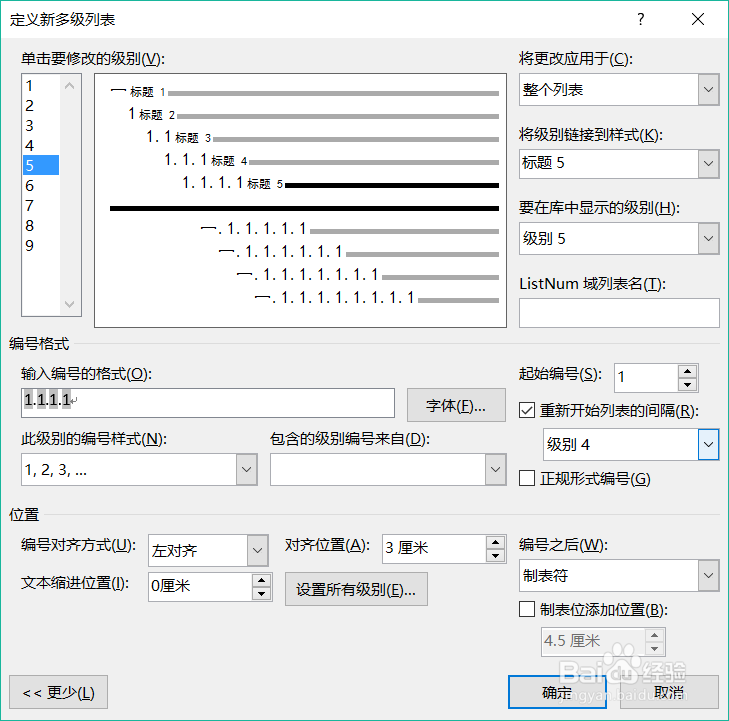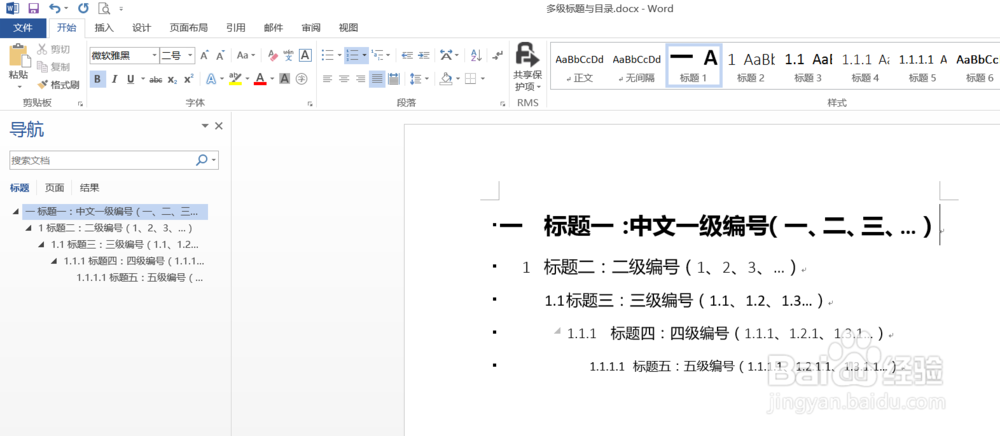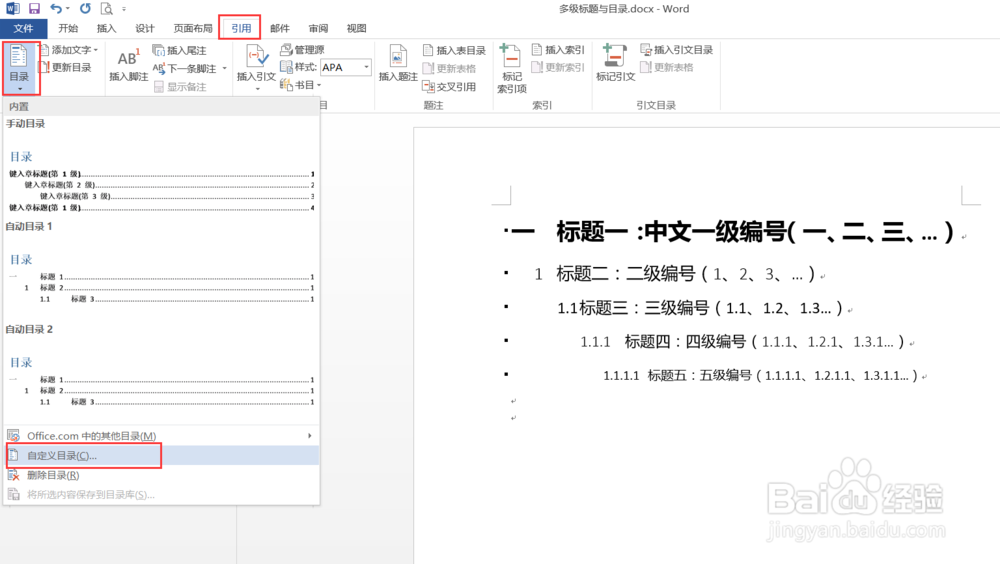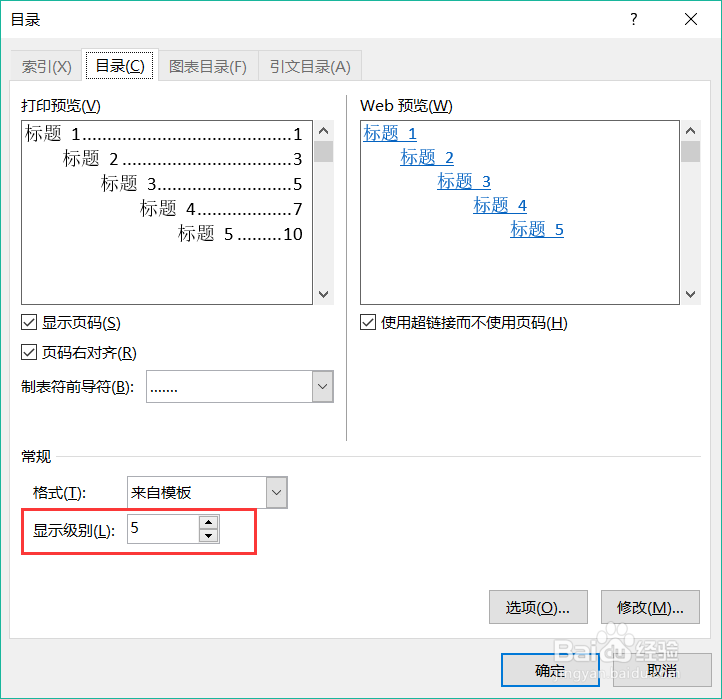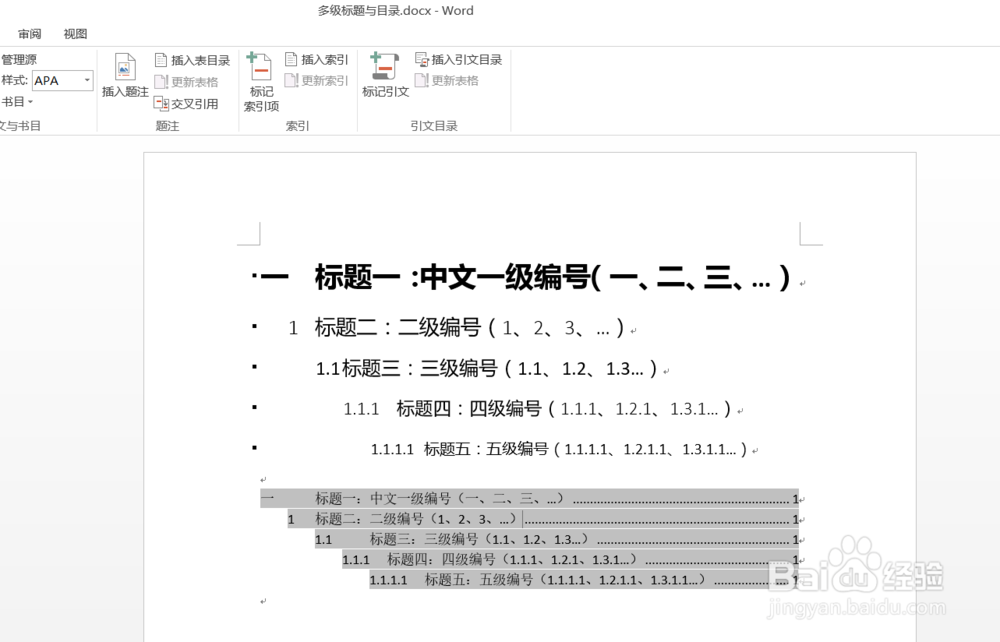如何在word文档中设置多级标题以及生成目录
1、在word文档中,我们想要设置五级标题,效果如图所示。其中一级标题的编号为中文的,二三四五级标题的编号为数字,且不显示一级标题的中文编号。
2、a、訇咀喃谆将光标放在需要设置为一级标题的文字后,设置样式为“标题1”b、将光标放在需要设置为二级标题的文字后,设置样式为“标题2”c、将光标放在需要设置为三级标题的文字后,设置样式为“标题3”d、将光标放在需要设置为四级标题的文字后,设置样式为“标题4”e、将光标放在需要设置为五级标题的文字后,设置样式为“标题5”
3、可以根据文档的风格对每一级标题的样式进行修改右击某个样式,点击“修改”,可修改该样式的属性我这里将各级标题设置为字体微软雅黑、字体大小依次变小、段前段后间距为0、单倍行距
4、设置好各个标题的格式后,统一对其设置多级编号:点击开始工作栏段落里的“多级列表”,选择“定义新多级列表”点击“定义新多级列表”中的“更多”
5、设置编号为“一、二、三...”的标题1:a、选择要修改的级别为“1”b、选择将级别链接到样式为“标题1”c、选择要在库中显示的级别为“级别1”d、选择此级别的编号样式为“一,二,三(简)”e、设置文本缩进位置为“0厘米”
6、设置编号为“1、2、3...”的标题2:a、选择要修改的级别为“2”b、选择将级别链接到样式为“标题2”c、选择要在库中显示的级别为“级别2”d、选择此级别的编号样式为“1,2,3,...”e、删除输入编号的格式中标题1的编号“一.”e、设置文本缩进位置为“0厘米”
7、设置编号为“1.1、2.1、3.1...”的标题3:a、选择要修改的级别为“3”b、选择将级别链接到样式为“标题3”c、选择要在库中显示的级别为“级别3”d、选择此级别的编号样式为“1,2,3,...”e、删除输入编号的格式中标题1的编号“一.”e、设置文本缩进位置为“0厘米”
8、设置编号为“1.1.1、2.1.1、3.1.1...”的标题4:a、选择要修改的级别为“4”b、选择将级别链接到样式为“标题4”c、选择要在库中显示的级别为“级别4”d、选择此级别的编号样式为“1,2,3,...”e、删除输入编号的格式中标题1的编号“一.”e、设置文本缩进位置为“0厘米”
9、设置编号为“1.1.1.1、2.1.1.1、3.1.1.1...”的标题5:a、选择要修改的级别为“5”b、选择将级别链接到样式为“标题5”c、选择要在库中显示的级别为“级别5”d、选择此级别的编号样式为“1,2,3,...”e、删除输入编号的格式中标题1的编号“一.”e、设置文本缩进位置为“0厘米”
10、点击“确定”,多级标题(五级)就设置好了
11、将五级标题生成目录:a、点击工具栏的“引用”b、点击“目录”,选择“自定义目录”c、设置“显示级别”为“5”点击“确定”,完成五级标题的目录插入