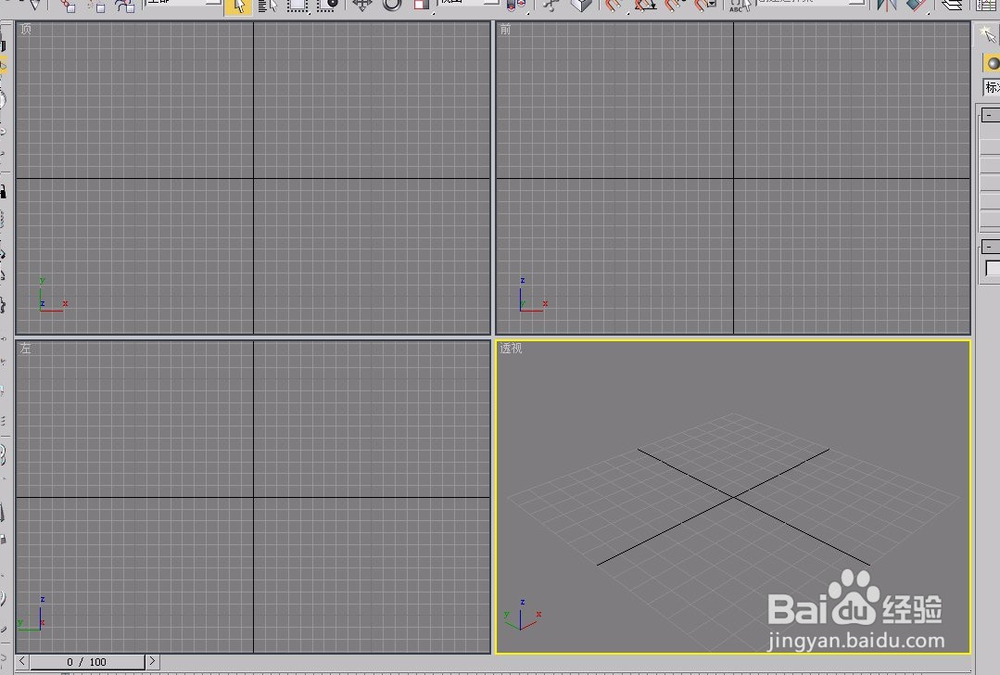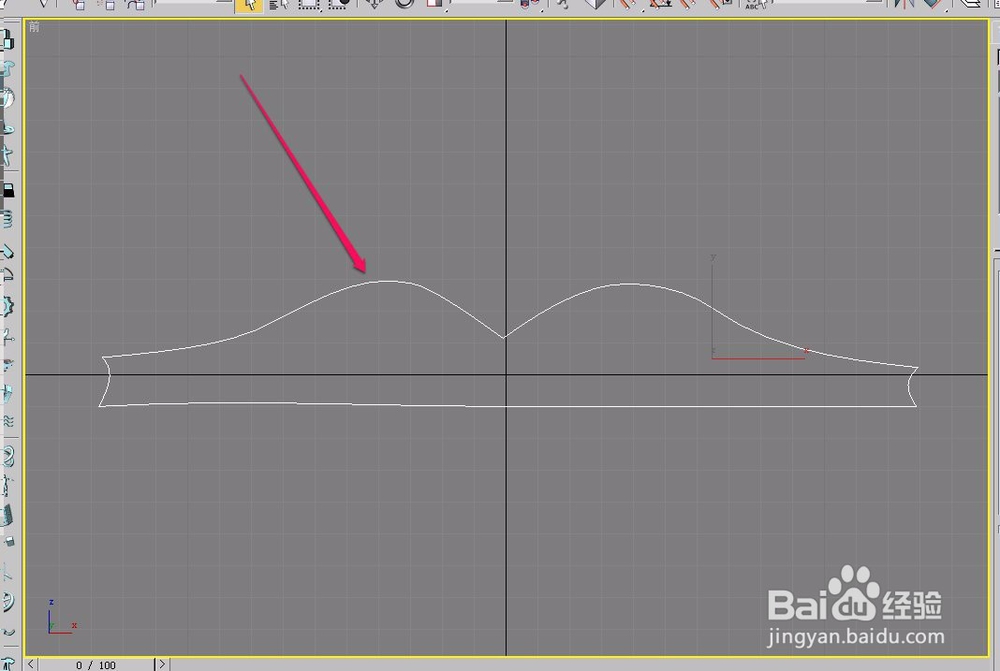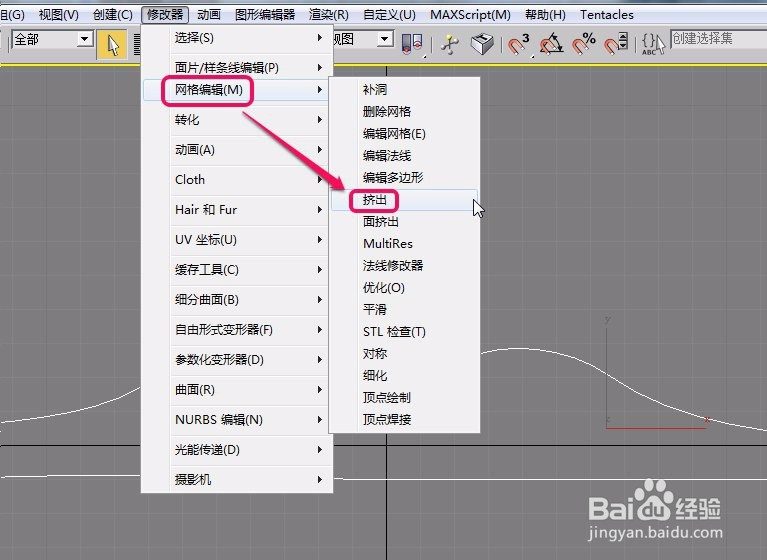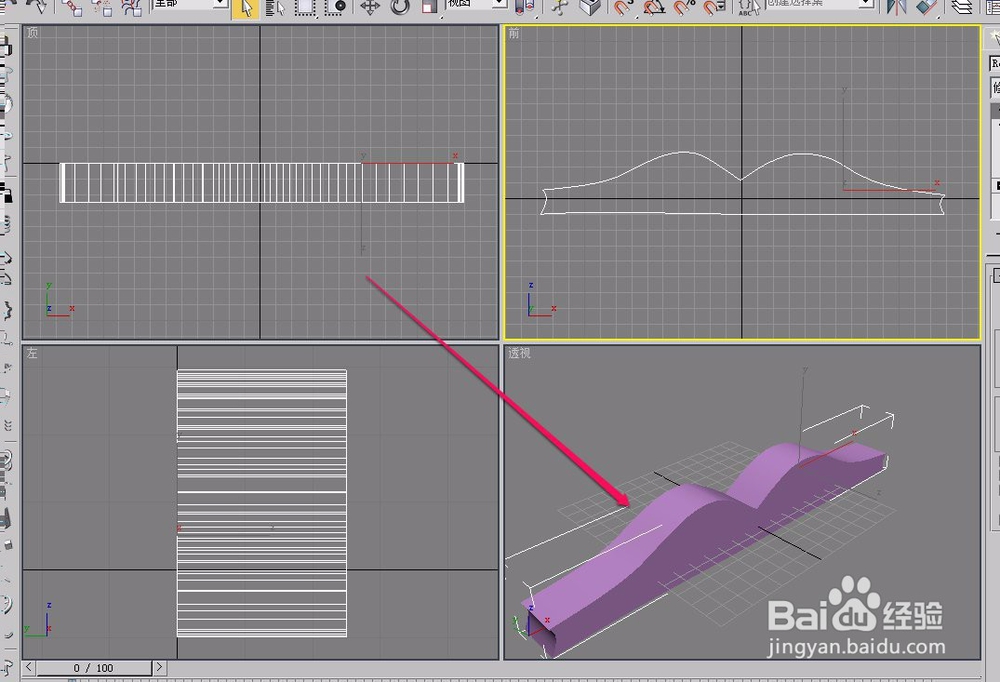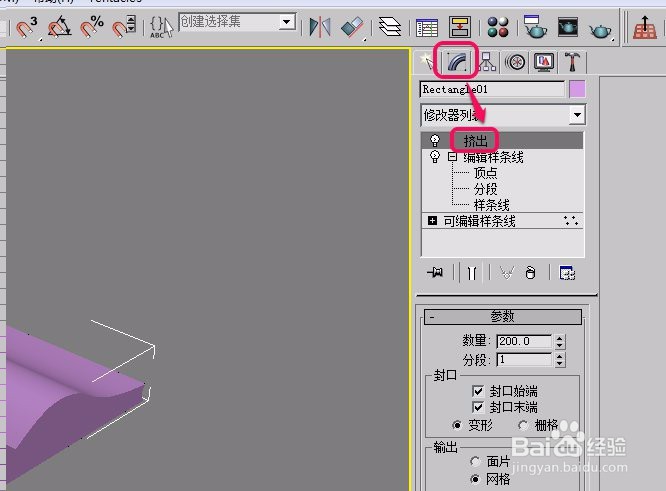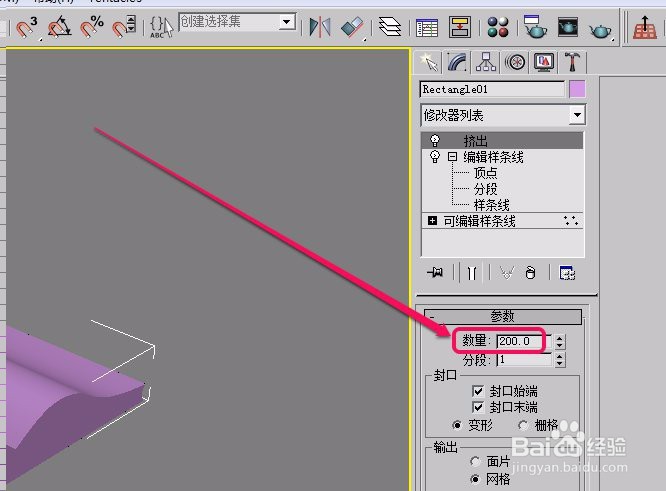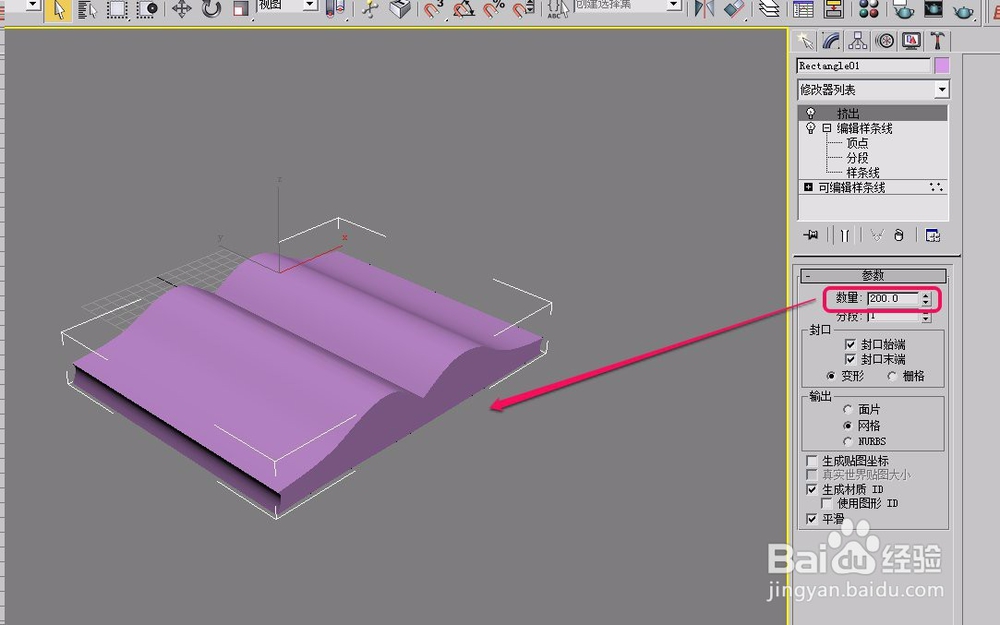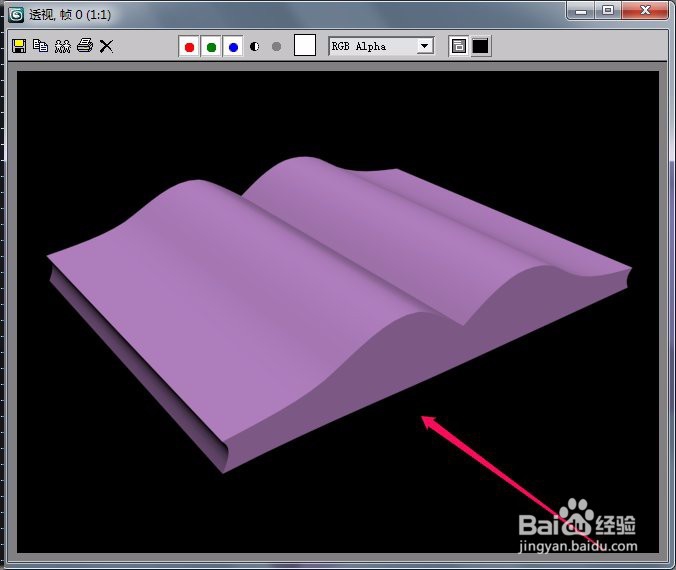3ds max使用“挤出”功能制作展开的书籍
1、打开3ds max软件,新建一个空白文档。
2、在“前”视图中绘制一个展开书籍的截面图形。
3、打开“修改器”菜单。
4、选择“网格编辑”菜单项中的“挤出”命令。
5、可以看到,视图中出现了一个比较短的展开书本的几何体。
6、打开“修改”选项卡,选择“挤出”修改器。
7、将“参数”卷展栏中的“数量”值设置为 200.0
8、这时,我们看到,这本书就制作的比较逼真了。
9、这时经过渲染后的效果。
声明:本网站引用、摘录或转载内容仅供网站访问者交流或参考,不代表本站立场,如存在版权或非法内容,请联系站长删除,联系邮箱:site.kefu@qq.com。
阅读量:32
阅读量:79
阅读量:72
阅读量:37
阅读量:53