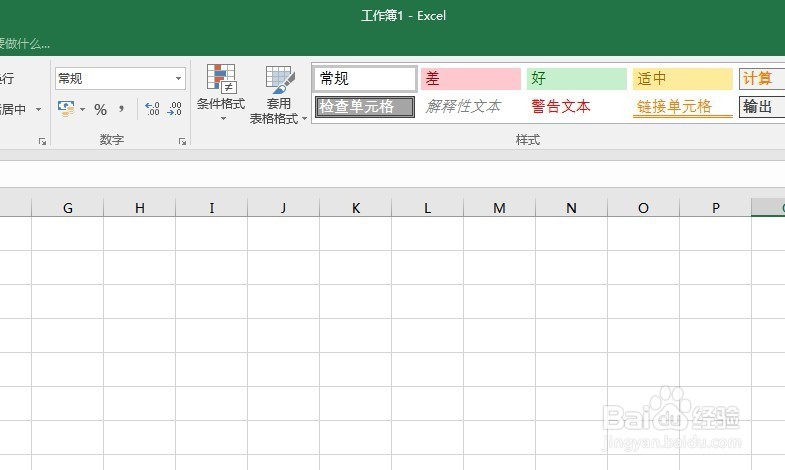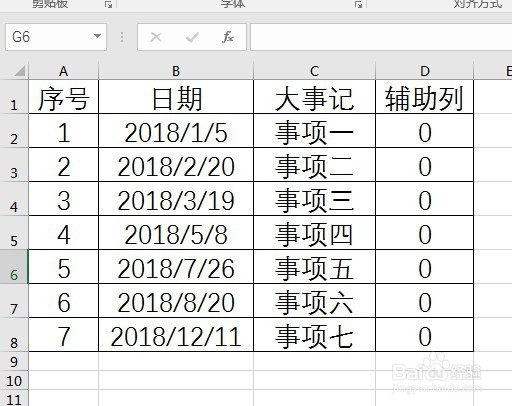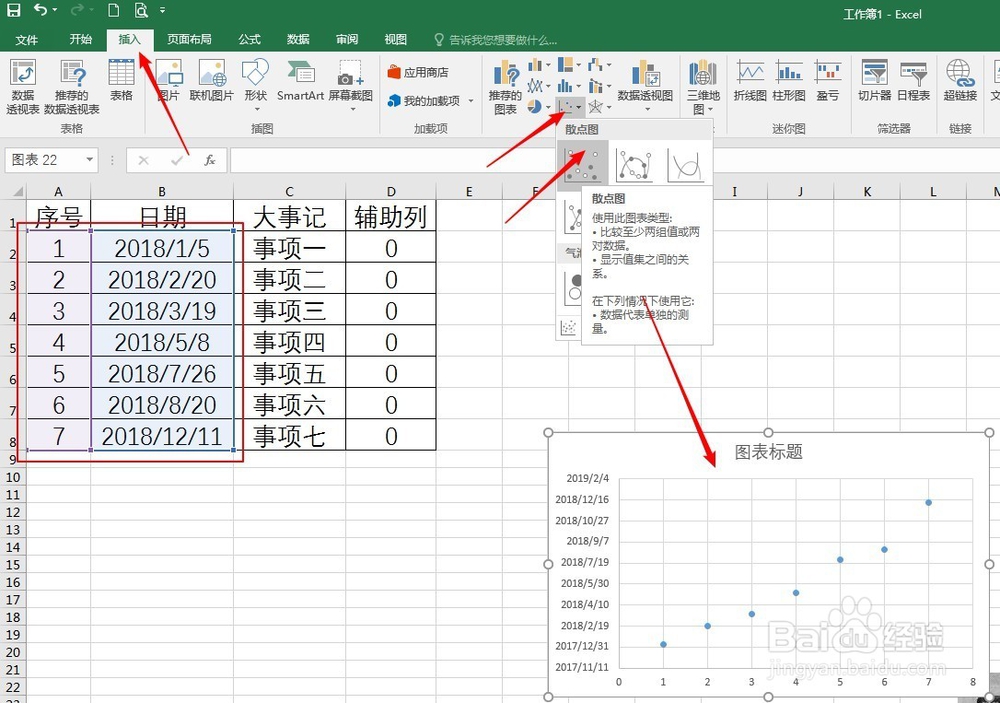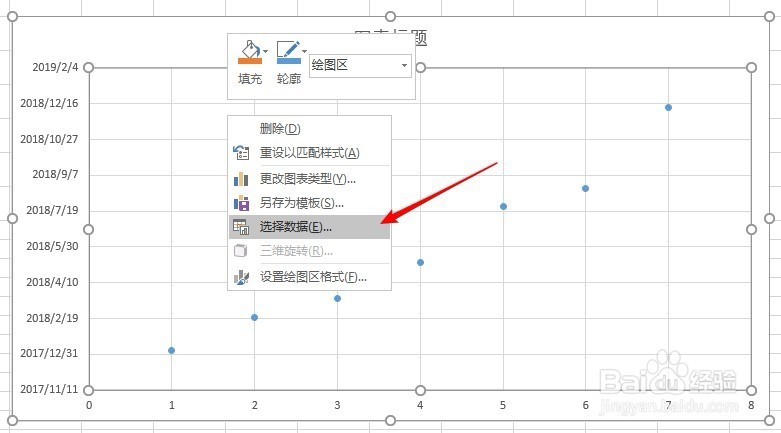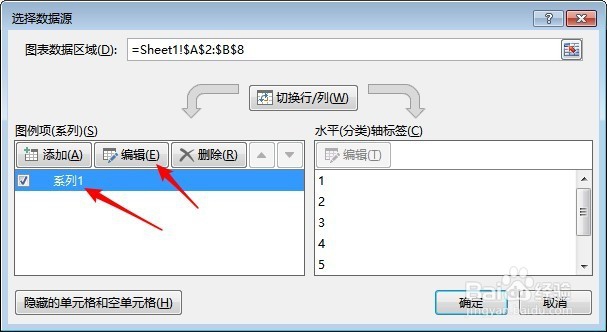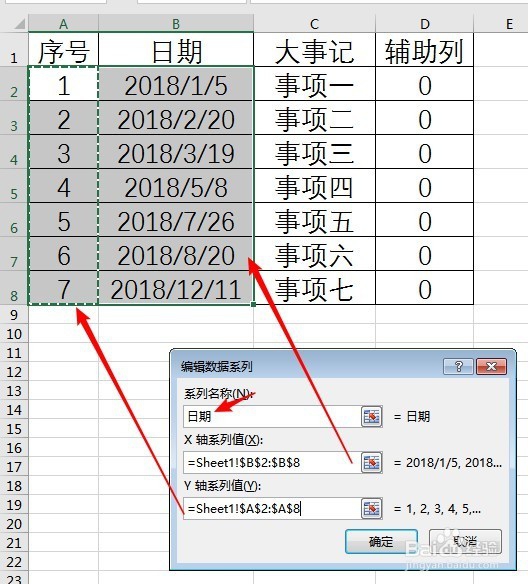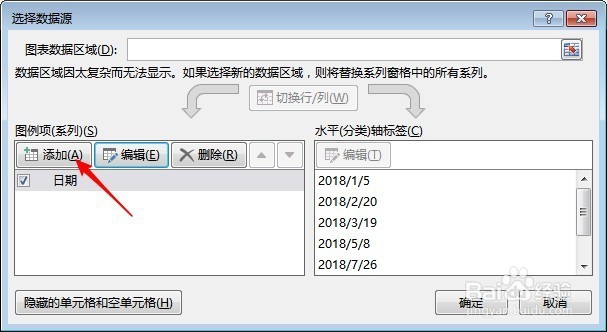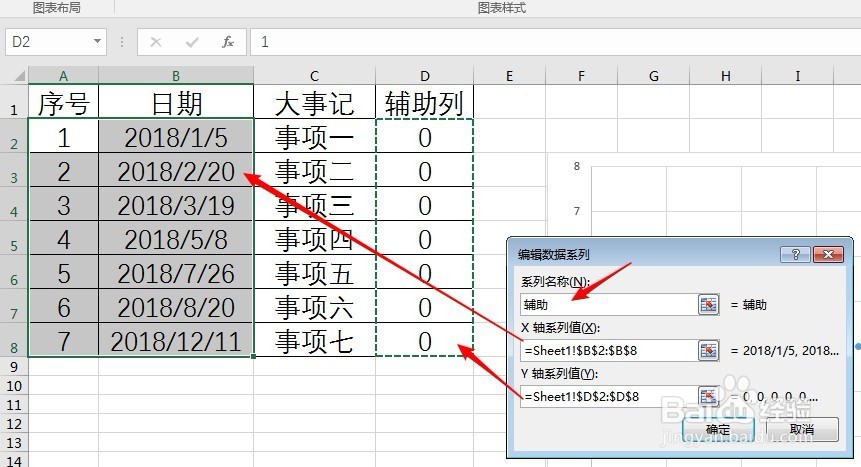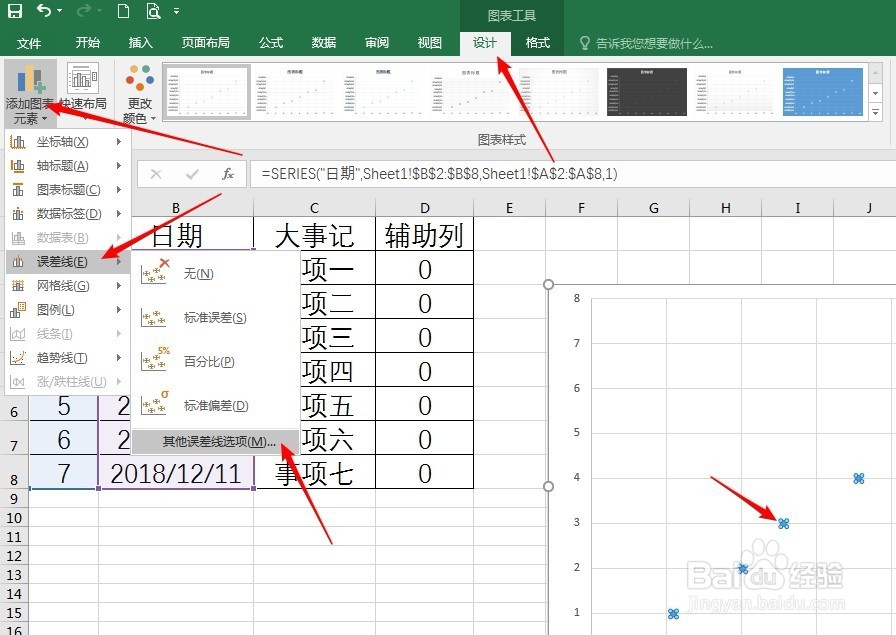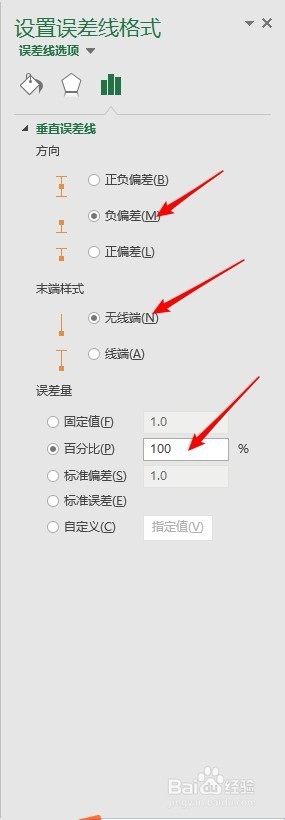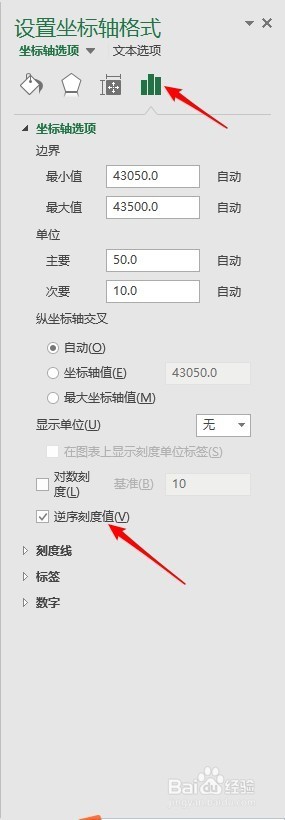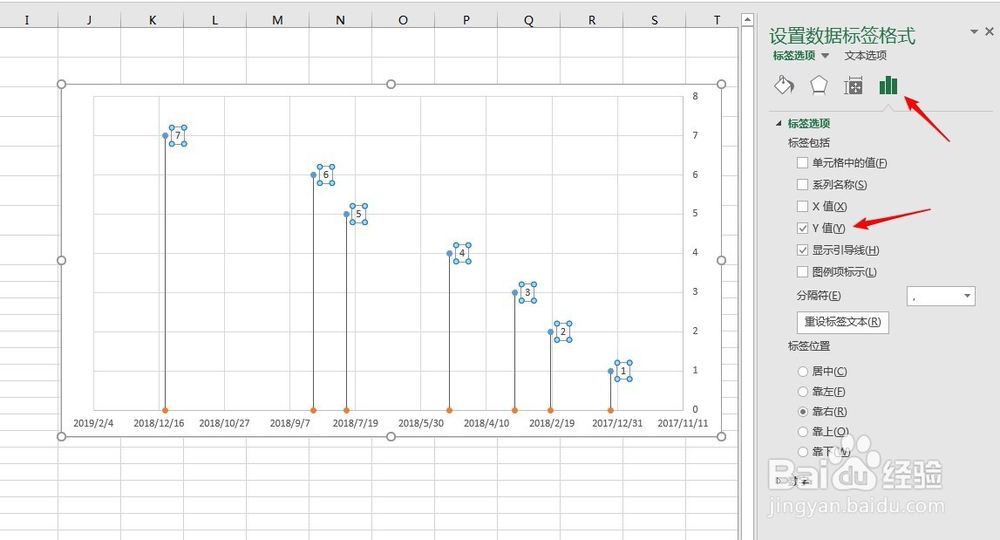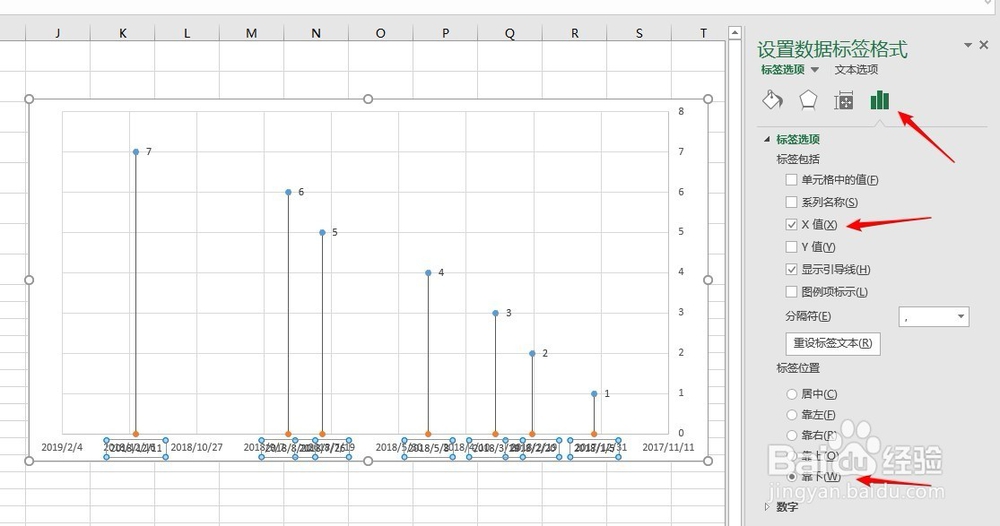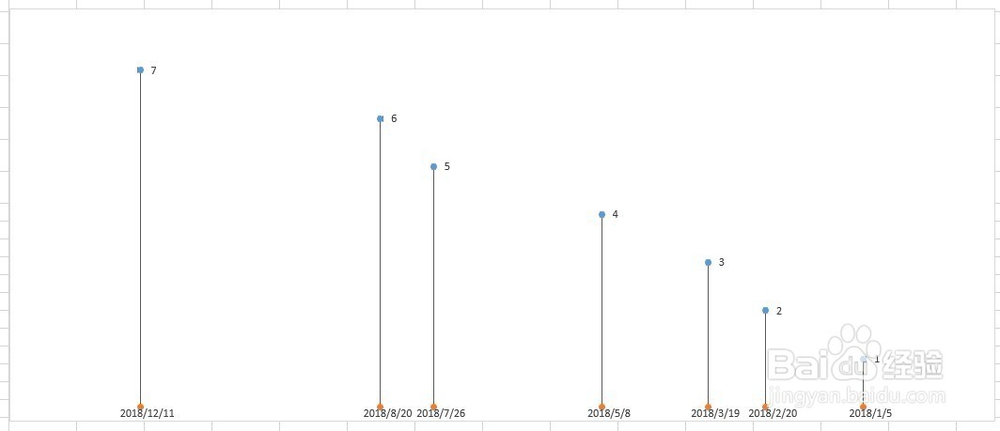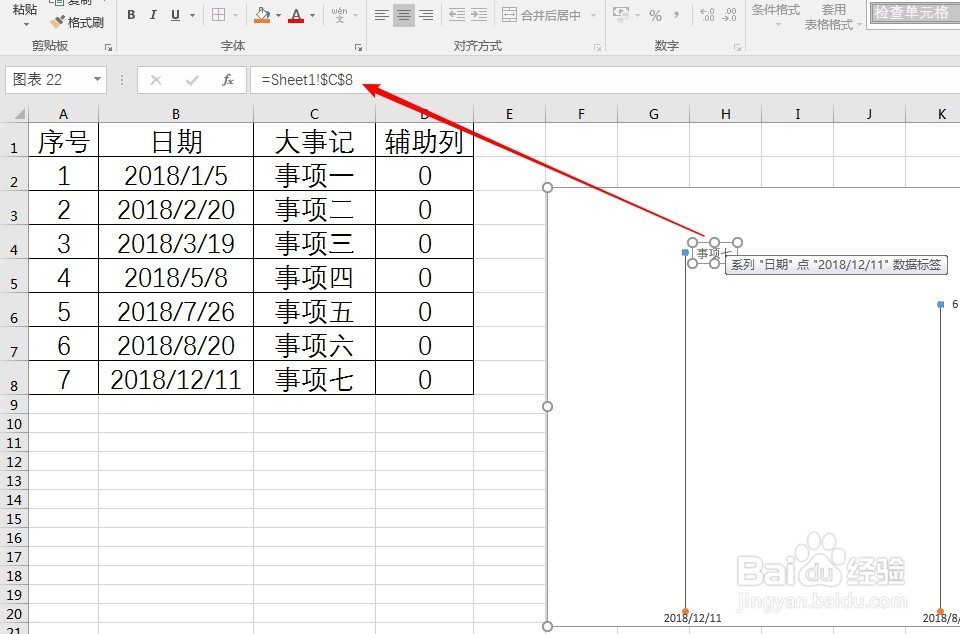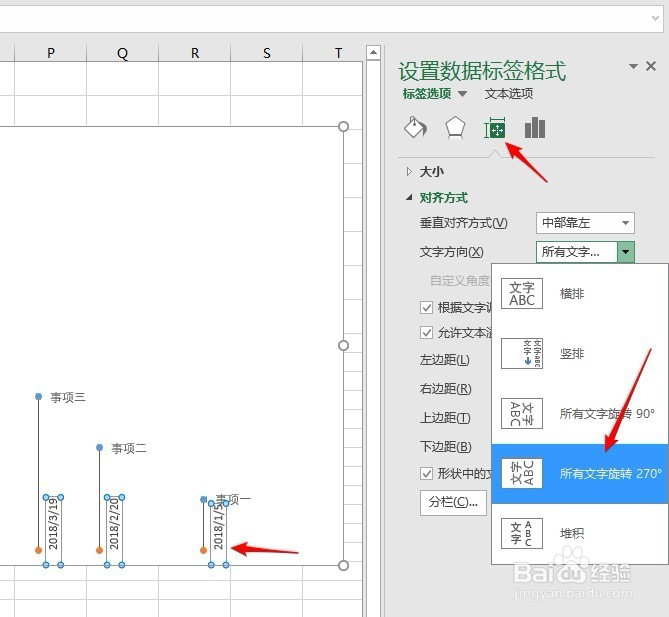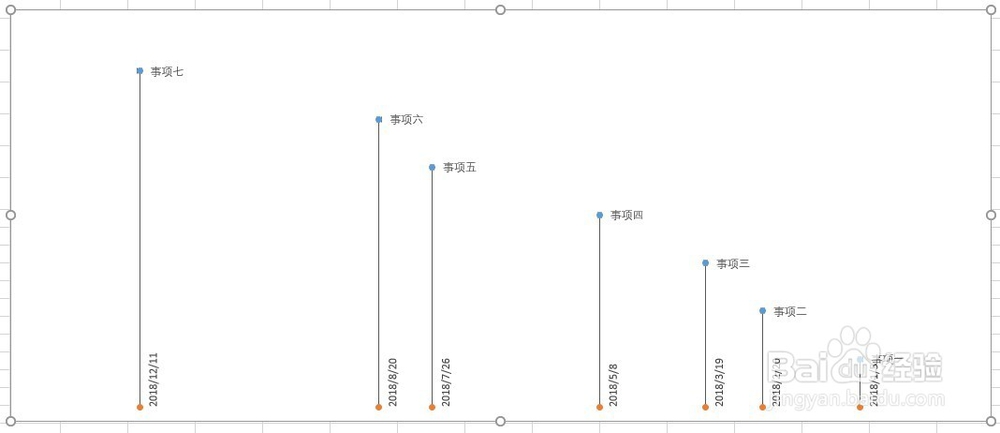怎样制作Excel大事记图表
1、打开Excel,建立空白工作簿。
2、录入制作图表的数据。
3、选择A列和B列,制作散点图。
4、在图表上点击鼠标右键,点击“选择数据”。
5、在打开的窗口中,点击“系列1”,点击“编辑”。
6、在打开的窗口中,“系列名称”输入“日期”,X轴的数据选择B列数据,Y轴的数据选择A列数据。
7、点击“确定”后,在数据源设置窗口中,点击“添加”。
8、在弹出的窗口中,“系列名称”输入“辅助”, X轴的数据选择B列数据,Y轴的数据选择D列数据。
9、两次点击确定后,窗口关闭。点击图表中日期系列的图形,点击“图表工具”—“添加图表元素”—“误差线”—“其他误差线选项”。
10、在右侧的设置窗口中,选择“负偏差”,误差量为百分比100%,末端样式为无线端。
11、双击横坐标轴,在右侧的窗口中勾选“逆序刻度值”。
12、“日期”列图形添加数据标签,并且指定显示Y值。
13、“辅助”列图形添加数据标签,并且指定显示X值,并靠下显示。
14、然后把图表中的网格线、坐标轴等删除。
15、把“日期”列图形的数据标签与对应的事项建立连接。
16、最后,把“辅助”列数据标签侧向显示。
17、这样,大事记图表就完成了。
声明:本网站引用、摘录或转载内容仅供网站访问者交流或参考,不代表本站立场,如存在版权或非法内容,请联系站长删除,联系邮箱:site.kefu@qq.com。
阅读量:79
阅读量:20
阅读量:94
阅读量:34
阅读量:79