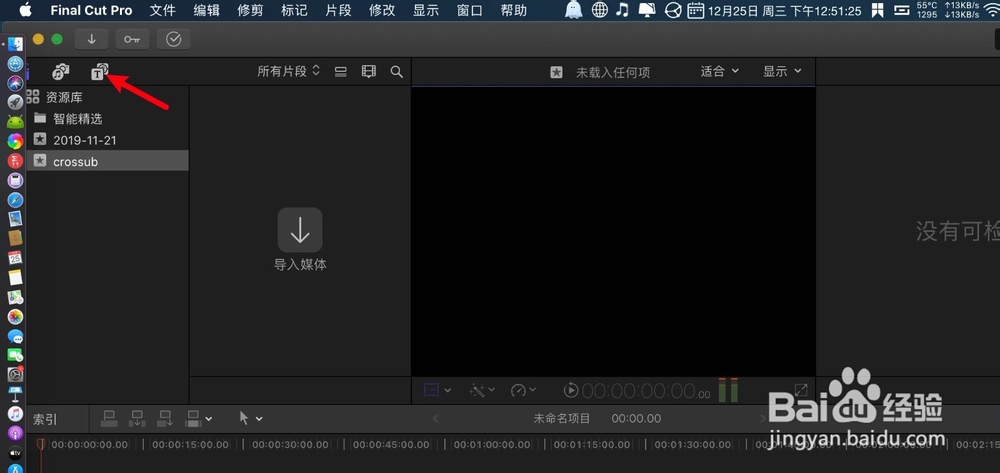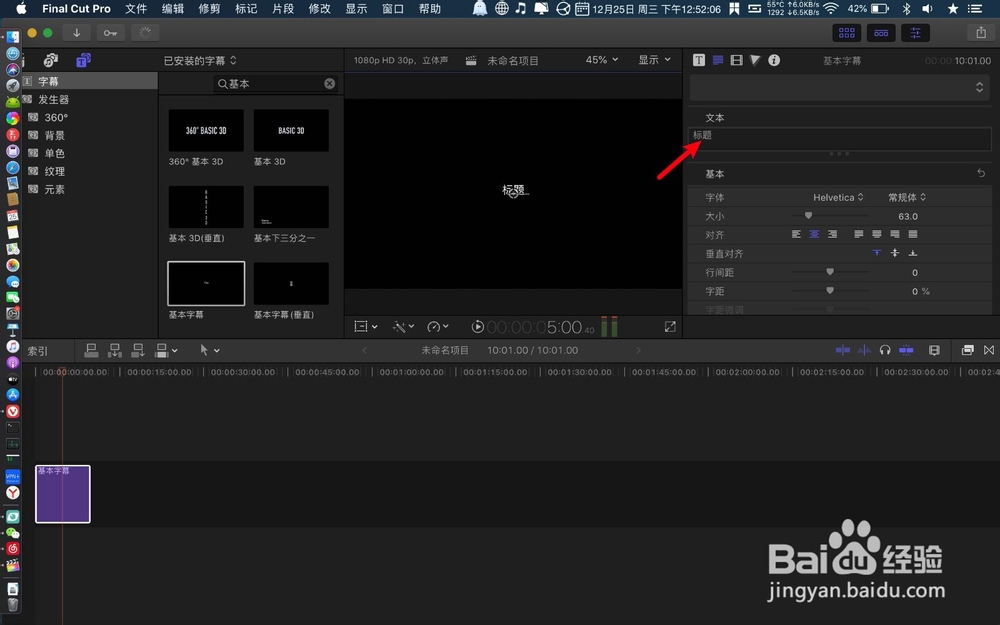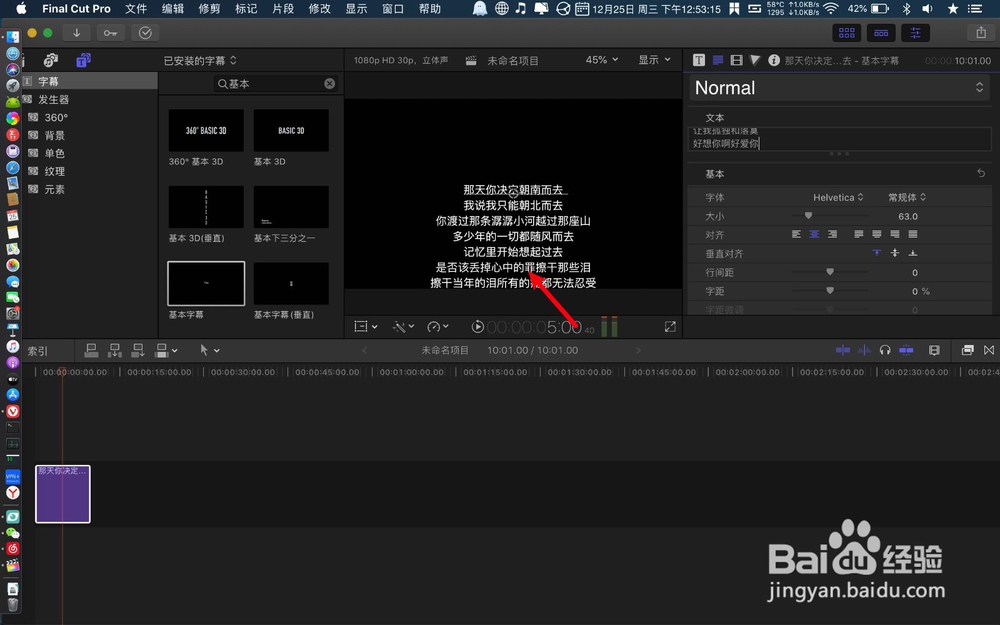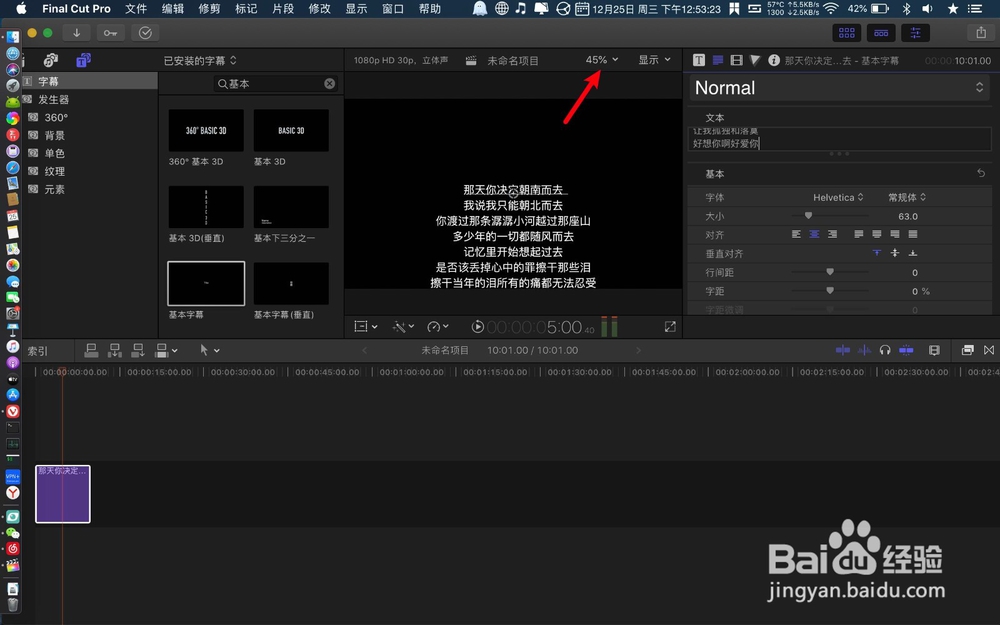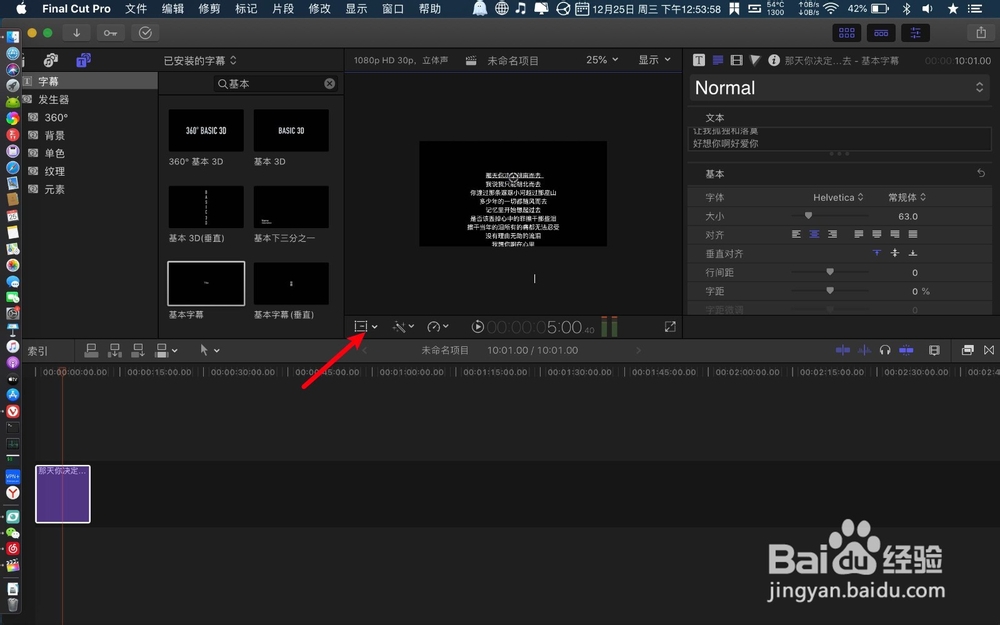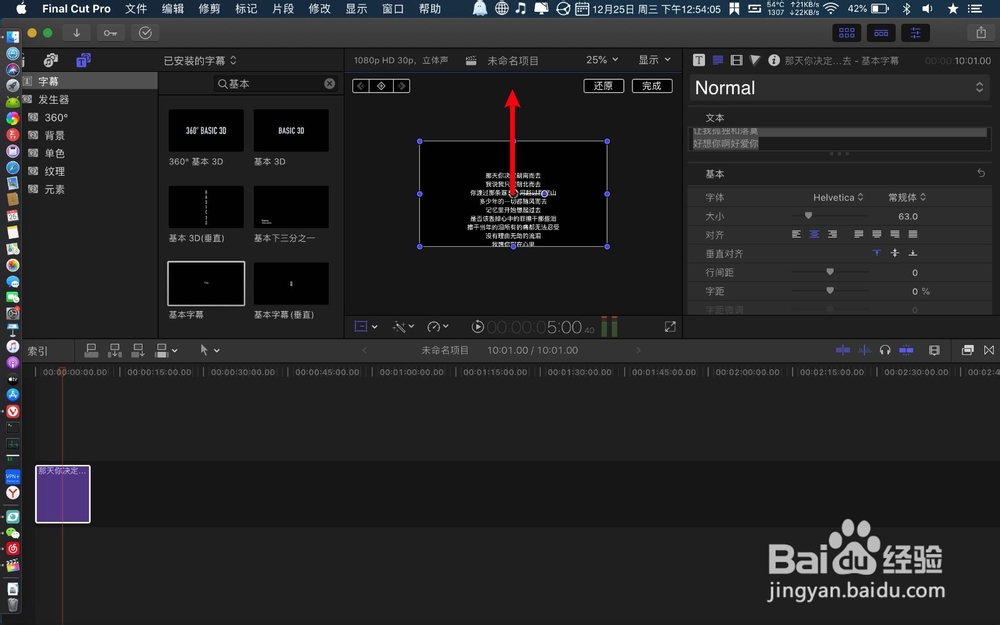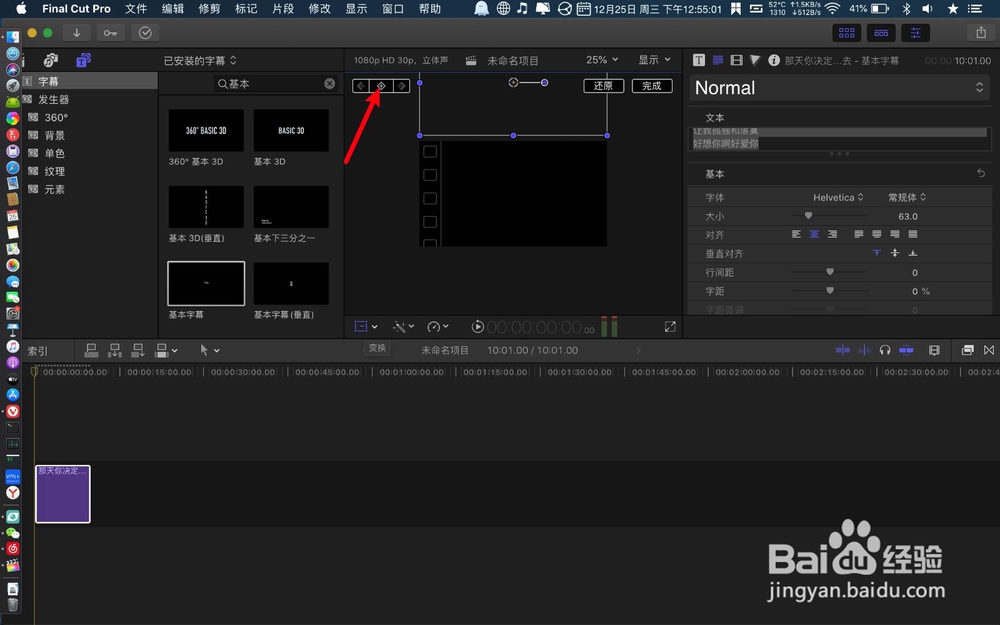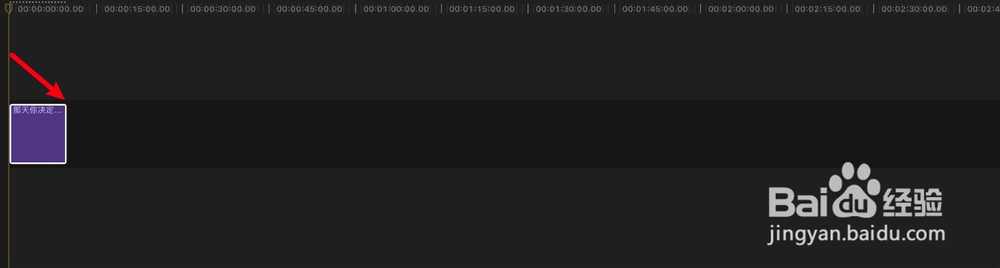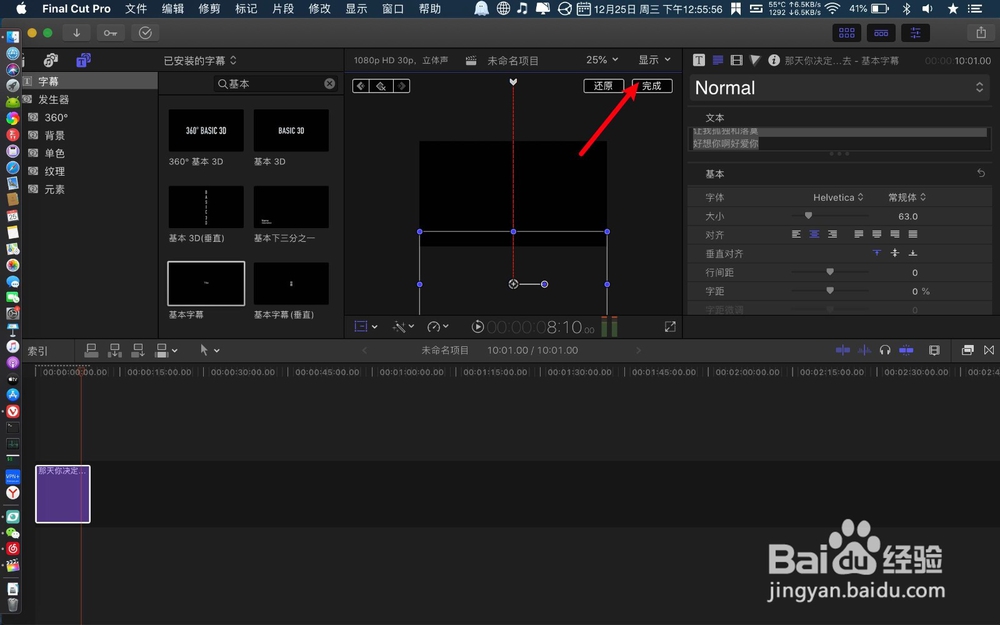finalcutpro怎么制作从上滚下字幕
1、资源库点击T,点击字幕。
2、基本字幕拖下,在文本处,打上所有的要从上往下滚下的字幕。
3、打上字幕后如图一,点击显示。
4、显示就选25或12.5,点击预览窗方框。
5、按住预览窗字幕圆圈,往上拖到预览窗外面,跟着把线移到字幕条,图二位置处。不要移到尽头,否则无法添加关键帧。
6、点击+添加字幕关键帧,把时轴线移到字幕条尾部。
7、就如图一的地方,不要最尾部,否则无法操作,此时把字幕框从顶部往下拉,凸鹣沮北把预览窗字幕拉到预览窗底部,就是箭头这里,让预览窗不显示字幕。
8、点击完成,那么就制作好了从上往下滚的屏幕字幕,此时在加到视频上就可以了。
声明:本网站引用、摘录或转载内容仅供网站访问者交流或参考,不代表本站立场,如存在版权或非法内容,请联系站长删除,联系邮箱:site.kefu@qq.com。
阅读量:61
阅读量:74
阅读量:85
阅读量:74
阅读量:47