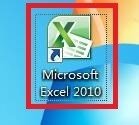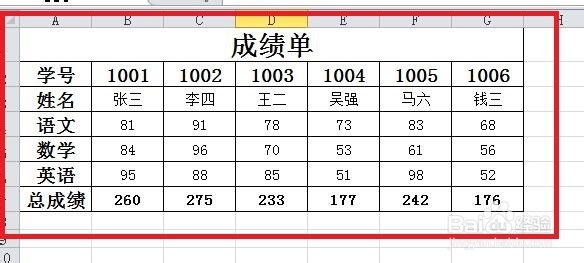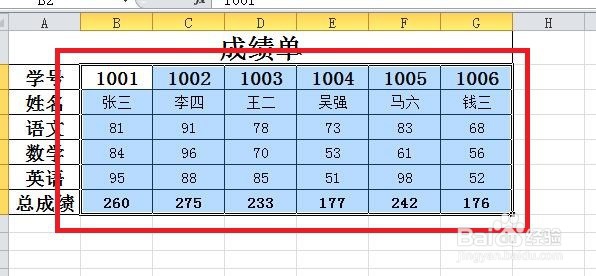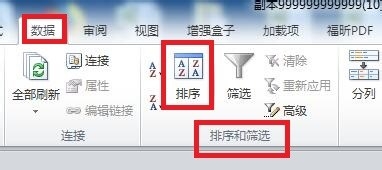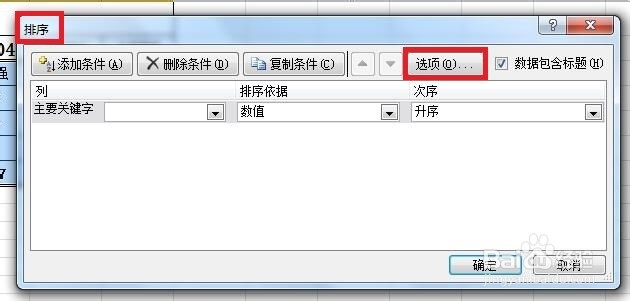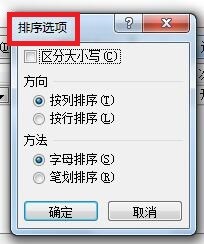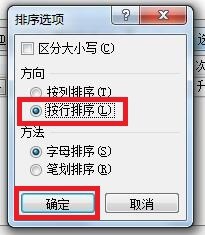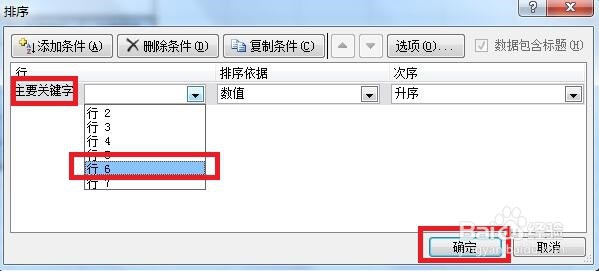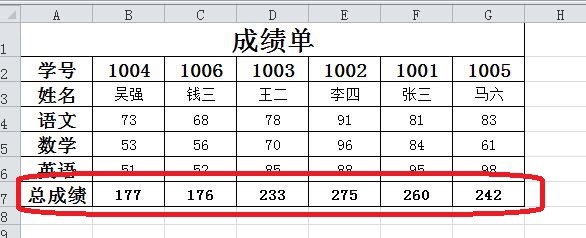Excel表格中如何按照行排序
1、双击图标;
2、新建一个横向“成绩单”;
3、选择单元格区域;
4、点击“数据”选项卡下“排序和筛选”选项组中的“排序”按钮;
5、在跳出的“排序”对话框中选择“选项”;
6、接下来界面中将会跳出“排序选项”对话框;
7、选择“按行排序”,并点击“确定”按钮;
8、回到“排序”对话框,在“主要关键字”下拉列表中选择“行6”,点击“确定”按钮;
9、这时,就可以看到表格中的数据将按照第6行由低到高进行排序。
10、总结:1双击图标;2新建一个横向“成绩单”;3选择单元格区域;4点击“数据”选项卡下“排序和筛选”碚枞凇悄选项组中的“排序”按钮;5在跳出的“排序”对话框中选择“选项”;6接下来界面中将会跳出“排序选项”对话框;7选择“按行排序”,并点击“确定”按钮;8回到“排序”对话框,在“主要关键字”下拉列表中选择“行6”,点击“确定”按钮;9这时,就可以看到表格中的数据将按照第6行由低到高进行排序。
声明:本网站引用、摘录或转载内容仅供网站访问者交流或参考,不代表本站立场,如存在版权或非法内容,请联系站长删除,联系邮箱:site.kefu@qq.com。
阅读量:21
阅读量:92
阅读量:79
阅读量:61
阅读量:55