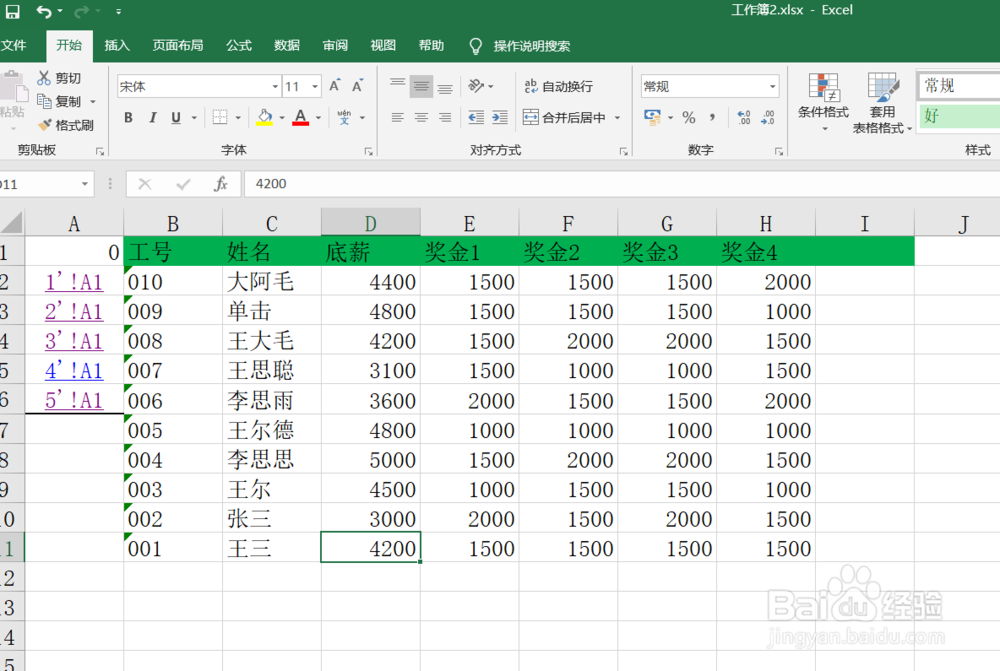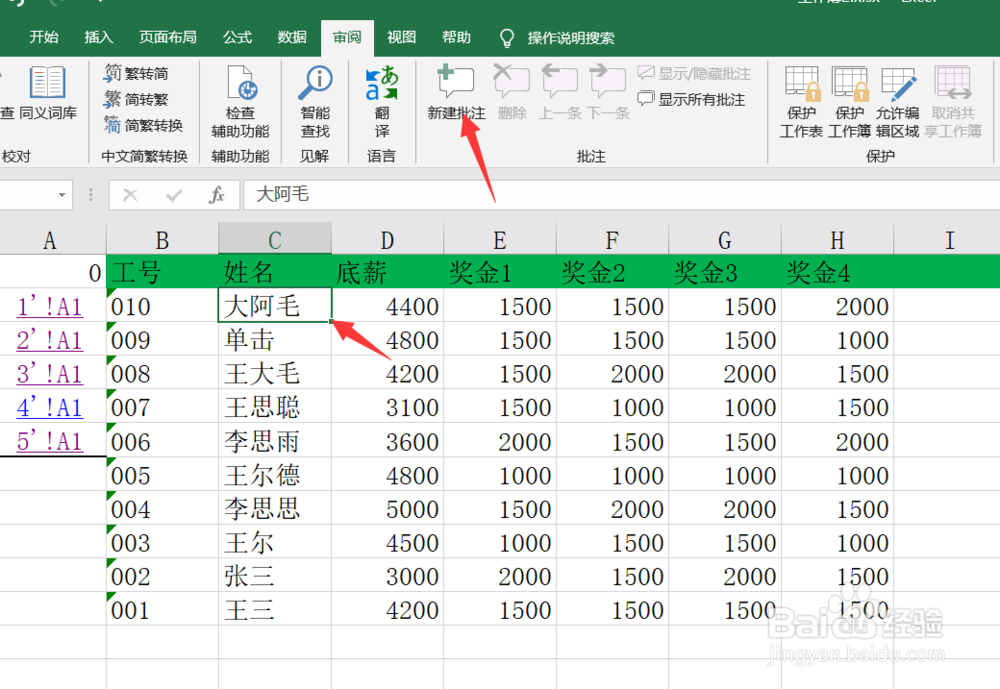Excel如何添加图片批注
1、首先,我们打开Excel文件,找到准备好的表格,如下图所示
2、找到表格之后,我们选中姓名单元格,然后点击上方的审阅,选择新建批注
3、新建批注完成之后,我们将批注中的文字内容删去即可,如下图所示。
4、然后我们选中编辑批注,右击,选择设置批注格式即可,如下图所示
5、进入批注格式页面,我们选择上方的颜色与线条
6、然后选择上方的填充,将填充的颜色改为其他填充效果
7、我们选择的其他填充效果,设置为图片,然后找到我们准备好的图片
8、找到图片之后,我们选中,然后点击插入即可,如下图所示
9、接着,我们插入图片批注之后,调整好图片批注的大小,让其更加美观。
10、最后,当我们的鼠标停留在批注上面之时,批注就会自动显示图片标注了
11、好了,今天的Excel如何添加图片批注教程就为大家介绍到这里,希望对大家有所帮助。
声明:本网站引用、摘录或转载内容仅供网站访问者交流或参考,不代表本站立场,如存在版权或非法内容,请联系站长删除,联系邮箱:site.kefu@qq.com。
阅读量:36
阅读量:23
阅读量:21
阅读量:64
阅读量:67