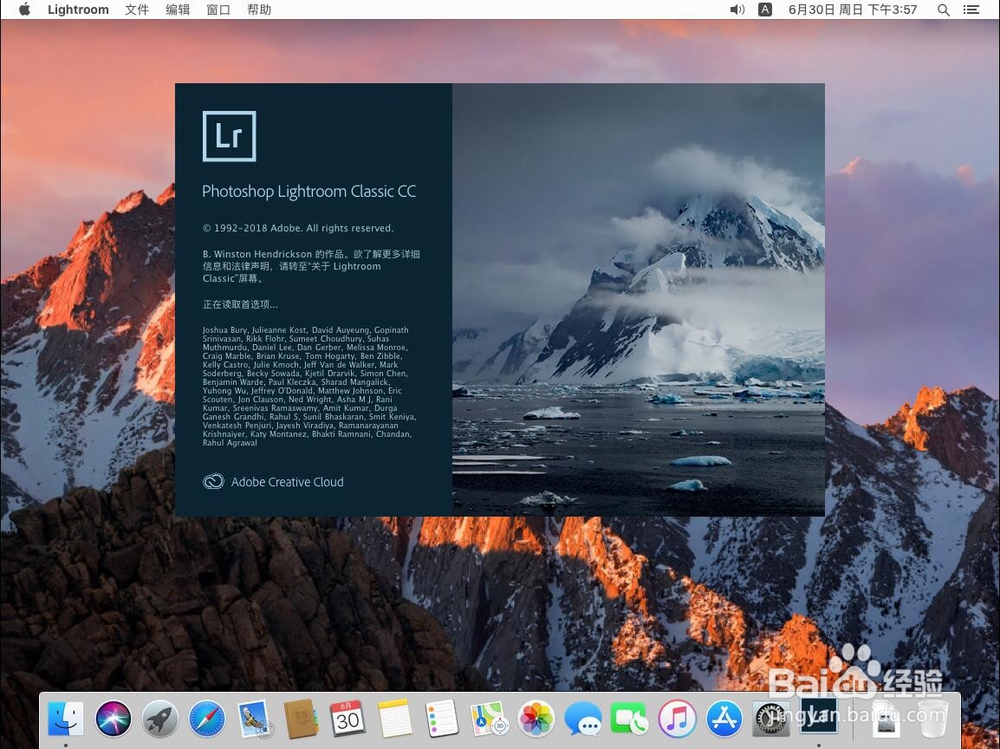Mac版Lightroom Classic如何设置视频缓存大小
1、首先点击打Dock栏上的”Launchpad“
2、打开Launchpad后,点击打开”Adobe Lightroom Classic CC“
3、等待软件自动加载
4、打开Lightroom后,点击屏幕左上角苹果标志右侧的”Lightroom“
5、在打开的菜单中,选择”首选项“
6、打开首选项设置后,点击”性能“选项卡
7、进入性能设置后,找到”视频缓存设置“一栏
8、在”最大大小“后面的方框内,输入想要设置的缓存大小例如这里演示输入20,即视频最大可以缓存20G
9、然后点击左上角的红色叉号,关闭首选项设置即可
声明:本网站引用、摘录或转载内容仅供网站访问者交流或参考,不代表本站立场,如存在版权或非法内容,请联系站长删除,联系邮箱:site.kefu@qq.com。
阅读量:93
阅读量:92
阅读量:20
阅读量:31
阅读量:65