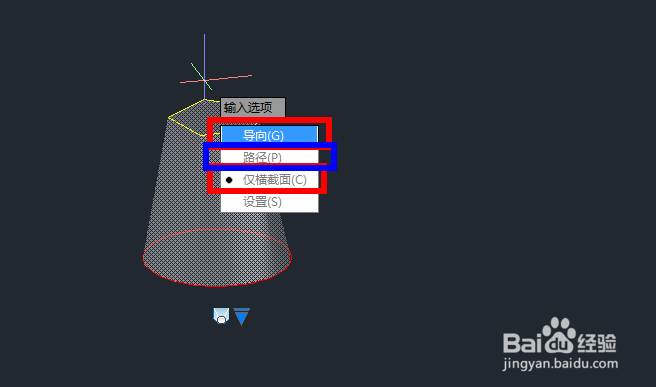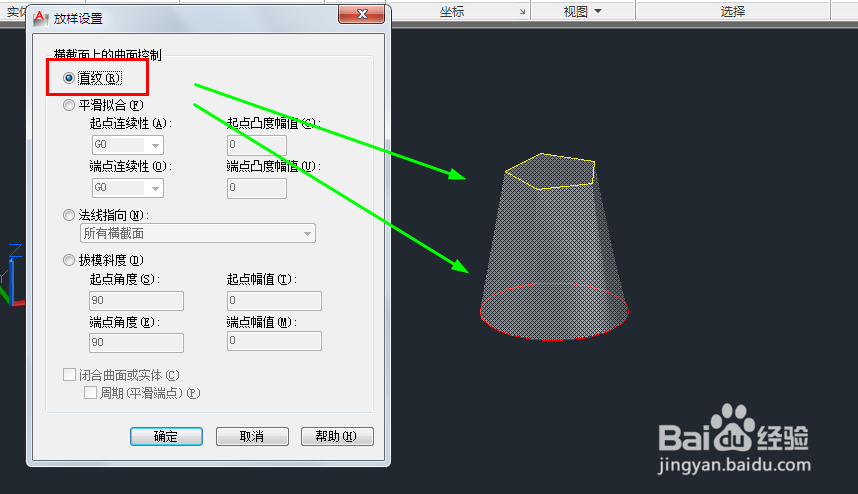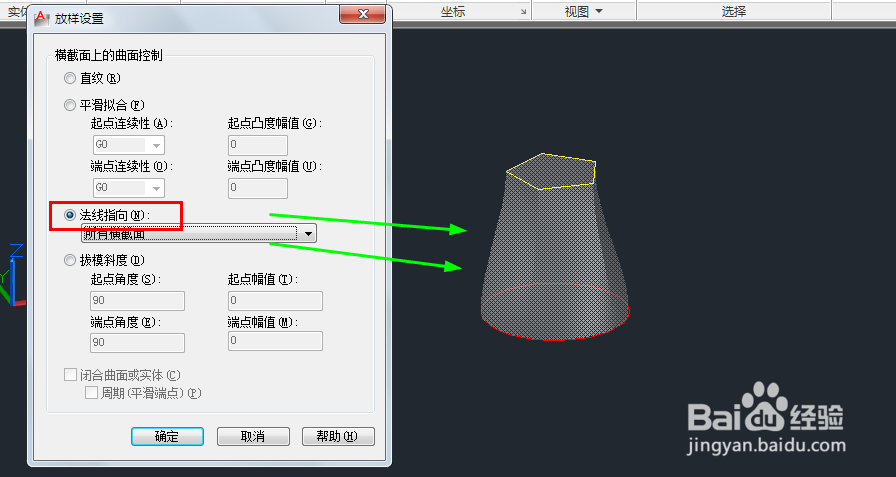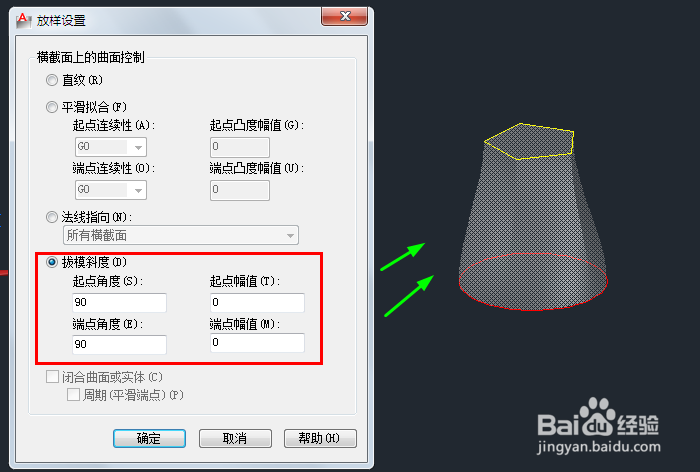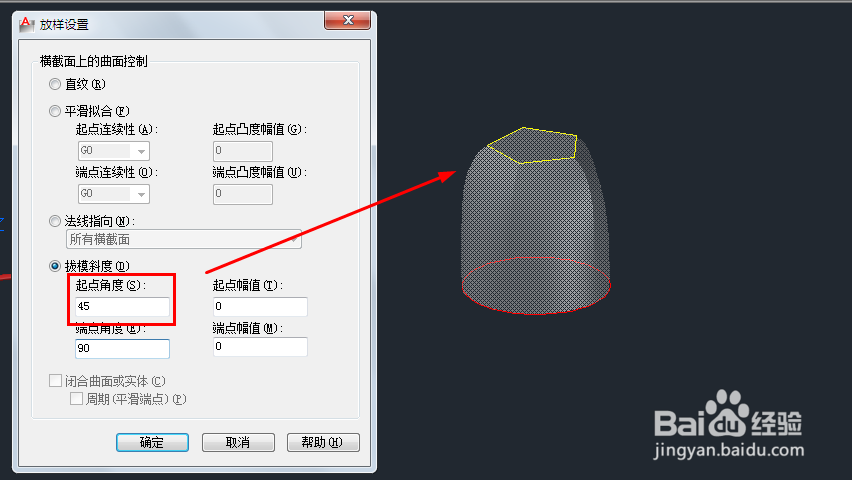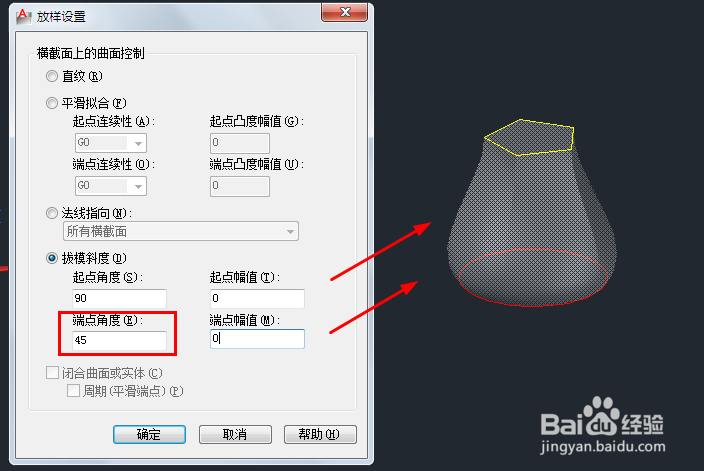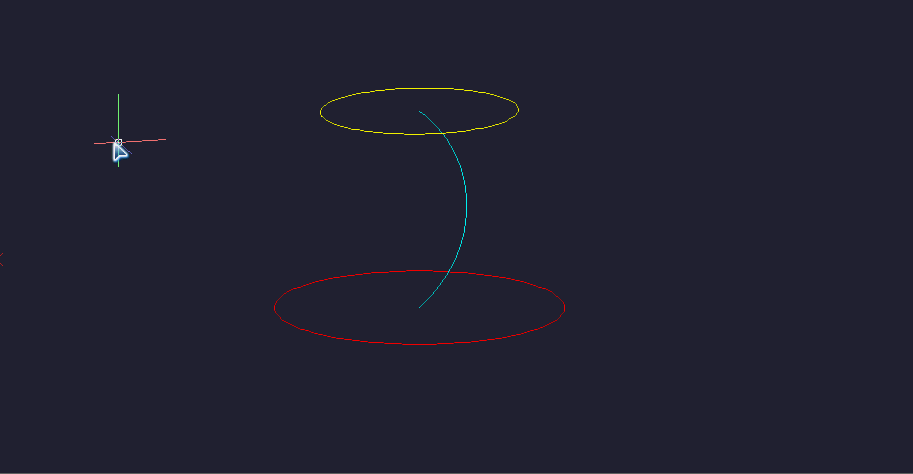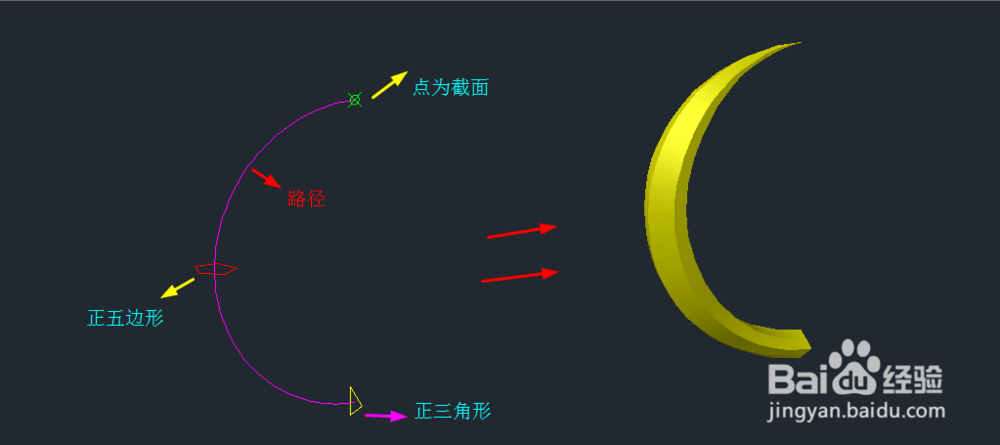CAD放样功能使用方法
1、一、放样--Loft
2、二、概念(两个截面,或者超过两个截面,可以是点)
3、三、演示效果
4、四、操作过程中各项参数的短铘辔嗟具体使用技巧说明:导向(G)、路径(P)、仅横截面(C)、和设置(S)(默认为仅横截面放样,可以按照自己需要设置)
5、五、设置中--直纹:两个截面之间出现线段过渡效果
6、六、设置中-平滑拟合:两个截面出现系统自定义参数过渡效果
7、七、设置中-法线指向:选择不同选项对应不同效果注意效果区别:①、
8、②、
9、八、设置中-拔模斜度:通过设置起点和端点角度与起点和终点幅值,产生不同效 果。注意区别:①、
10、②、
11、③、
12、九、路径放样--确定了截面形状,根据实体截面走向进行实体的创建①、规则截面路径放样
13、②、不规则截面路径放样(截面分别为点、正五边形、正三角形)
14、十、导向放样--确定了截面形状,根据实体外形轮廓,绘制导向线,然后创建实体(两个截面和四条导向线)
声明:本网站引用、摘录或转载内容仅供网站访问者交流或参考,不代表本站立场,如存在版权或非法内容,请联系站长删除,联系邮箱:site.kefu@qq.com。
阅读量:64
阅读量:77
阅读量:68
阅读量:68
阅读量:45