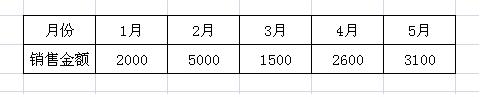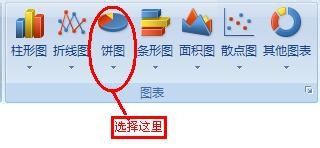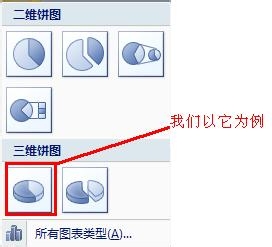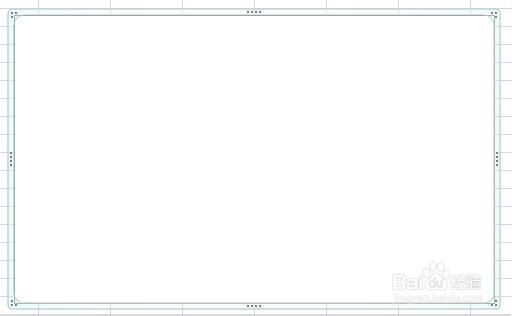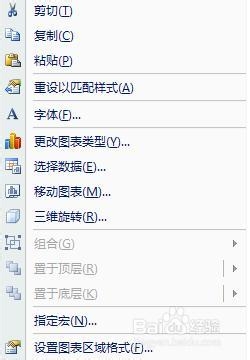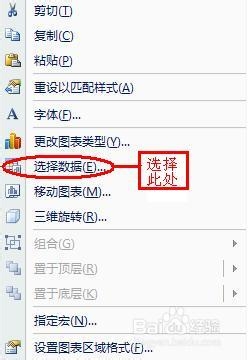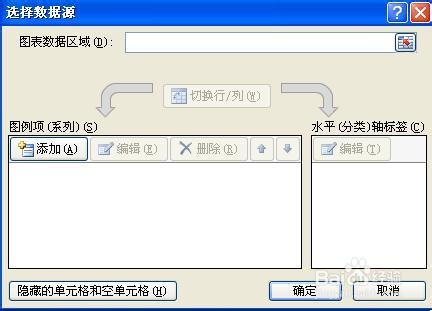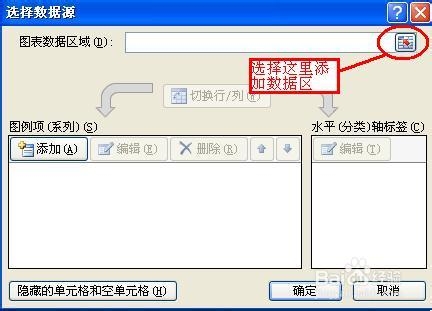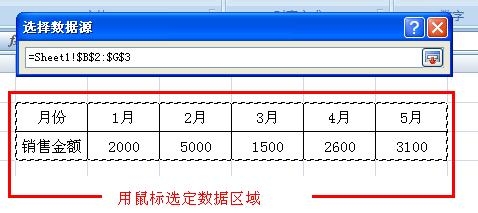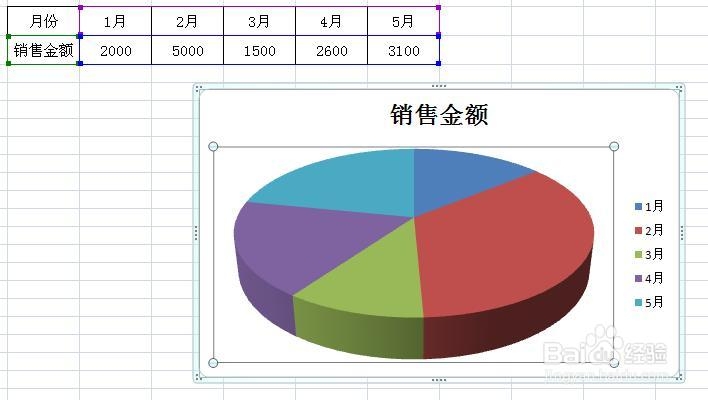Excel分析图表的制作、技巧、步骤、实例
1、打开 Excel 在选项页里选择:“插入”—“图表”,如图:
2、位置我们找到了,以“饼状图”为例分步骤逐一操作,例题数据如下:
3、选择 “图表” — “饼图”,如下:
4、在弹出菜单中选择一个图表类型,我们以三维饼图为例,如图:
5、点击添加,表中会添加一个空白的图表框,如图:
6、在图表框中右击鼠标,弹出如下菜单:
7、选择“选择数据”项,如下:
8、弹出如下对话框,如下:
9、选择:图表数据区域的增加按钮,如图:
10、用鼠标添加数据范围,如下:
11、确定数据范围后,图表框里就出现了饼图表,如下:
12、怎么样,还不错吧! 如果你觉着不好看,还可以调整修改图表,双击图表,会发现编辑图表的工具,你可以自己修改一下,这里不再阐述,如图:
声明:本网站引用、摘录或转载内容仅供网站访问者交流或参考,不代表本站立场,如存在版权或非法内容,请联系站长删除,联系邮箱:site.kefu@qq.com。
阅读量:85
阅读量:30
阅读量:64
阅读量:83
阅读量:80