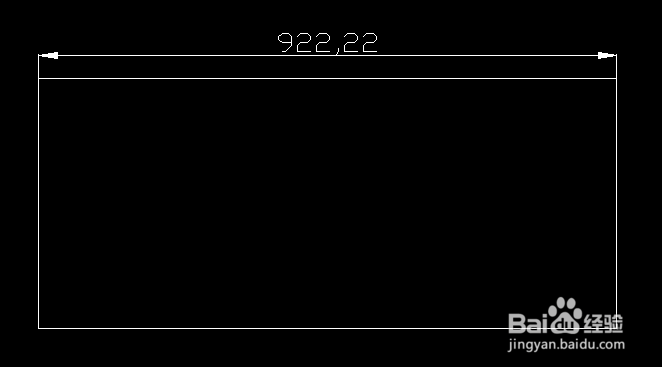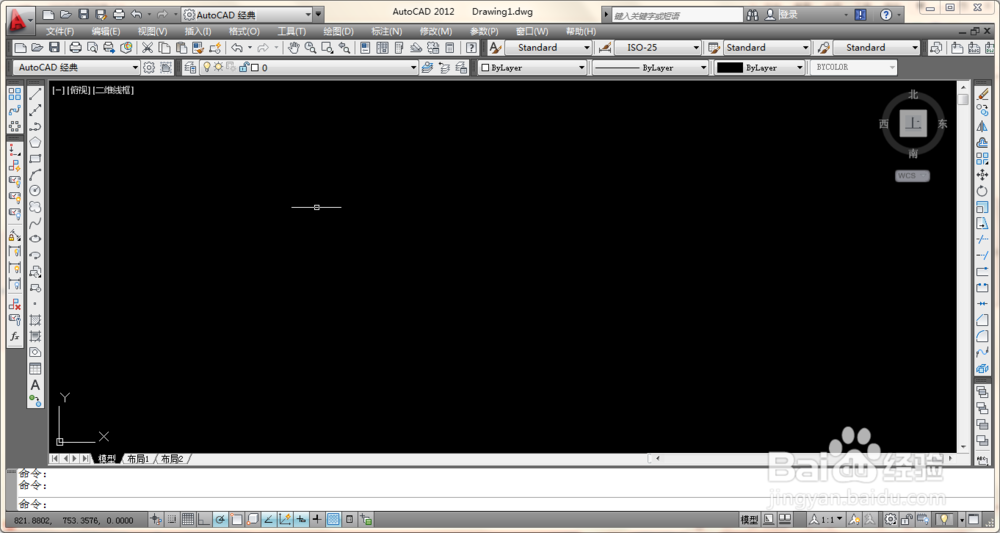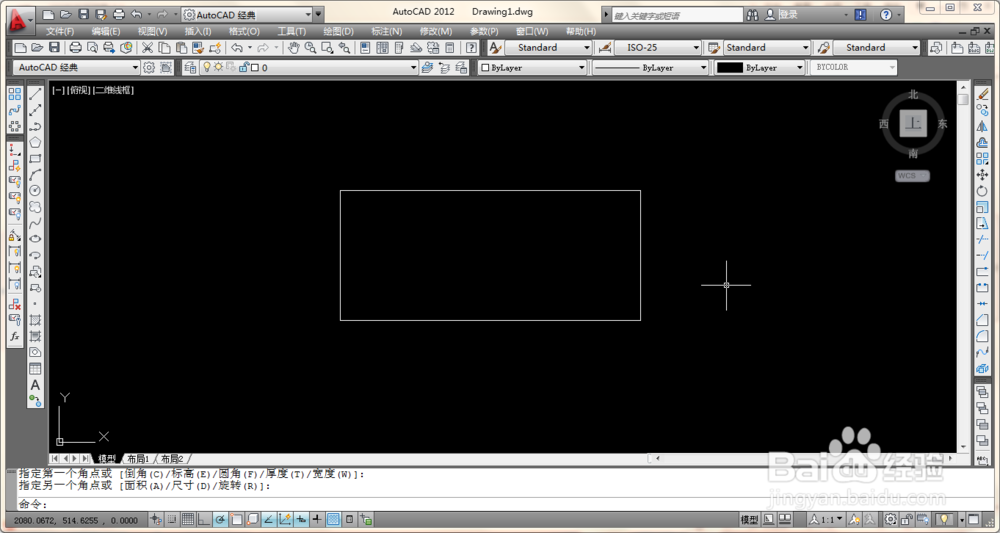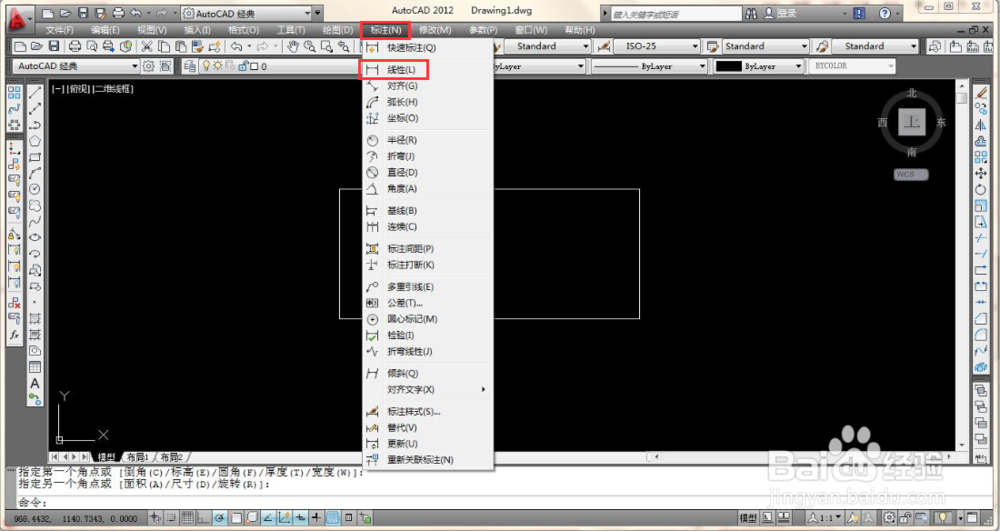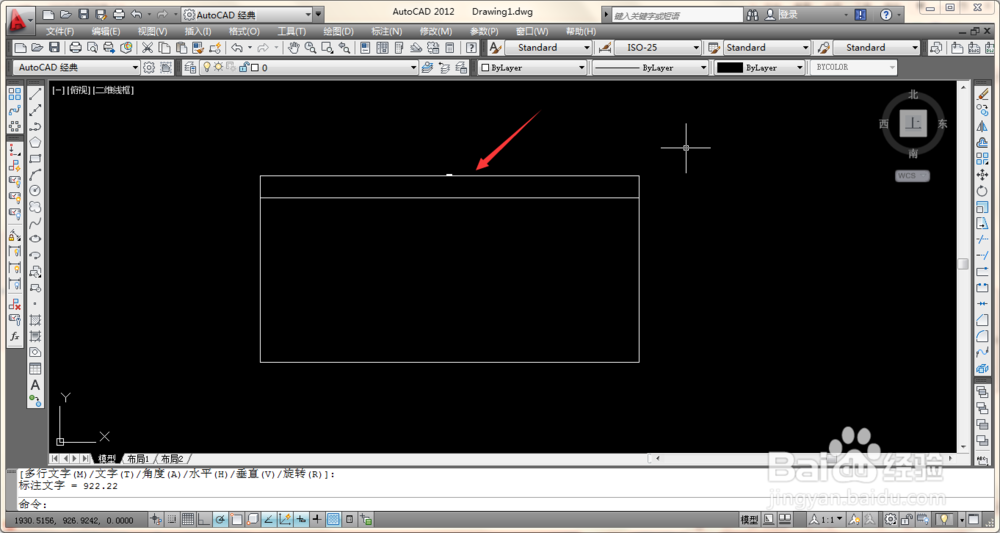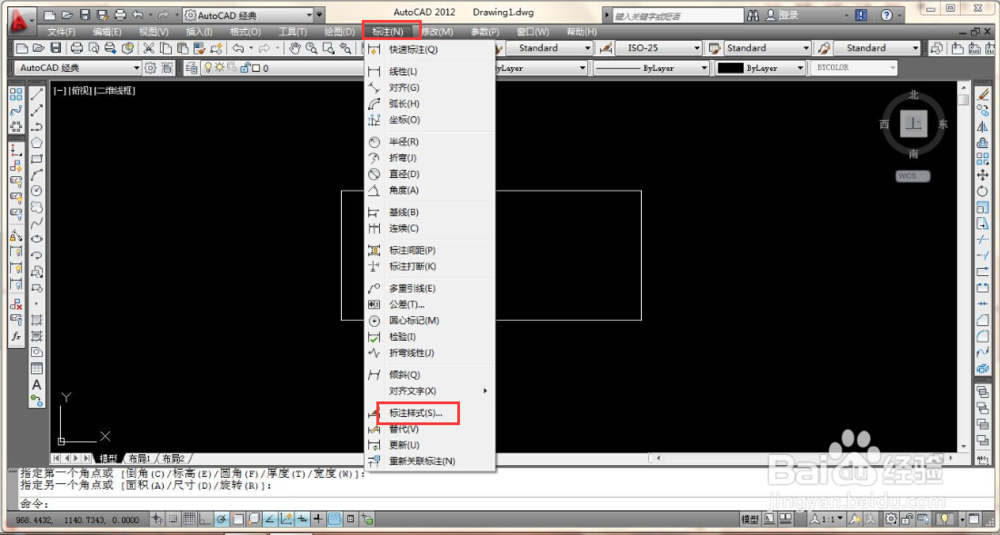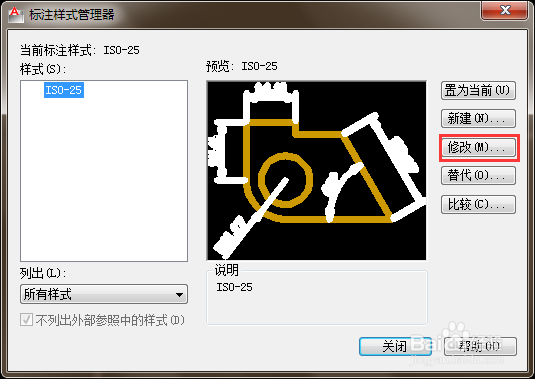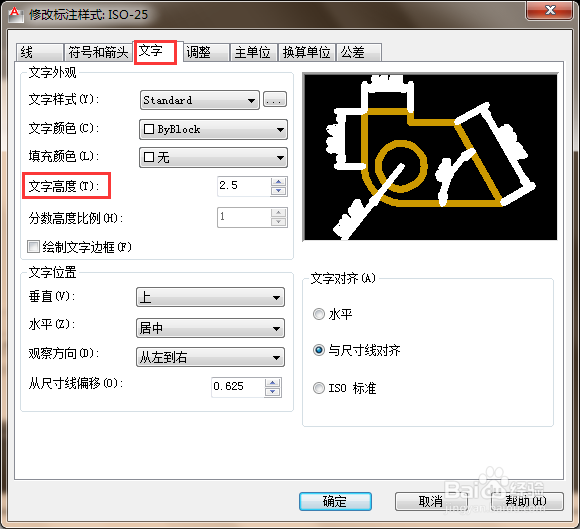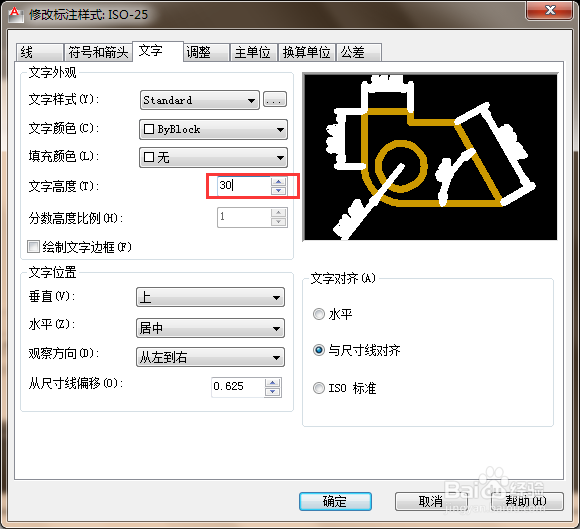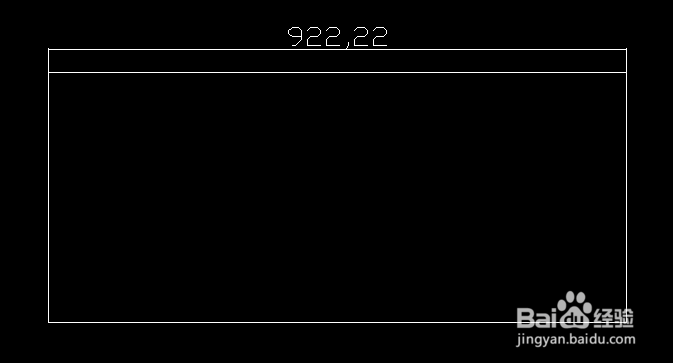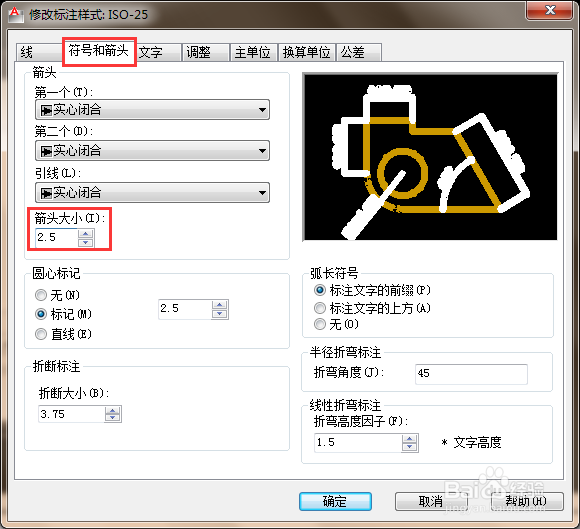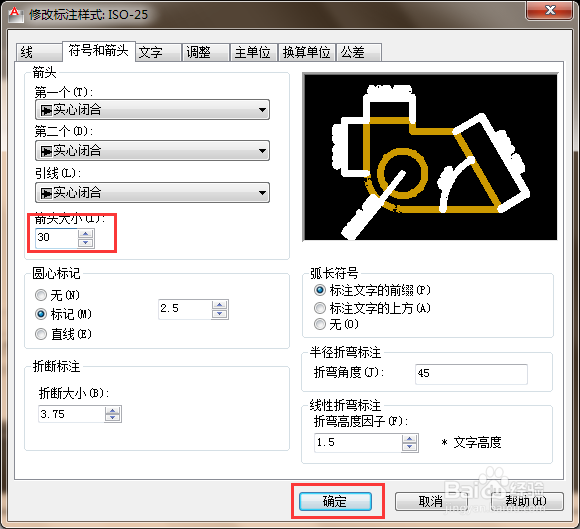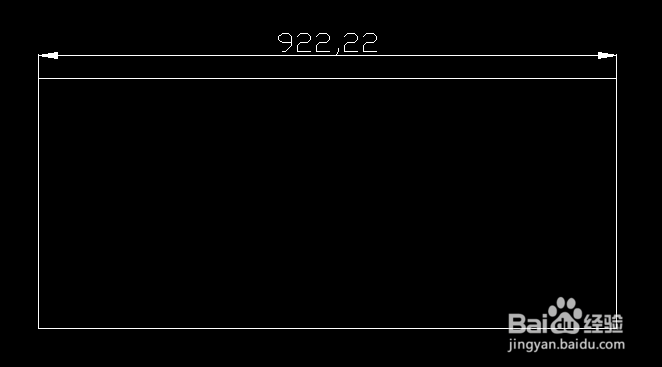autocad如何添加标注 如何更改标注字体及箭头
autocad是专业的绘图软件,应用在很多行业,我们经常在一些工程图纸上看到标注,那么autocad如何添加标注呢?在添加标注时如何更改标注字体及箭头呢?接下来小烟以autocad 2012为例简单介绍一下。
工具/原料
autocad 2012
如何添加标注
1、首先在电脑上下载并安装autocad 2012软件,并打开该软件,如下图所示。
2、接下来我们在绘图面板内绘制一个长方形 ,如下图所示。
3、然后点击上方菜单栏里的【标注】弹出下拉菜单,可以看到【线性】选项,如下图所示。
4、接下来我们可以对长方形的长进行标注,如下图所示,标注成功后可以发现字体很小,根本看不清。
更改标注字体及箭头
1、接下来再次点击上方菜单栏里的【标注】选项,弹出下拉菜单,可以看到【标注样式】选项,如下图所示。
2、点击【标注样式】选项,弹出标注格式样式管理器,在左侧功能栏里可以看到【修改】选项,如下图所示。
3、点击【修改】选项,弹出修改标注样式窗口,在【文字】选项内将文字高度数值由2.5更改为30,如下图所示。
4、然后点击【确定】,此时可以发现标注的数字可以看清楚了,如下图所示。
5、再次打开修改标注样式窗口,点击【符号与箭头】选项,将箭头大小默认值2.5更改为30,如下图所示。
6、经过以上处理,可以发现标注字体和箭头比之前更加明显了,如下图所示。
声明:本网站引用、摘录或转载内容仅供网站访问者交流或参考,不代表本站立场,如存在版权或非法内容,请联系站长删除,联系邮箱:site.kefu@qq.com。
阅读量:50
阅读量:24
阅读量:47
阅读量:52
阅读量:41