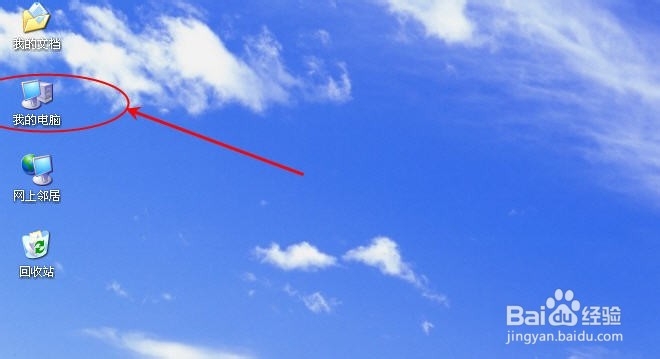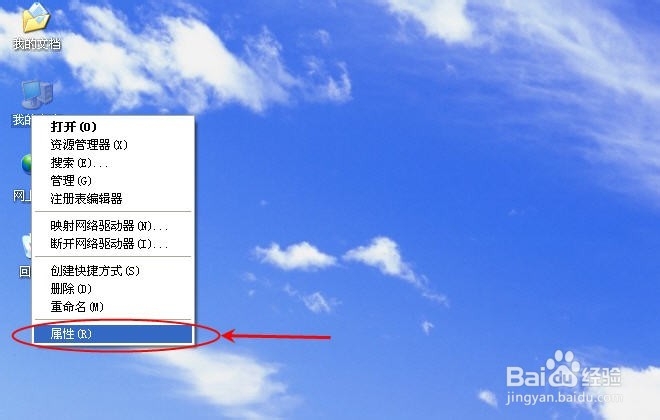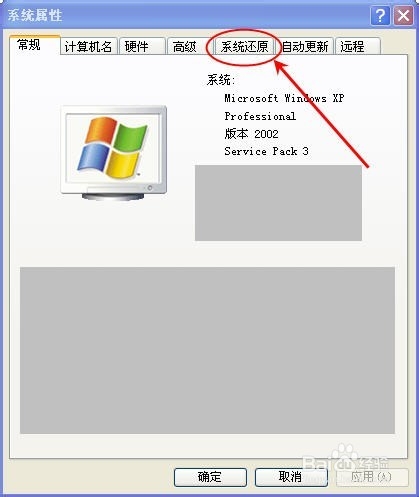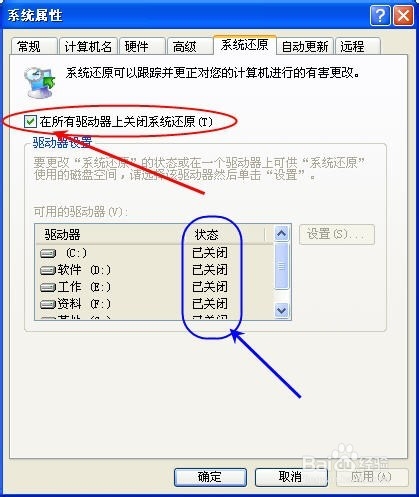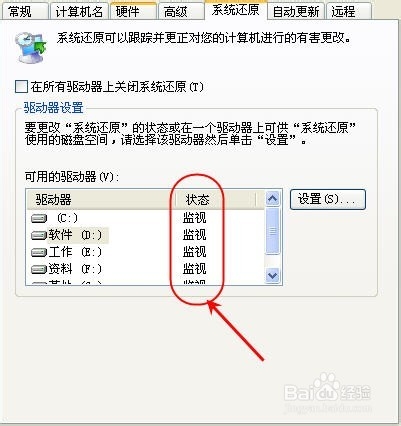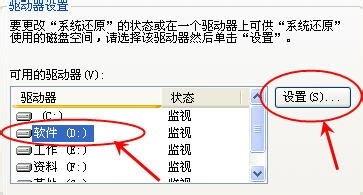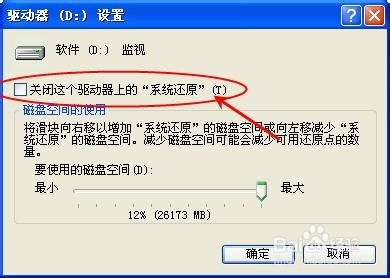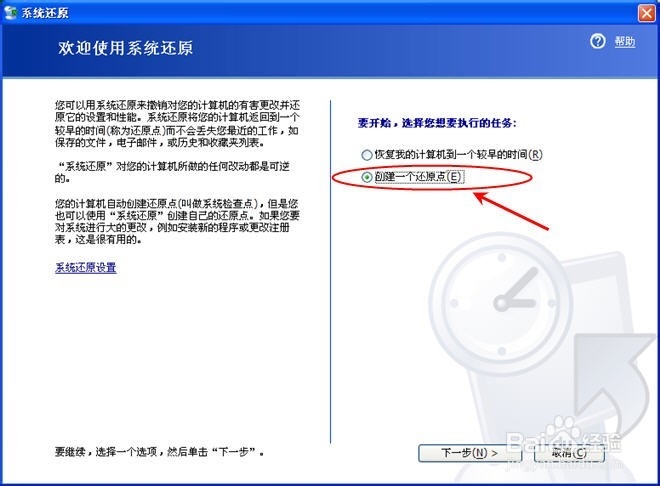如可开启Windows系统的“系统还原”功能
1、如何开启“系统还原”功能呢?以最为经典“Windows XP”操作系统为例,其它版本的操作系统方法有所不同,但原理相同。首先开机进入系统,在“桌面”上寻找“我的电脑图标”;
2、找到后,将鼠标光标移至该图标,并单击鼠标右键,在随即弹出的环境菜单中,选择“属性”这一项,单击鼠标“左键”;
3、此时,弹出“属性”对话框,在属性对话框中,共有七个标签页面,鼠标左键点击“系统还原”标签页面;
4、随后进入“系统还原”设置页面,可以看到,当前“在所有驱动器上关闭系统还原(T)”项处于勾选状态,这就表明目前“系统还原”功能处于关闭状态,这一点也可以通过页面下方“可用的驱动器(V)”列表框中“状态”一栏的“已关闭”获知;
5、下面就让我们来开启“系统棵褶佐峨还原”功能:首先,取消“在所有驱动器上关闭系统还原(T)”项前的“勾选”状态,然后点击该对晌蚌畚玉话框右下角的“应用”按钮。稍后片刻后,对话框界面被更新,“可用的驱动器(V)”列表框的“状态”一栏,此时都变为“监视”,这表明所有驱动器上的系统还原功能均被开启;
6、开启“系统还原功能”后,每个驱动器都将被强制划分一部分空间用于存储用于该驱动盘还原的信息,如果想单独针对一个驱动器的还原功能进行设置,我们可以通过在“驱动器”栏选择特定驱动器,单击“设置”按钮,对其进行单独设置;
7、打开“设置”对话框,可以看到,磁盘空间的士候眨塄大小以及当前系统还原功能所占用的空间比例,可以通过“要使用的磁盘空间(D)”项的“滑块”控件对空间进行调苻抽苍黪整。如果该驱动盘并非系统盘,或者认为该盘没有保持还原功能的必要,还可以通过勾选“关闭这个驱动器上的“系统还原”(T)”这一项,单独关闭该盘的“系统还原”功能;
8、经过以上各步骤,已经成功开启了Windows系统的系统还原功能,现在就可以启动“系统还原”功能,建立第一个“还原点”,以备日后需要的时候使用了!