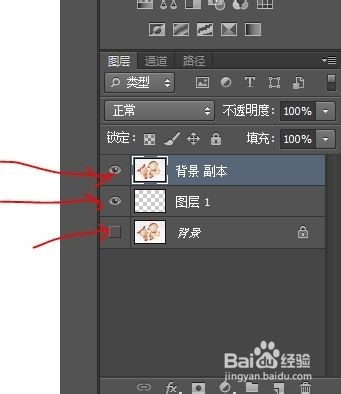Photoshopcs6实用教程(抠图截图移图五)
1、ps打开随便一张图片。ctrl+j(复制图层),新建一个图层。新建的图层要作为 第二个画布,因为必须有中间图层才能操作。形成第二个图的样式。
2、选择"钢笔皤材装肢工具“。“钢笔工具”在斜边的工具栏的从下往上数的第一个。或者右键你会发现这些有用的工具,“添加锚点工具”,“删除锚点工具”,“自由钢笔工具”“自由转换点工具”。
3、开始锚点。注意:这步操作千万要小心,每一个锚点都要小步地点,切不可急。
4、下一步的工作是选区更改。点击“路径”,再点击如下图二,像个有点的 ○ 那样。(这个的作用是载人选区)
5、接着按下ctrl+x,这样我们就抠出了我们想要的人物了。
6、新建一个画布(位置:“文件”,"新建" , 建立画布时,可以参照以往画布的大小。我普遍用画布长是800像素,宽是600像素的) 按ctrl+v.即可。
7、总结:钢笔法也是不错的抠图方法,不要操作过急就行了。感谢观众!
声明:本网站引用、摘录或转载内容仅供网站访问者交流或参考,不代表本站立场,如存在版权或非法内容,请联系站长删除,联系邮箱:site.kefu@qq.com。
阅读量:80
阅读量:41
阅读量:20
阅读量:87
阅读量:73