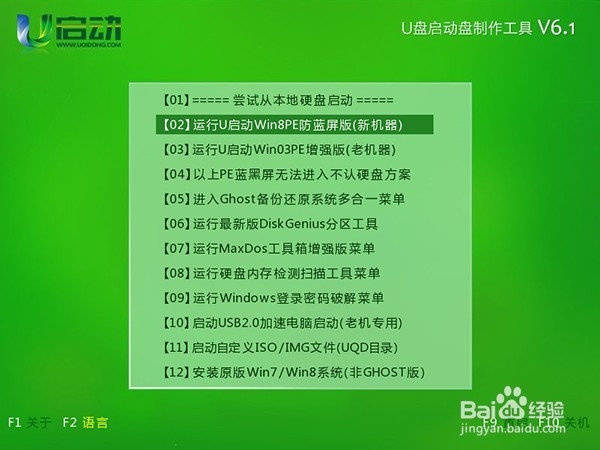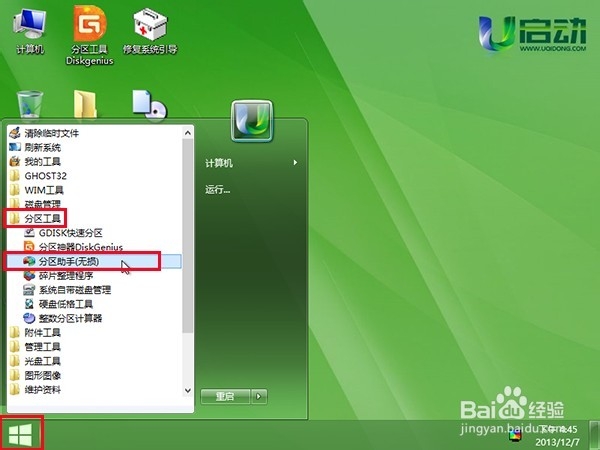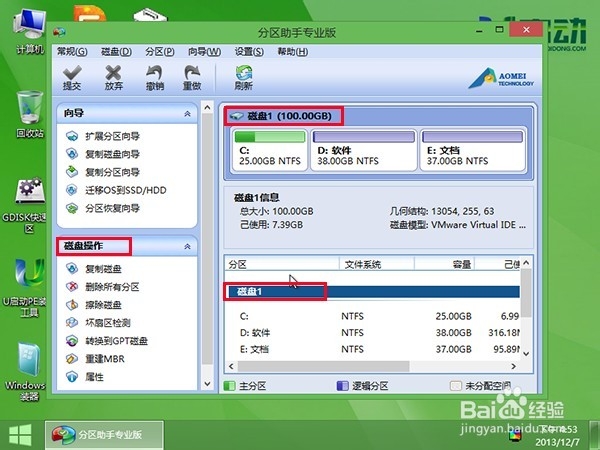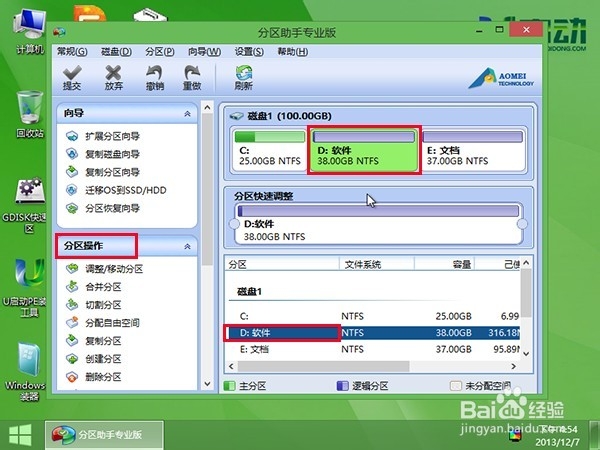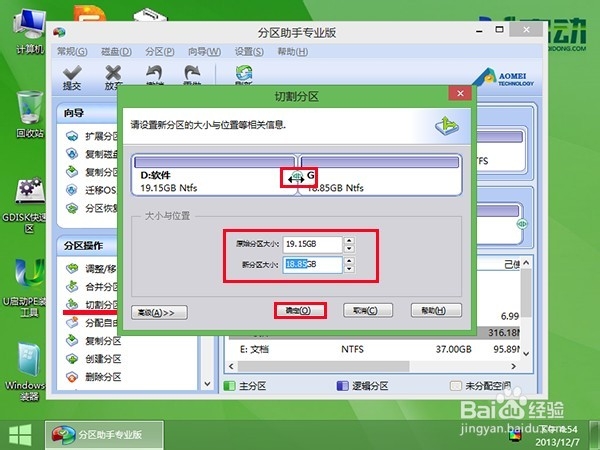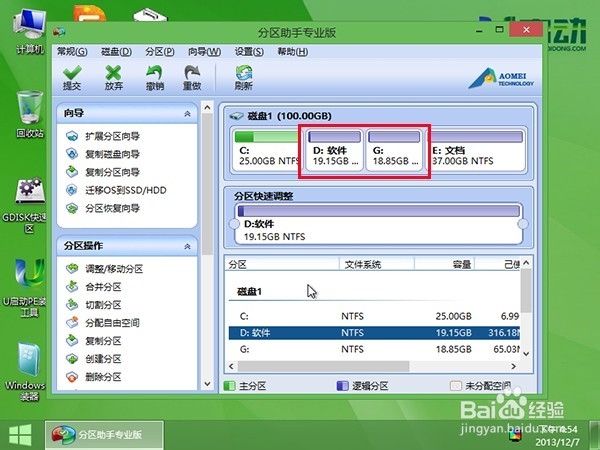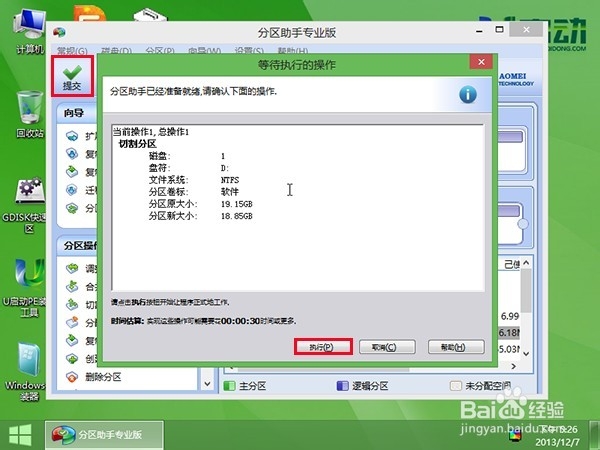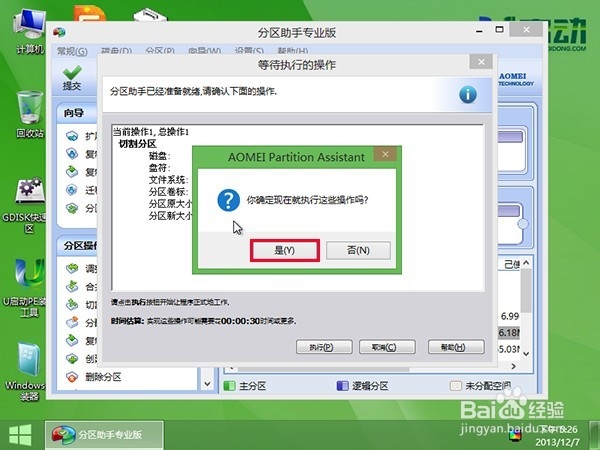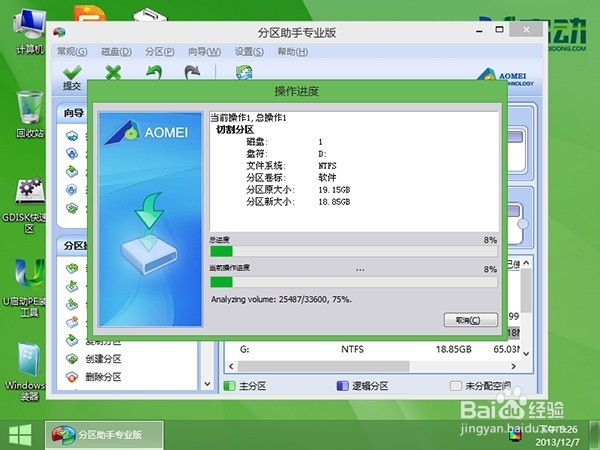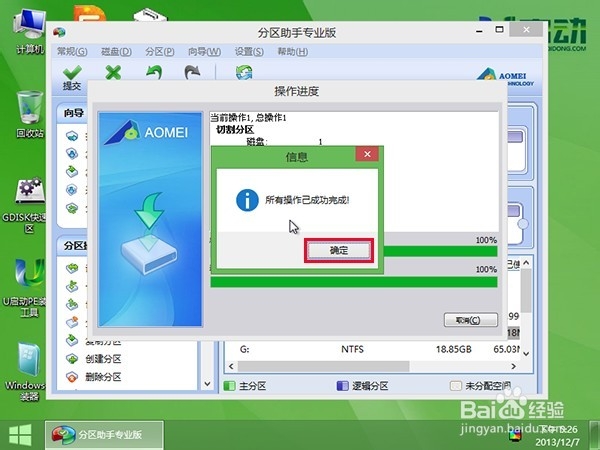如何使用u启动无损分区助手进行磁盘切割
1、把制作好的u启动u盘启动盘插在电脑的usb接口上,然后飒劐土懿重启电脑,在出现开机画面时用一键u盘启动快捷键的方法进入到u启动主菜单界面,然后选择【02】运行u启动win8pe防蓝屏选项,按回车键执行,如下图所示:
2、进入到u启动win8pe系统后,单击屏幕左下角windows图标,再依次点击分区工具——分区助手,如下图所示:
3、在弹出的工具窗口中,单击选择硬盘,我们可以看到硬盘用列表和图形这两种模式显示,以及左侧的磁盘操作,如下图所示:
4、再单击分区,我们可以选择列表或图形,此时左侧的磁盘操作变更为分区操作,如下图所示:
5、单击左侧分区操作下功能列表中的切割分区,在弹出的窗口中把鼠标移至图形分区中的移动箭头,来调整切割分区大小,下面的数值则可以精确调整,完成分区大小设置后,点击“确定”按钮,如下图所示:
6、完成上一步操作后,返回工具主窗口,我们就可以看到原先的一个分区分成了两个,如下图所示:
7、然后点击“提交”按钮,在弹出的窗口中,点击“执行”按钮,如下图所示:
8、随即会弹出提示窗口,点击“是”按钮,执行操作,如下图所示:
9、然后等待完成切割分区即可,如下图所示:
10、切割分区完成后,会弹出信息提示窗口,点击“确定”按钮,如下图所示:
声明:本网站引用、摘录或转载内容仅供网站访问者交流或参考,不代表本站立场,如存在版权或非法内容,请联系站长删除,联系邮箱:site.kefu@qq.com。
阅读量:49
阅读量:42
阅读量:21
阅读量:84
阅读量:94