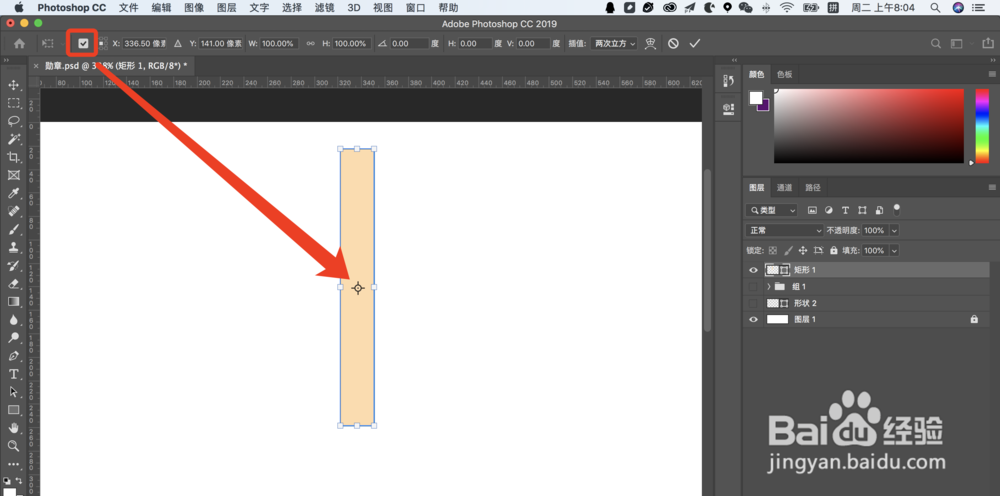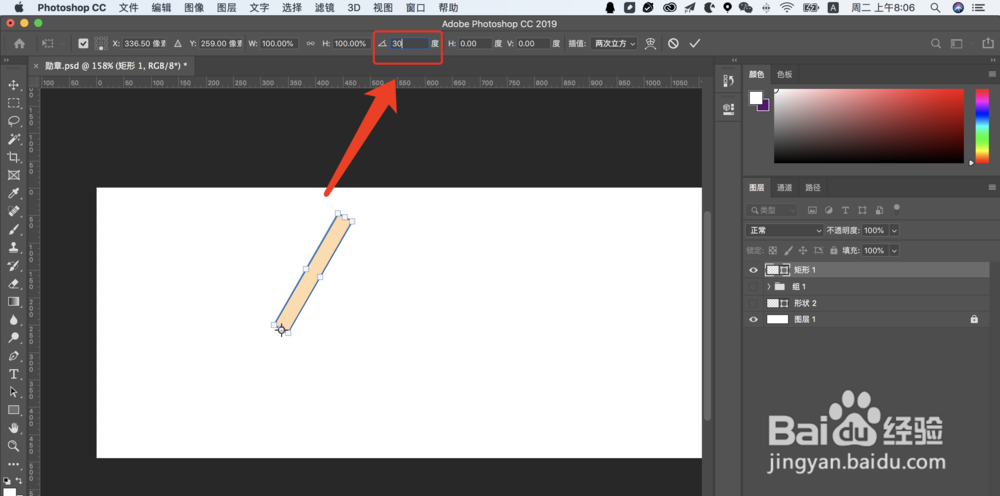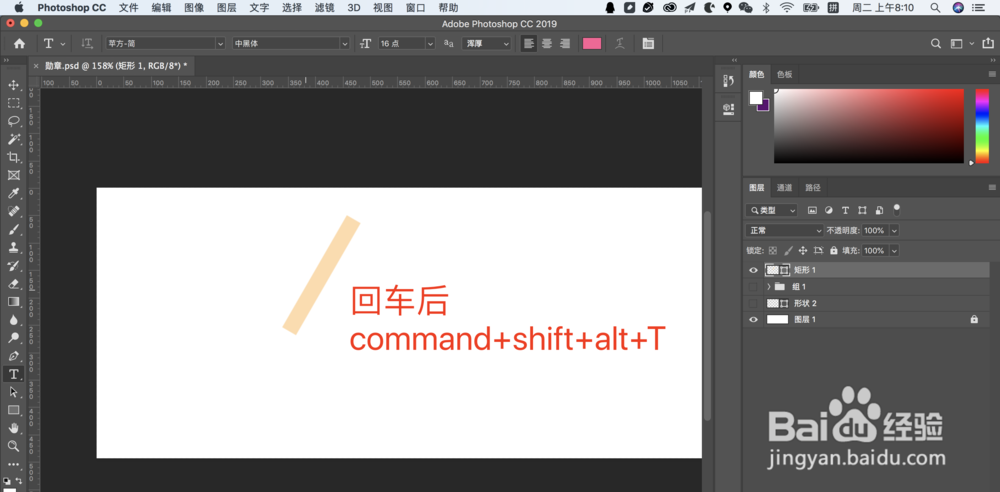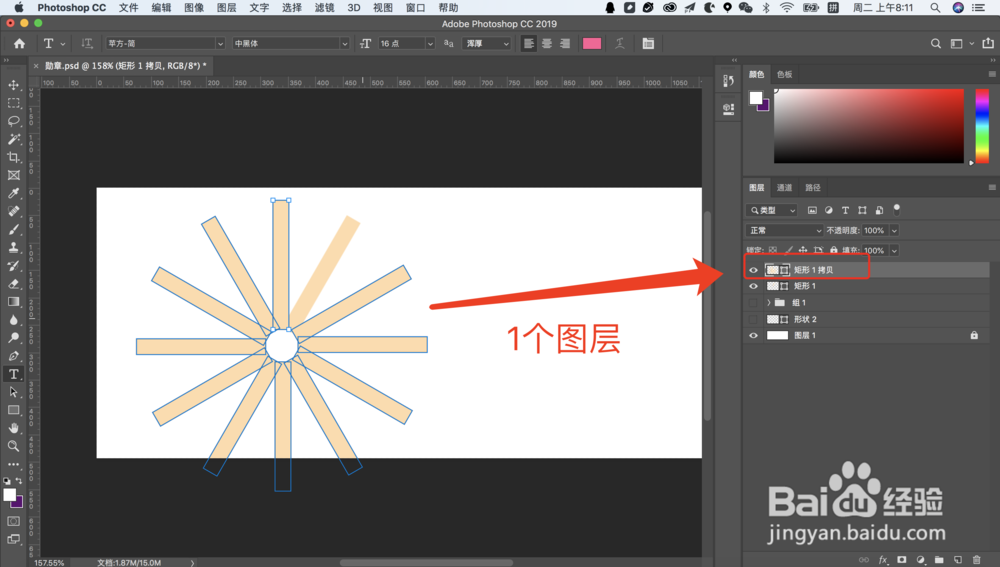ps cc如何调整形状中心点实现旋转复制
1、1. 打开ps cc,绘制一个矩形,选中图层后同时按下ctrl+T进入自由变换模式。
2、2. 调整中心点位置,如果自由变换时不显示中心点,就勾选左上角的小勾,如下图所示。
3、3. 移动中心点到复制的中心位置。
4、4. 在上方的编辑面板中填写旋转角度,这里我让矩形绕着中心点每隔30度复制一次。
5、5. 填写好角度之后,回车。然后同时按住cmd+shift+alt+T,windows系统为ctrl+shift+alt+T快捷键。
6、6. 重复按下以上快捷键之后,可以看到复制多个矩形,最终形成以下图形。
7、7. 如果您觉得有用,记得在下方点击投票、点赞、关注、留言,小编会定期奉上更多的惊喜哦,您的支持才是小编继续努力的动力,么么哒。
声明:本网站引用、摘录或转载内容仅供网站访问者交流或参考,不代表本站立场,如存在版权或非法内容,请联系站长删除,联系邮箱:site.kefu@qq.com。
阅读量:35
阅读量:69
阅读量:29
阅读量:55
阅读量:55