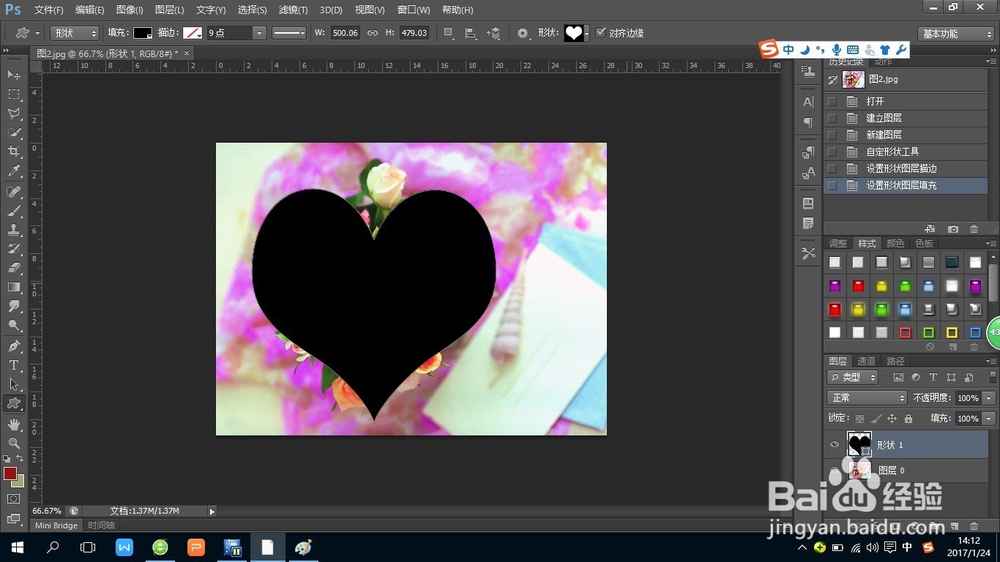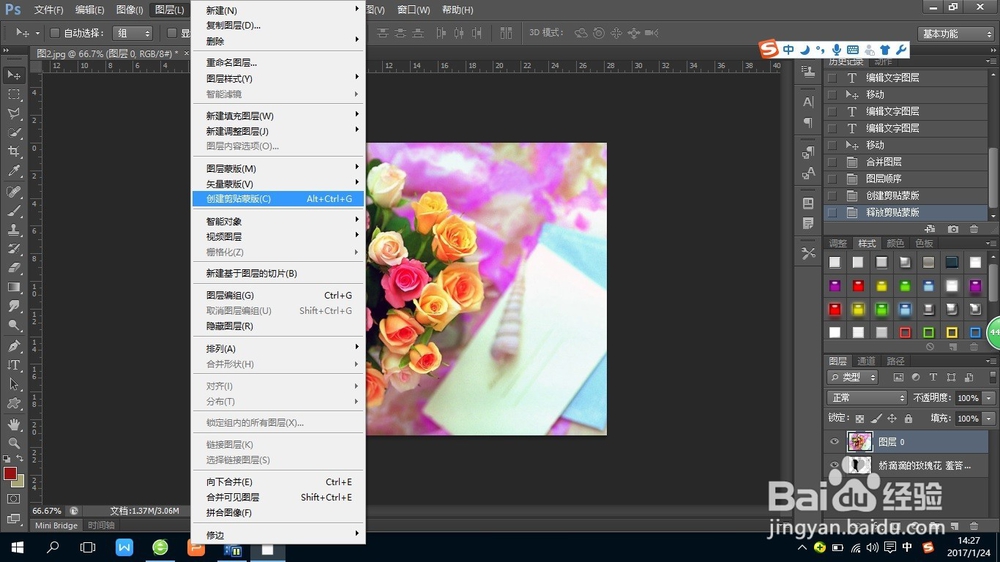Photoshop 应用剪切蒙版制作精美形状
1、在菜单选项中打开一张素材图片。
2、新建一个图层,选择形状工具-选择心形图案。填充颜色为黑色。
3、选择文字输入工具,选择直排文字排列。输入文字内容,调整文字间距。调整文字位置。
4、将形状图层,文字图层合并。
5、解锁背景图层,将合并后的图层置于图层0下方,点击图层0,点击图层菜单,选择剪切蒙版选项。
6、点击剪切蒙版后生成一个形状图层,再新建一个图层,置于底部,选择填充颜色,漂亮的形状相框就做好了。
声明:本网站引用、摘录或转载内容仅供网站访问者交流或参考,不代表本站立场,如存在版权或非法内容,请联系站长删除,联系邮箱:site.kefu@qq.com。
阅读量:73
阅读量:60
阅读量:28
阅读量:36
阅读量:67