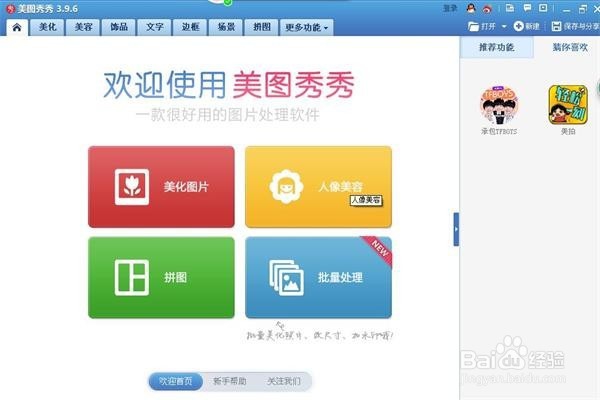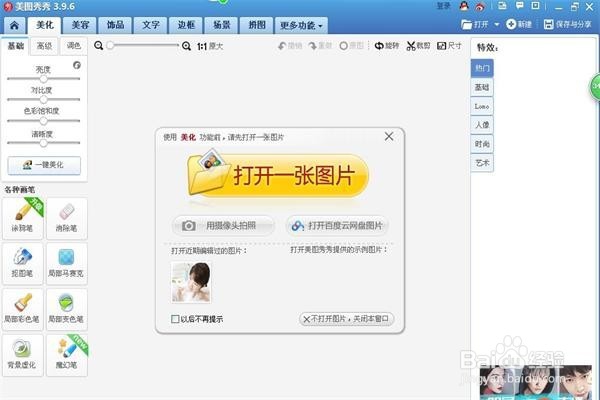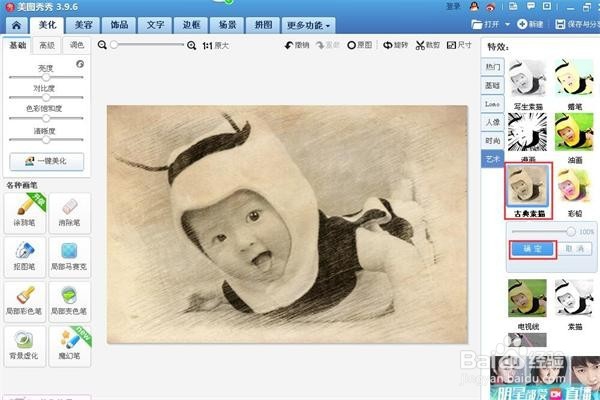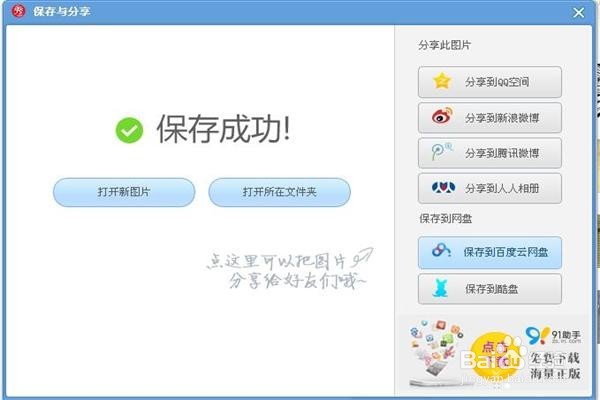如何用美图秀秀制作古典素描图片
1、打开电脑,打开美图秀秀软件,进入美图秀秀的首页,如下图所示
2、点击“美化图片”,弹出“美化图片”的页面,如下图所示
3、我们点击“打开一张图片”,选择好图片后,点击打开(也可以在近期打开的图片中选择图片),如下图所示
4、我们现在要把这张彩色照片制作成古典素描的图片,我们在“美化”图片的页面右侧看到有“特效”窗口,如下图所示
5、我们在“特效”窗口中找到“艺术”选项,如下图所示
6、现在我们点击“艺术”选项,弹出“艺术”的菜单窗口,如下图所示
7、我们在弹出的“艺术”菜单窗口中找到“古典素描”并点击它,效果如下图所示
8、我们点击“确定”,返回到美化图片页面,我们在页面右上角找到“保存与分享”,如下图所示
9、我们点击页面右上角的“保存与分享”,弹出“保存与分享”的页面,如下图所示
10、我们选好保存路径后,点击“保存”,弹出“保存成功”的页面,一张古典素描图片就制作完成了,有兴趣的不防来试试吧!
声明:本网站引用、摘录或转载内容仅供网站访问者交流或参考,不代表本站立场,如存在版权或非法内容,请联系站长删除,联系邮箱:site.kefu@qq.com。
阅读量:70
阅读量:59
阅读量:80
阅读量:42
阅读量:75