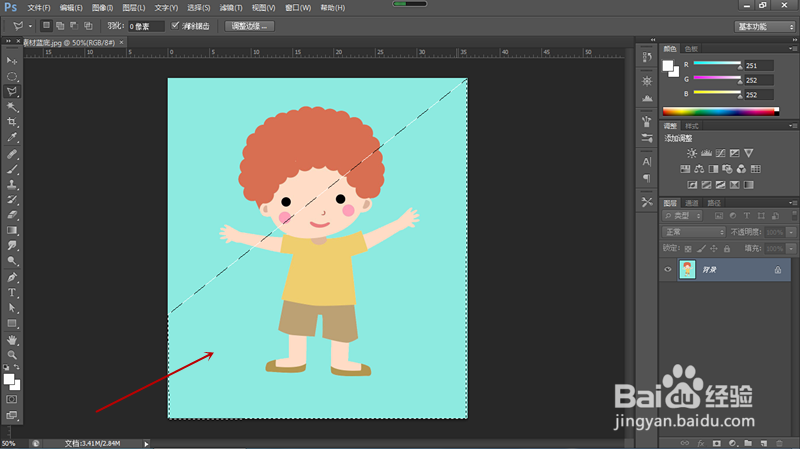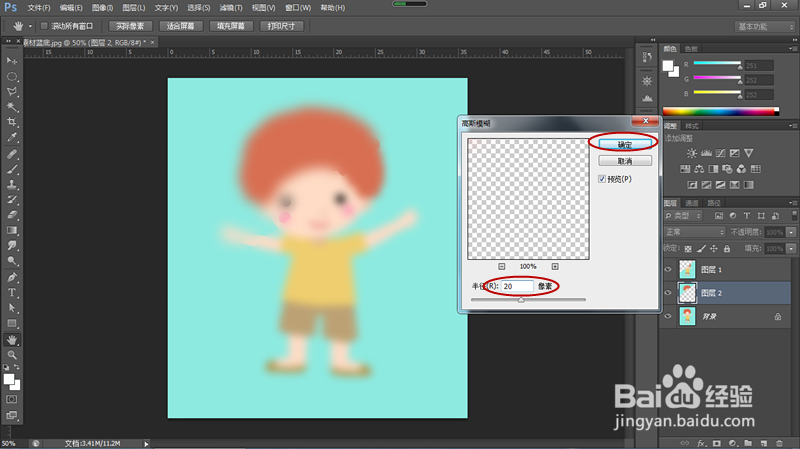PS如何制作出有层次的模糊效果
1、打开素材图片,右键点击工具箱套索工具组,弹出菜单后选择“多边形套索工具”。
2、在卡通人物头部下方通过多边形套索工具绘制出一个梯形,鼠标依次单击梯形的四个顶点即可,绘制完成后生成选区。
3、点击工具栏中的“滤镜”按钮,弹出菜单后选择“模糊”,在选择“高斯模糊”。
4、弹出高斯模糊对话框后,设置半径值为10,点击确定按钮关闭对话框,可以看到梯形选区内的兔脒巛钒图像已经变为模糊效果。
5、用上面同样的方法将上部分梯形建立选区,添加高斯模糊,设置半径值为20,点击确定按钮关闭对话框。
6、设置完成后,整体画面出现了分层次模糊的效果,从而可以进一步设置图像。
声明:本网站引用、摘录或转载内容仅供网站访问者交流或参考,不代表本站立场,如存在版权或非法内容,请联系站长删除,联系邮箱:site.kefu@qq.com。
阅读量:26
阅读量:29
阅读量:30
阅读量:74
阅读量:42