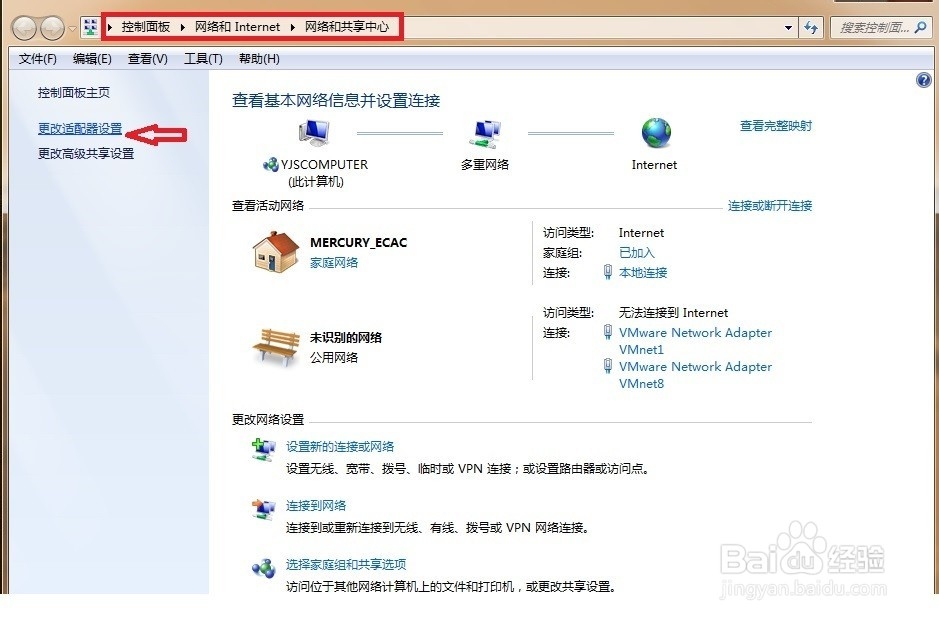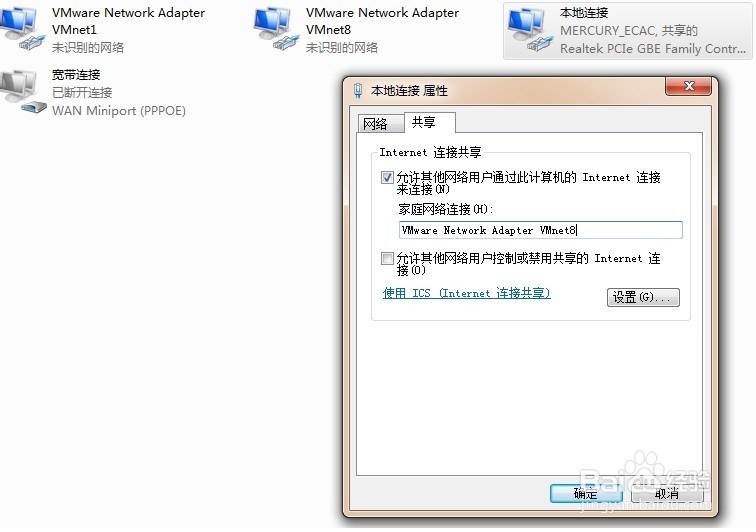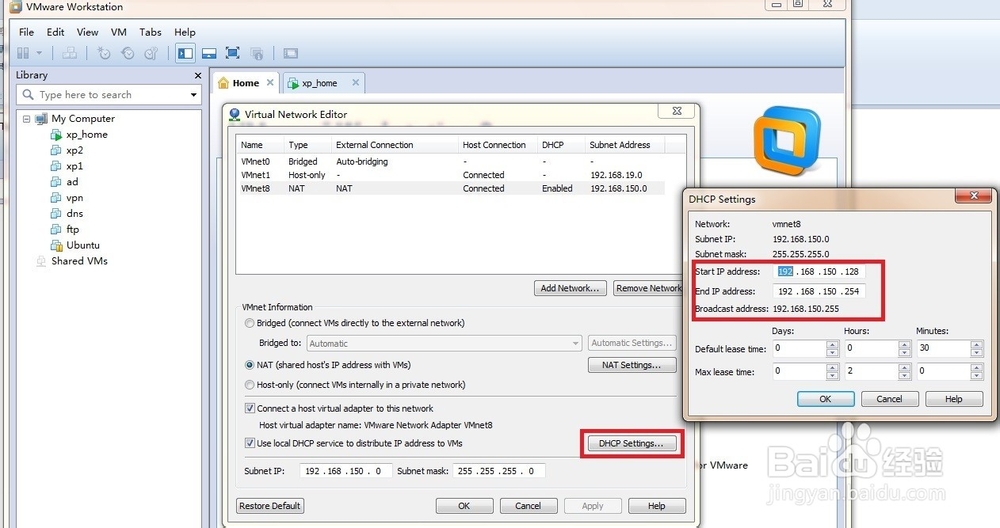VMware虚拟机NAT模式上网设置
1、打开控制面板\网络和 Internet\网络和共享中心,单击 更改适配器设置
2、右击 本地连接 ,点击共享,勾选 允许其他网络用户通过此计算机的Internet连接来连接(N) 文本框下选择VMware Netw泠贾高框ork Adapter VMnet8 即VMware NAT连接模式的网卡
3、右击VMware Network Adapter VMnet8,点属性;在弹出的窗口 点击 internet协议版本4-----属性,设置子网IP地址及DNS,点击确定
4、打开 VMware station, 点击Home(主页),点击virtual Network Editor(虚拟网络编辑)
5、选择Vmnet8,进行相应设置
6、点击DHCP setting(DHCP服务器设置),设置相应选项,点击ok(确认)
7、点击NAT sett坡纠课柩ing(NAT设置),设置相应选项,这里Gateway IP一定要设置成第三步骤VMware N髫潋啜缅etwork Adapter VMnet8中的IP地址,点击OK(确认),点击OK(确认);
8、在虚拟机中,这里是WIN xp系统,右击网络邻居,点击属性;右击本地连接,点击属性,选择Internet协议(Tcp/Ip),点击属性
9、点击常规,选择自动获得IP地址,自动获得DNS服务器地址,点击确认。
10、设置完成。打开 cmd,输入ping www.qq.com;从输出的结果可以看出已经能连接外网。
声明:本网站引用、摘录或转载内容仅供网站访问者交流或参考,不代表本站立场,如存在版权或非法内容,请联系站长删除,联系邮箱:site.kefu@qq.com。
阅读量:90
阅读量:35
阅读量:44
阅读量:52
阅读量:52