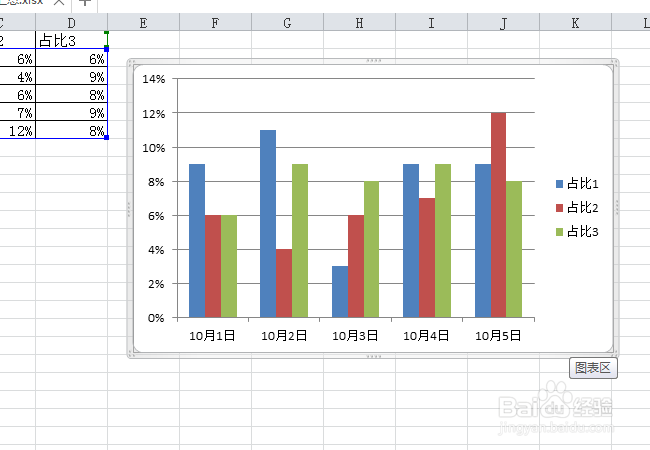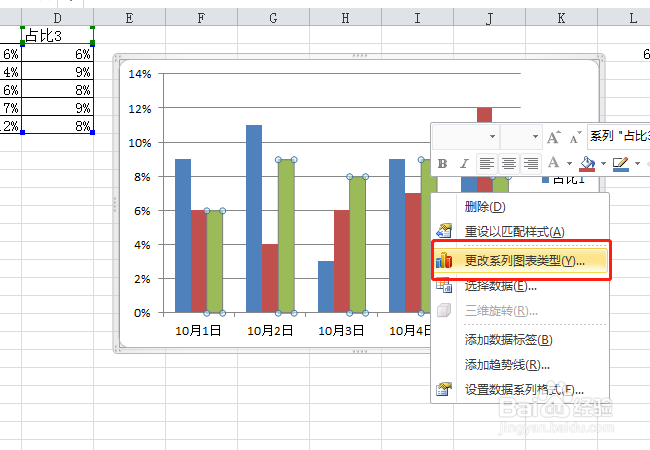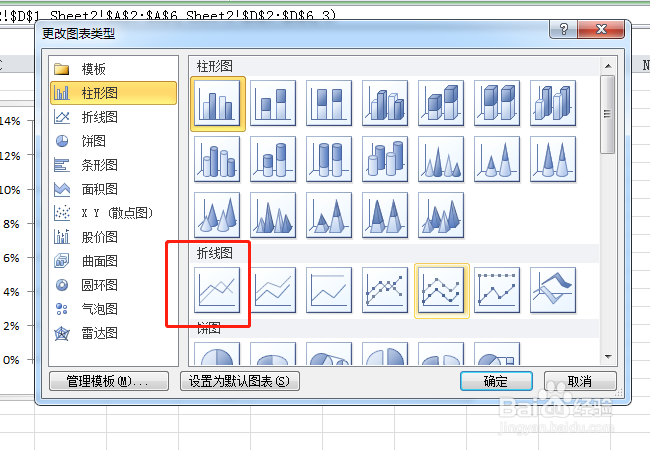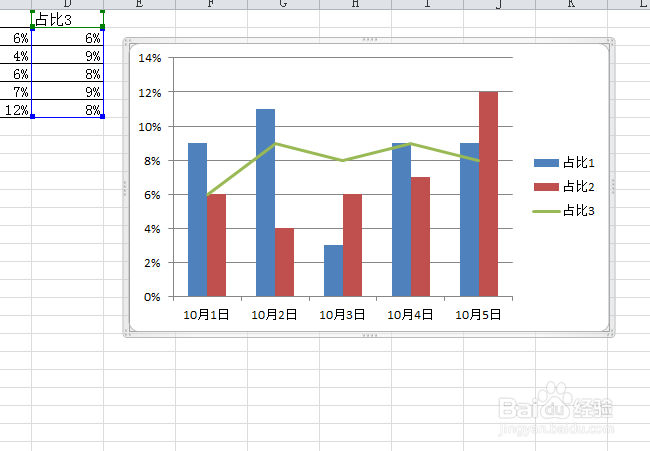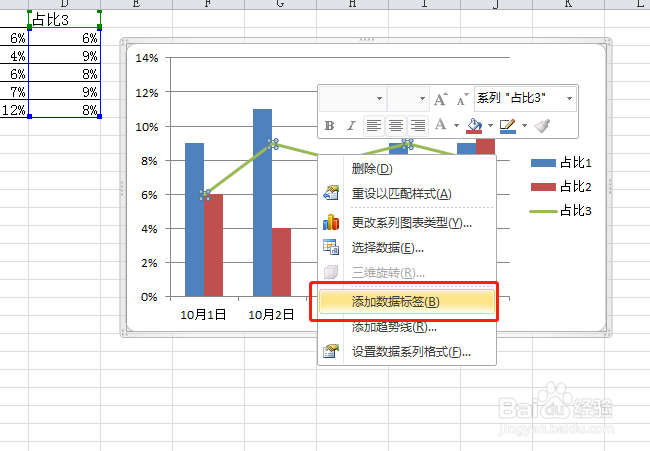怎么在PPT里柱形图上再添加折线同时显示百分比
1、首先,选中需要添加图表的数据,的然后点击上方的“插入”选项,之后再点击“柱形图”。
2、在这其中随意选择一个样式点击一下,就可以生成如下图中的柱形图了。
3、接下来,鼠标点击任意一个柱形图。以下图为例,点中绿色的柱形图之后鼠标单击右键,下拉菜单,点击选择“更改系列图表类型”。
4、之后系统就弹出更改系列图表类型的界面,在这个界面中选择红框里的折线图,点击之后确定就可以了。
5、之后,就看到刚才绿色的柱形已经变成了一条折线了。
6、鼠标再单击一下折线将折线选中,然后再点击鼠标右键,选择“添加数据标签”。
7、如下图,一个既有柱形图又有折线图的图表就生成了,而且折线上的点还显示数据。
声明:本网站引用、摘录或转载内容仅供网站访问者交流或参考,不代表本站立场,如存在版权或非法内容,请联系站长删除,联系邮箱:site.kefu@qq.com。
阅读量:27
阅读量:61
阅读量:44
阅读量:78
阅读量:39