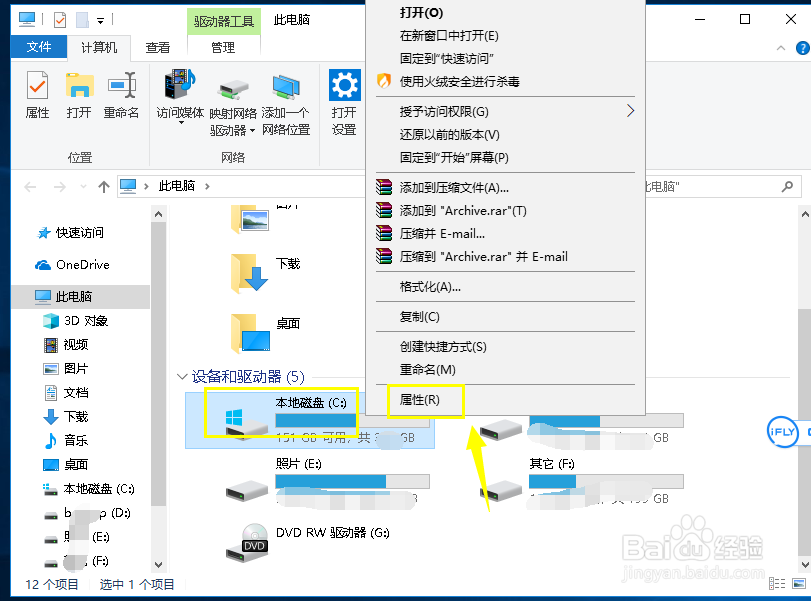Win10怎么清理系统垃圾,win10怎么清理系统盘
1、首先回到桌面,双击此电脑进入资源管理器,如下图所示
2、找到系统盘,右键单击系统盘,选择属性,如下图所示
3、进入系统属性界面,点击磁盘清理按钮,如下图所示
4、系统扫描普通的荣誉文件,弹出结果界面,不慌,继续点击清理系统文件按钮,如下图所示
5、系统开始扫描windows更新旧文件,包括旧版文件,如下图所示
6、系统扫描完成,可以看到更新文件巨大,其它清理文件根据需要勾选,然后点击确定按钮。如下图所示
7、系统弹出删除确认对话框,点击删除文件按钮即可,如下图所示
声明:本网站引用、摘录或转载内容仅供网站访问者交流或参考,不代表本站立场,如存在版权或非法内容,请联系站长删除,联系邮箱:site.kefu@qq.com。
阅读量:26
阅读量:24
阅读量:53
阅读量:49
阅读量:48