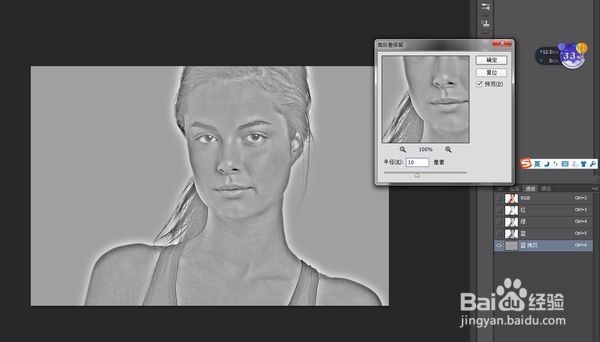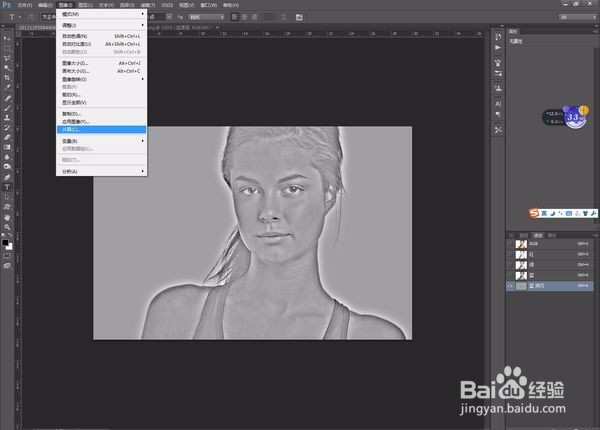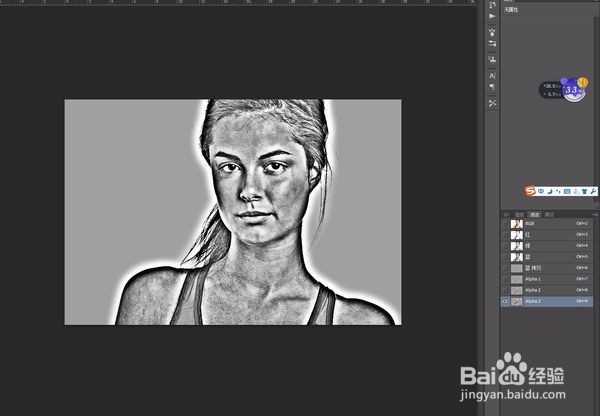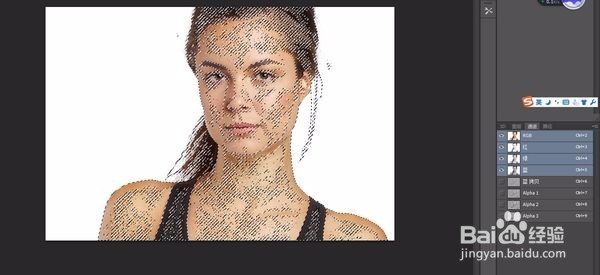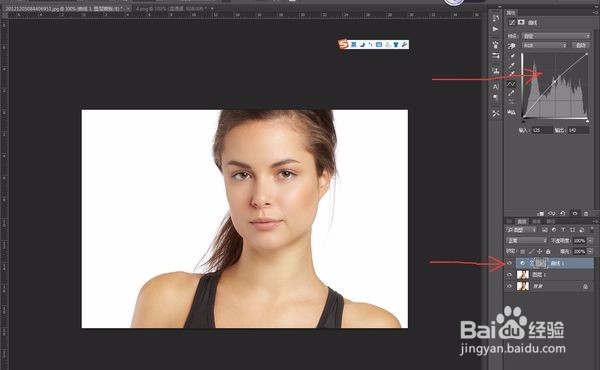教你用Photoshop调整人物颜色
1、把蓝色通道复制一层。
2、对刚刚复制的蓝色通道进行高反差保留,数值为10。
3、然后继续对该通道进行计算。(让黑白对比更明显)
4、数值设置不用改,只要把混合模式改成叠加。
5、把刚刚计算的步骤再重复执行2次(3次也行,你喜欢)
6、这个时候我们已经发现,图片的黑白灰已经非常明显了。这个时候请选择那个Alpha3通道,然后按住Ctrl键,鼠标点击Alph锾攒揉敫a3通道图标,这样我们就选出这个选区了,但是由于PS默认选择的是白色区域,还需要反选一下,按住Ctrl+shift+I。
7、点击主通道,回到图层。
8、建立一个曲线调整层,然后稍稍调亮曲线就OK。
声明:本网站引用、摘录或转载内容仅供网站访问者交流或参考,不代表本站立场,如存在版权或非法内容,请联系站长删除,联系邮箱:site.kefu@qq.com。
阅读量:33
阅读量:40
阅读量:44
阅读量:82
阅读量:63