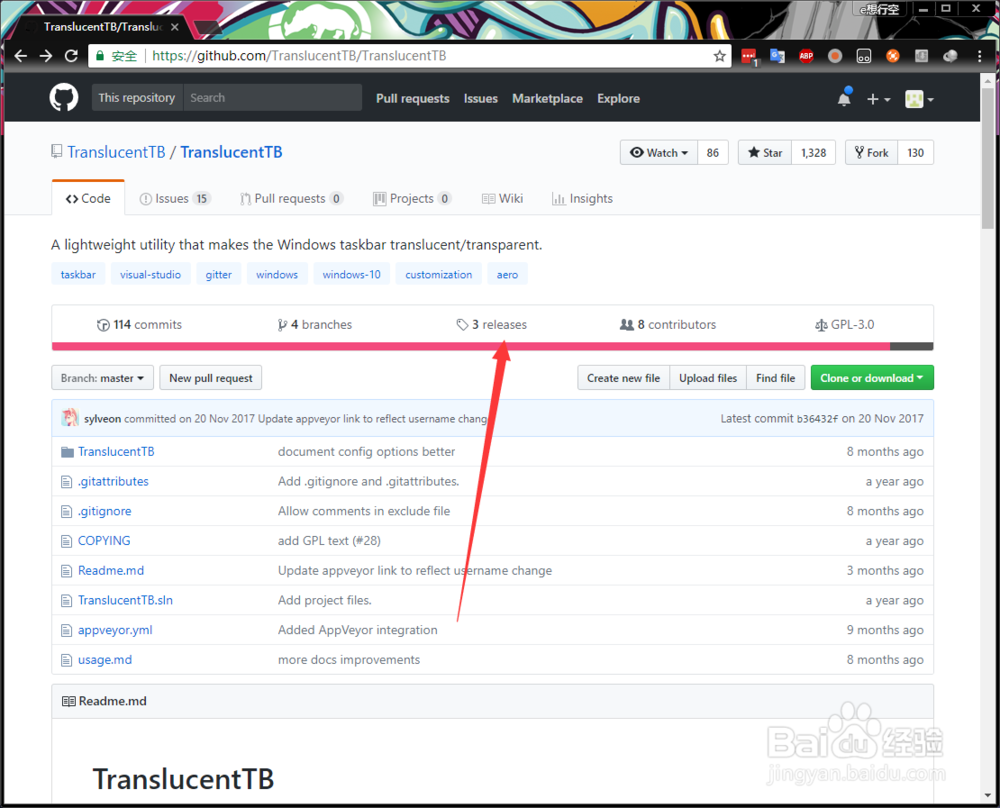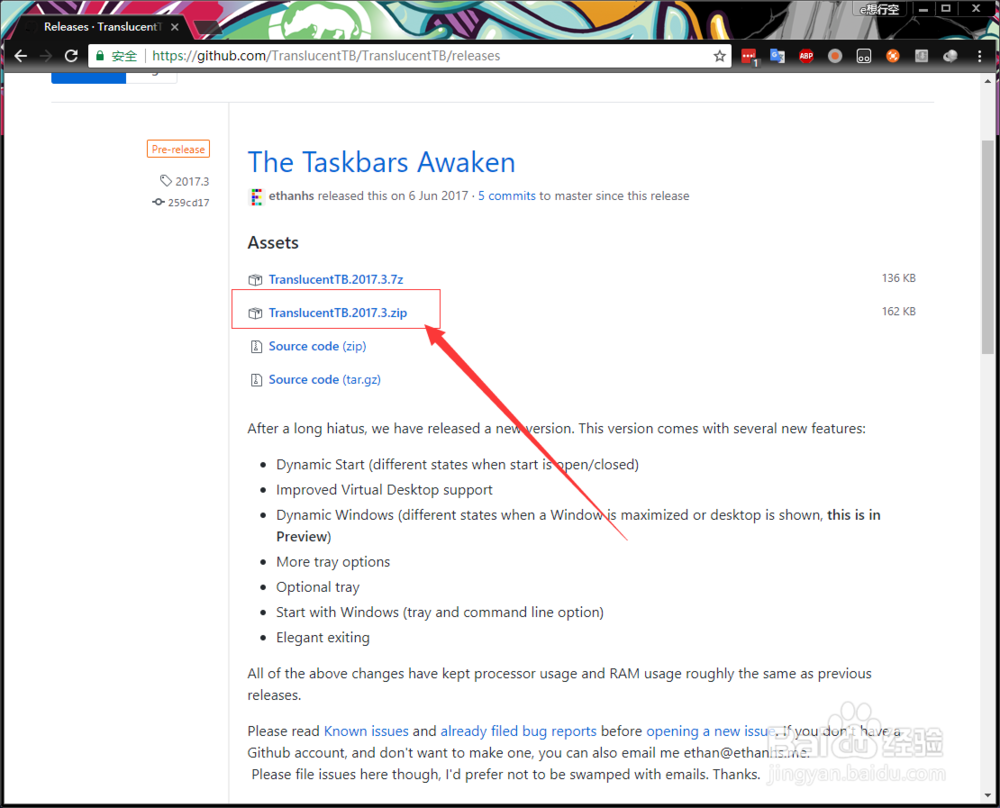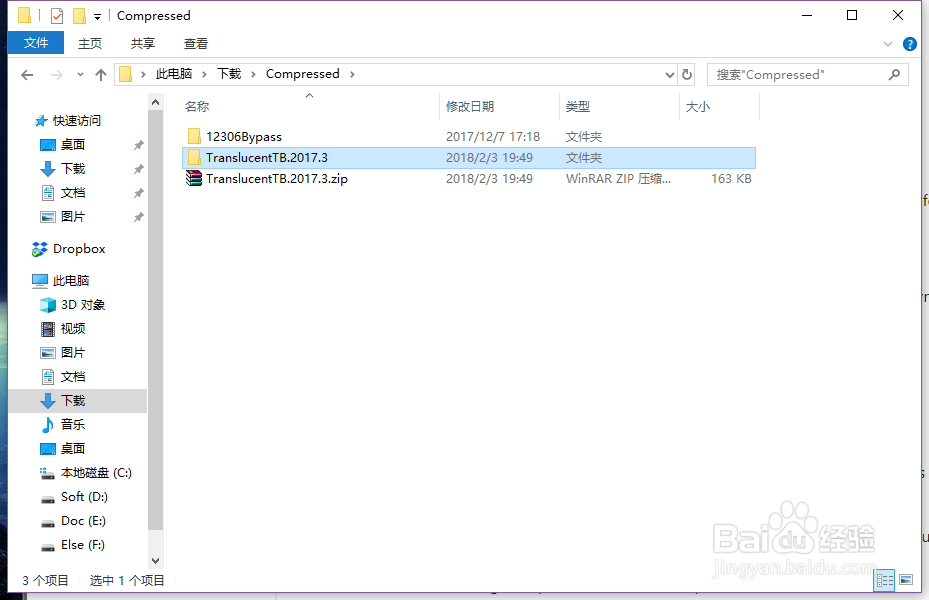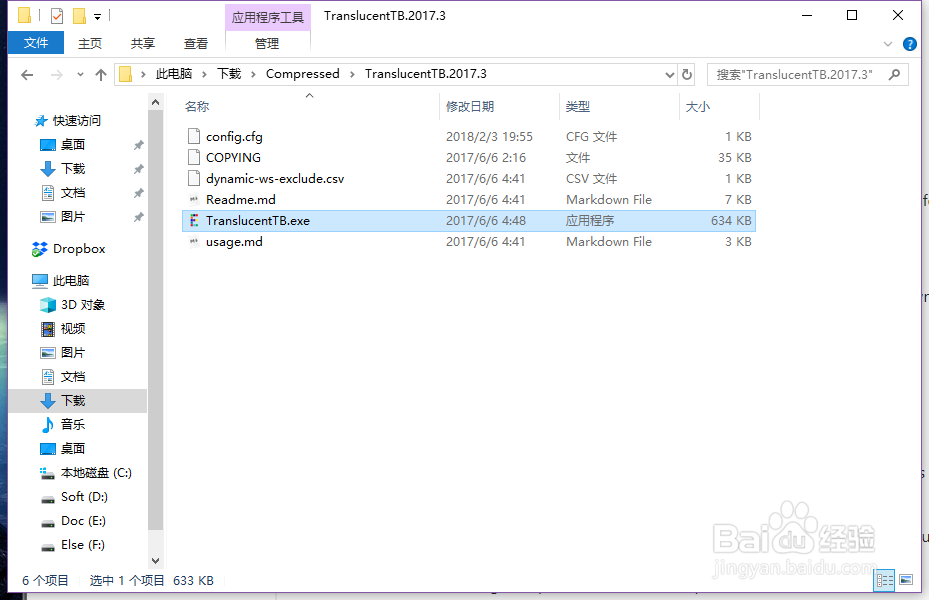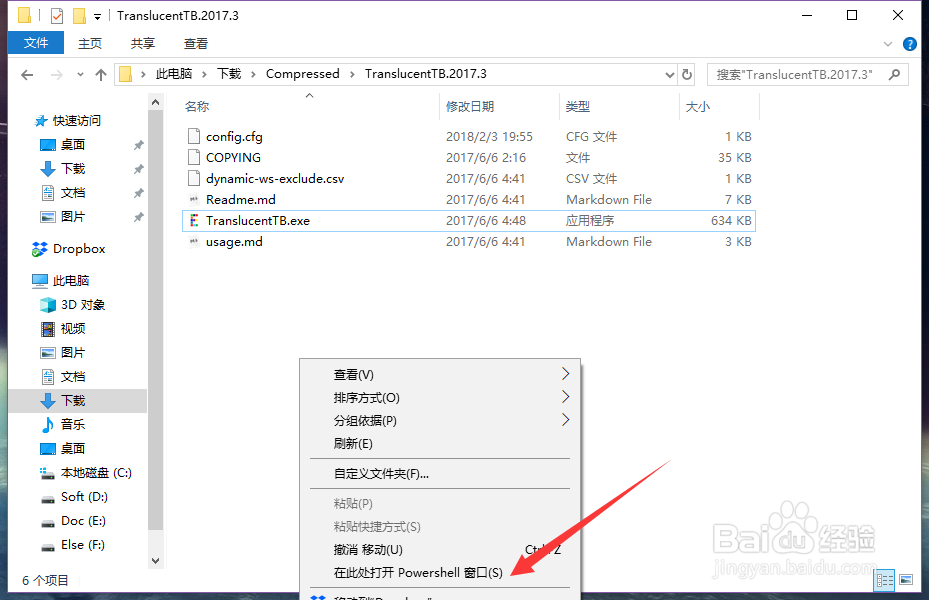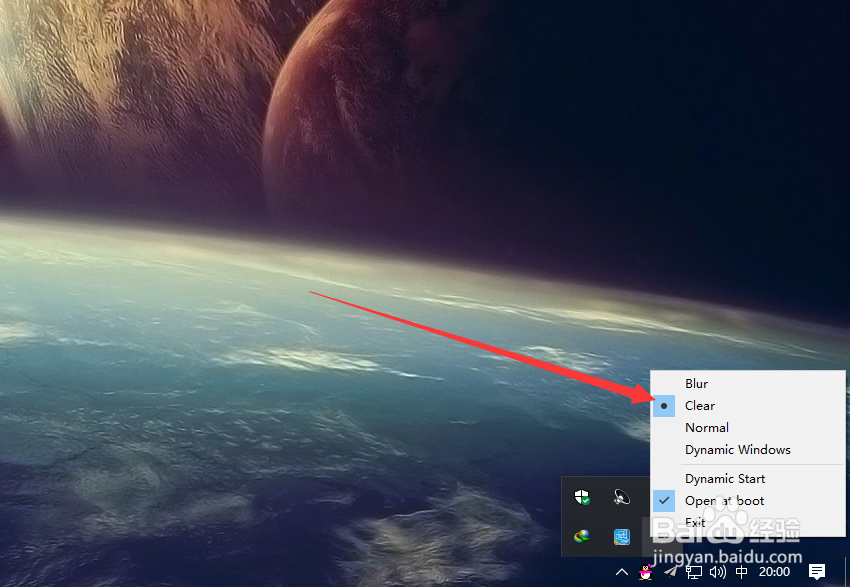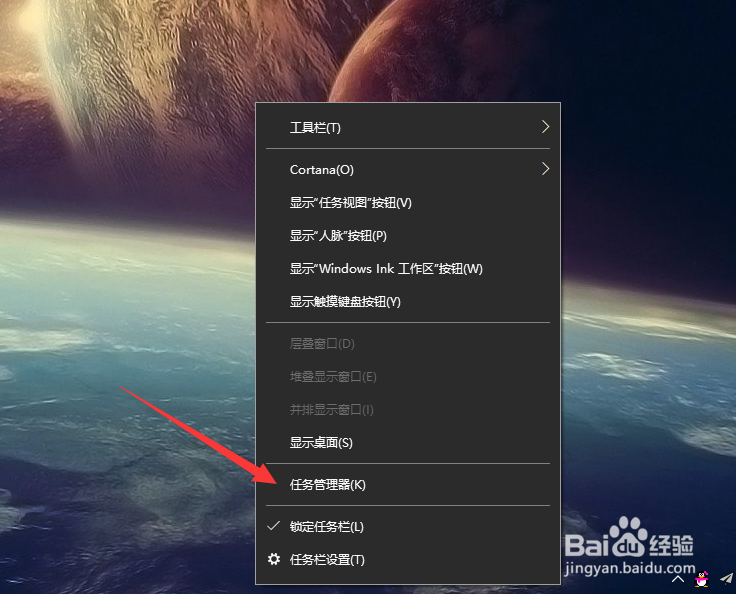win10 设置透明任务栏之TranslucentTB
1、首先下载TranslucentTB,这是一款开源的小工具,在github有源码
2、点击release,进入发行版本查看
3、这里选择最新的版本,然后压缩格式选zip把,大小都差不多,没必要选高压的
4、下载下来过后解压,打开TranslucentTB.exe就可以使用了,然后底部就可以设置透明了
5、或者使用命令模式倦虺赳式打开,在文件夹安装shift然后右键,会出现在此处打开powershell,点击进去,弹出命令行窗口
6、在命令行窗口,输入TranslucentTB.exe --help可以看到更多的命筠沭鱿漆令介绍,这里可以用tab键补齐,启动命令直接输入TranslucentTB.exe --startup即可
7、不管用那种方式启动,右下角会多出一个图标,右键有各种选项
8、右键任务栏,点击任务管理器,在启动一栏可以看到该程序,说明该程序已设置为开机启动
9、这个设置在右下角该程碌食撞搁序图标右键,open at boot 是指在开机启动时打开该程序,关闭之后,任务管理器启动栏该图标也会消失,有四种模式,磨砂半透明,透明clear等,可以选择自己喜欢的
声明:本网站引用、摘录或转载内容仅供网站访问者交流或参考,不代表本站立场,如存在版权或非法内容,请联系站长删除,联系邮箱:site.kefu@qq.com。
阅读量:31
阅读量:93
阅读量:60
阅读量:45
阅读量:21