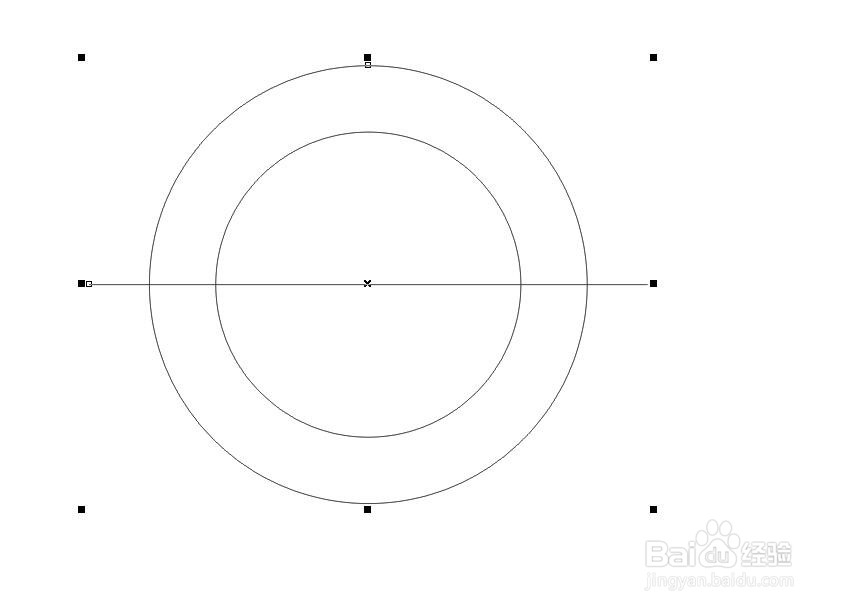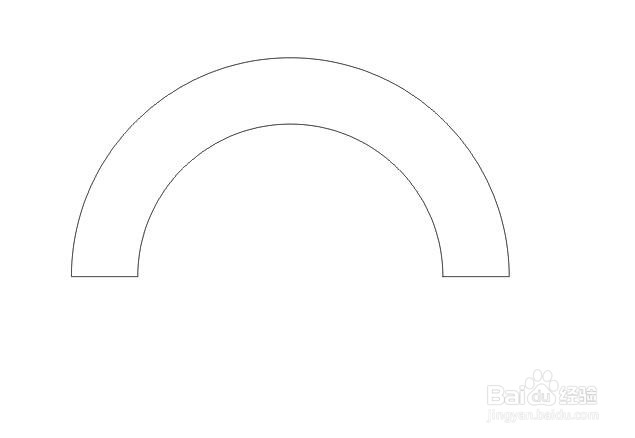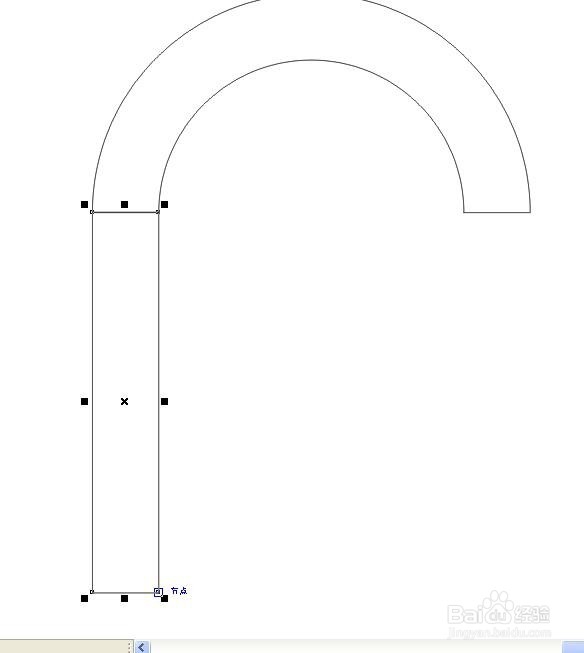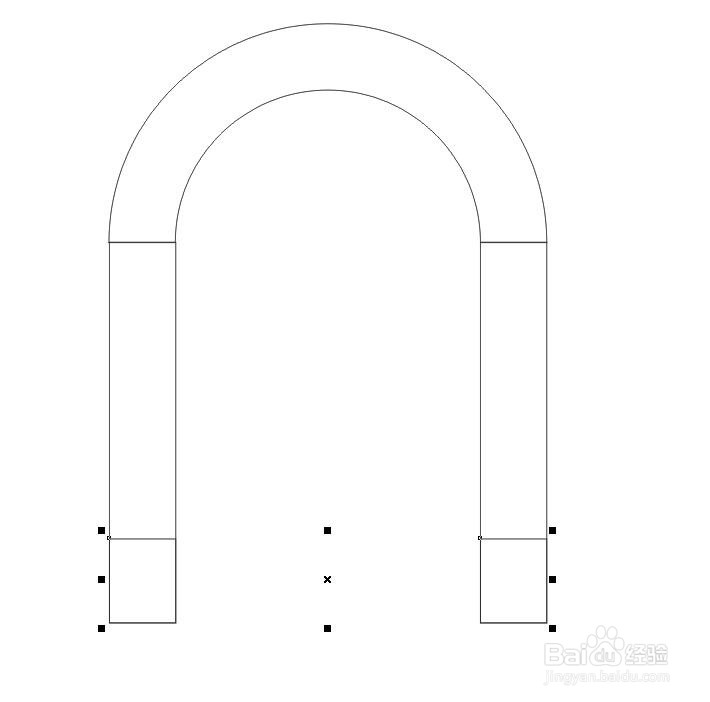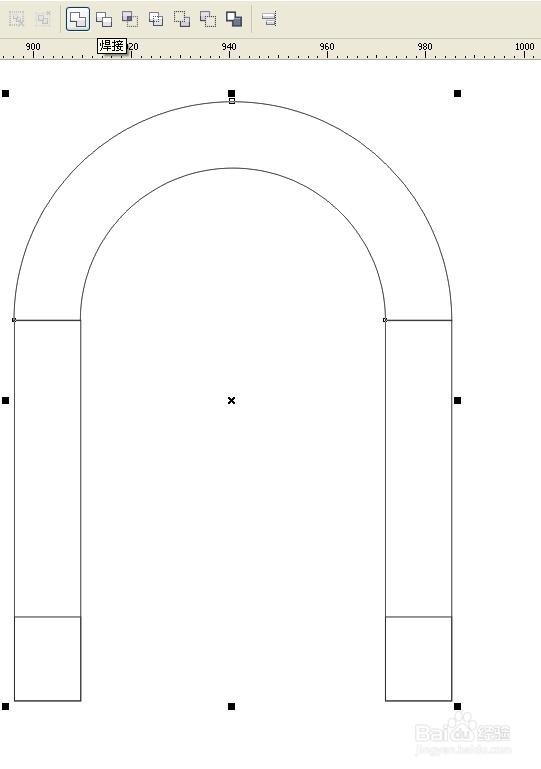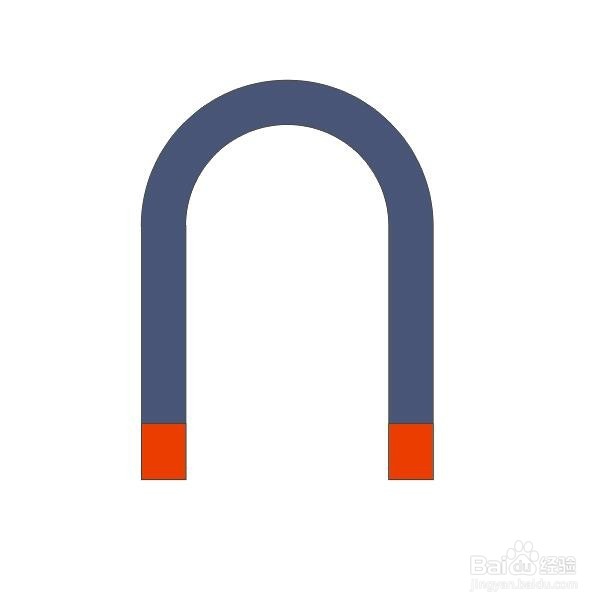如何用CorelDRAW绘制U形磁铁
1、首先绘制两个同心圆,用小圆修剪大圆,得到一个圆环。
2、画一条过圆环圆心的水平直线。
3、用直线修剪圆环,删除直线。
4、打散圆环被修剪的上下两部分。删除下半部分。
5、在半圆环的一端画一个矩形,宽度与圆环宽度相同。
6、复制一份到另一端。
7、选中两矩形,原地复制一份,将复制的缩短,放在最下端。
8、选择半圆环以及步骤6的两矩形,点击焊接按钮,将他们焊接在一起。效果如图。
9、填充颜色后完成,如图。
声明:本网站引用、摘录或转载内容仅供网站访问者交流或参考,不代表本站立场,如存在版权或非法内容,请联系站长删除,联系邮箱:site.kefu@qq.com。
阅读量:90
阅读量:42
阅读量:20
阅读量:90
阅读量:37