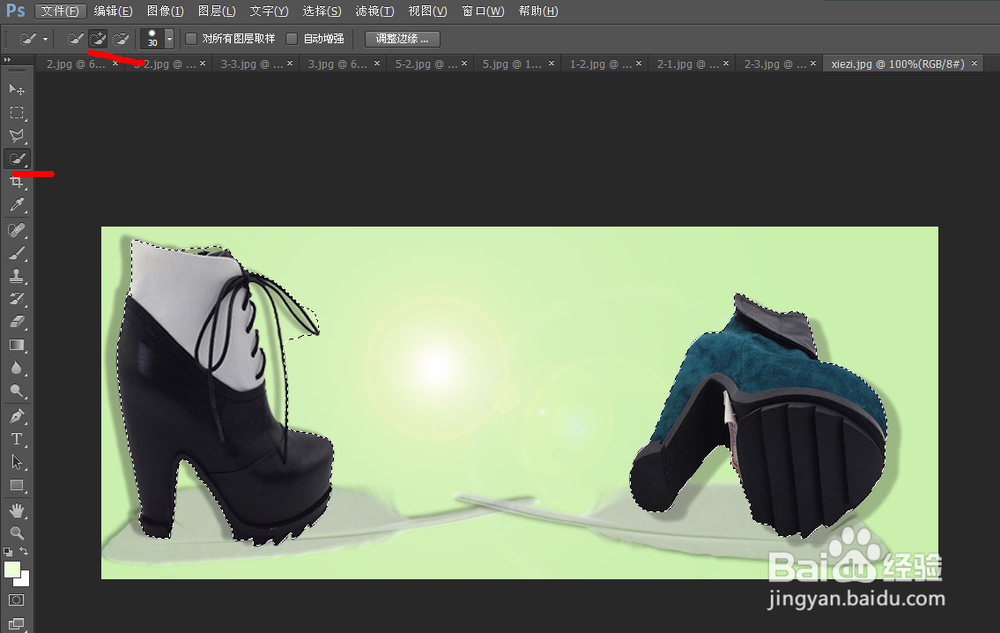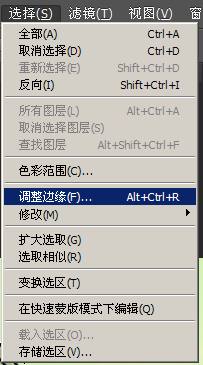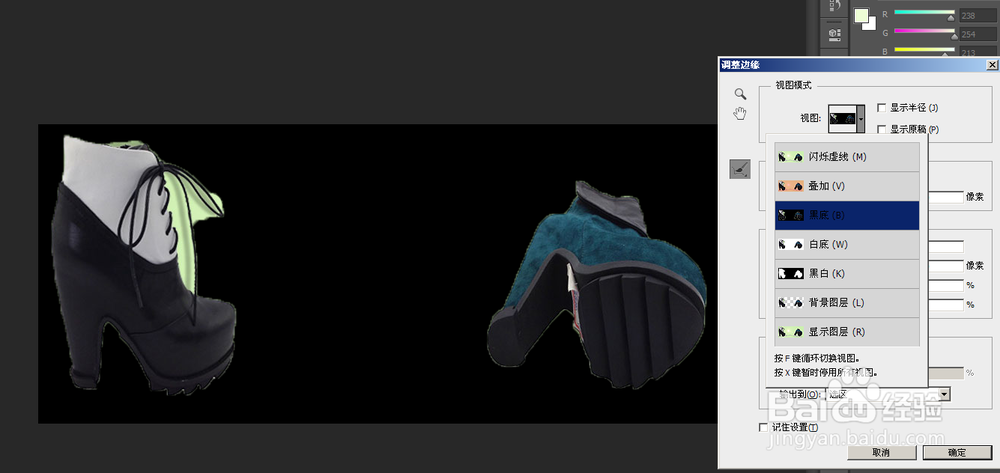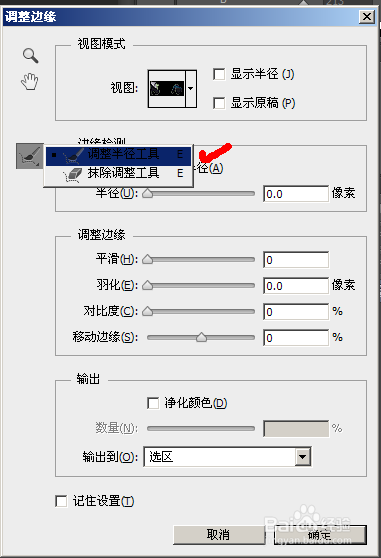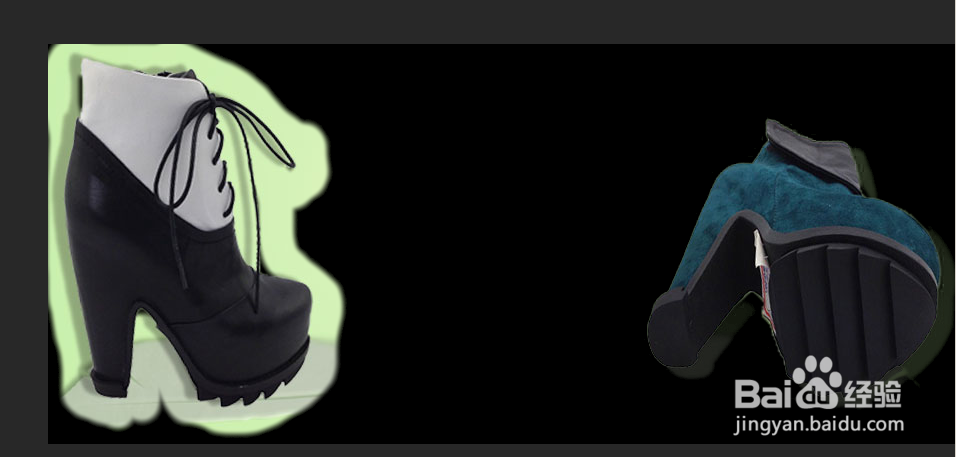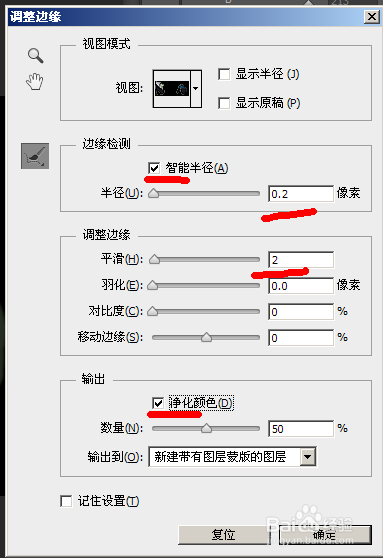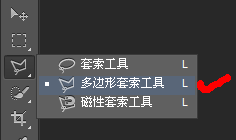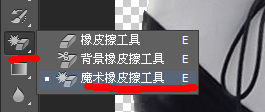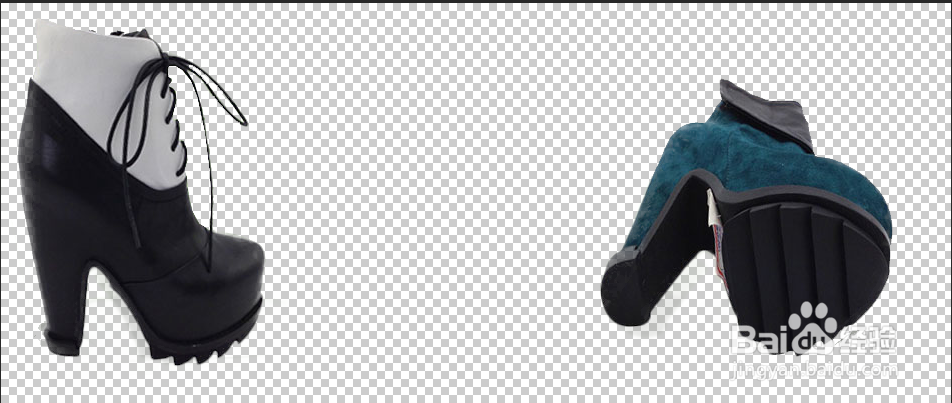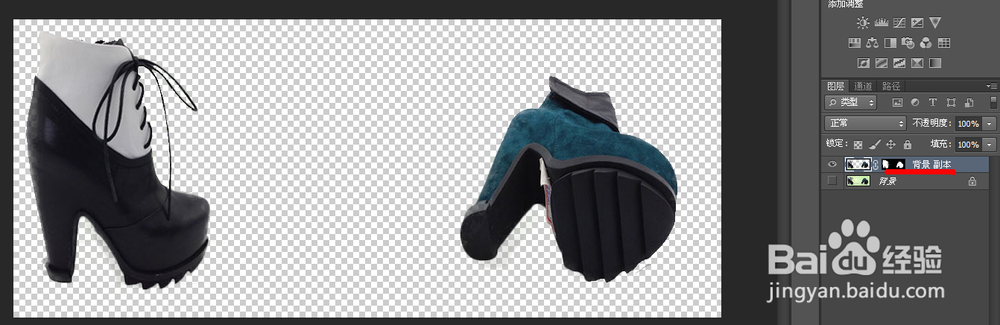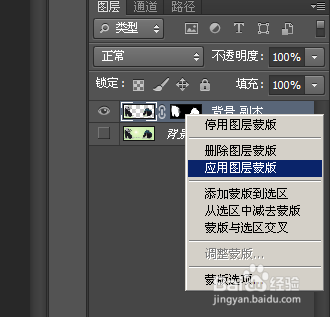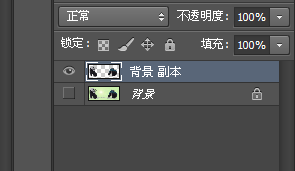如何使用Ps快速抠图
前言:在学习PS技能的过程中,抠图是最让人头疼的。下面教大家快速抠图的一个方法。
注意:梓脶阗擗最新版PS CS6才有调整边缘这个功能额,PS CS3这种版本没有这个功能的,我用的是PS CS6。
1,首先,我们用PS打开一张素材图
2,使用快速选择工具
3,选择-调整边缘,或alt+ctrl+r快捷键
4,选取黑底模式
5,使用调整半径工具,抹除边缘部分白色
7,勾选智能半径、净化颜色,半径为2,平滑为2,尽量小一点的数字。确定。
8,得到如下效果图
9,从上面的效果图可见,左边鞋子还有一部分背景色没去掉,这时候我们可以使用套索工具,将图片放大,绘制其需去掉背景色的区域
10,点击菜单编辑-清除
11,再使用魔术橡皮擦点击透明图层中鞋子周围残留的绿色背景色,即可去除
12,再来看全图,已经全部清除背景色啦
13,接着我们回到图层面板,点击背景副本中的蒙板,右键应用图层蒙板,即完成抠图
声明:本网站引用、摘录或转载内容仅供网站访问者交流或参考,不代表本站立场,如存在版权或非法内容,请联系站长删除,联系邮箱:site.kefu@qq.com。