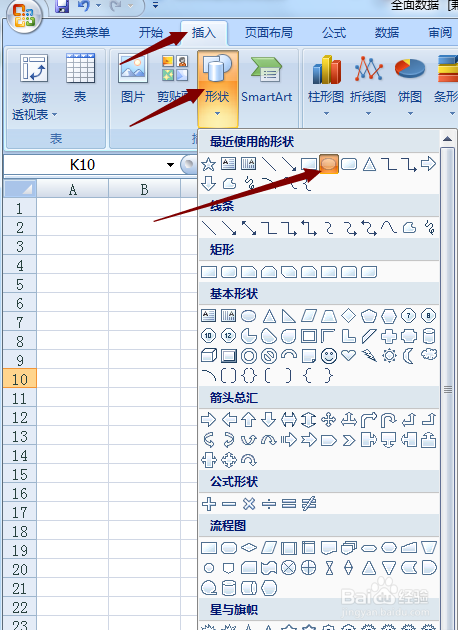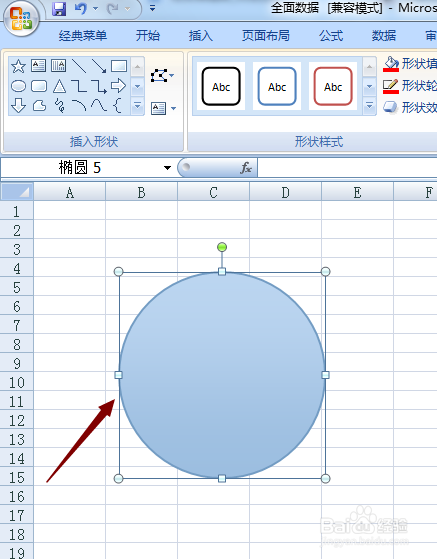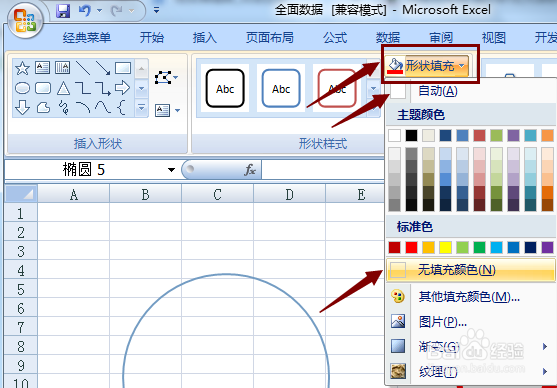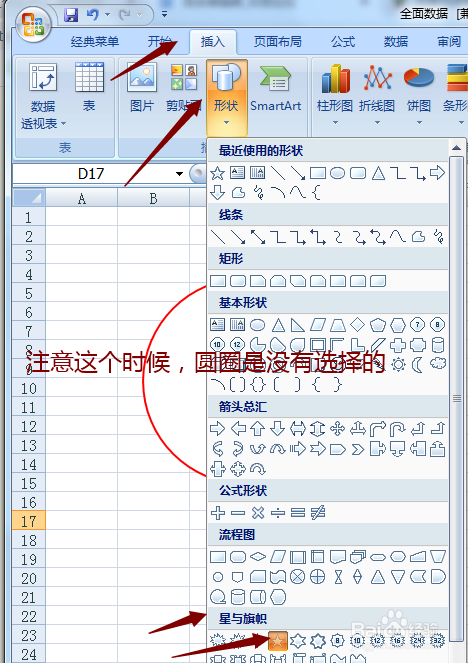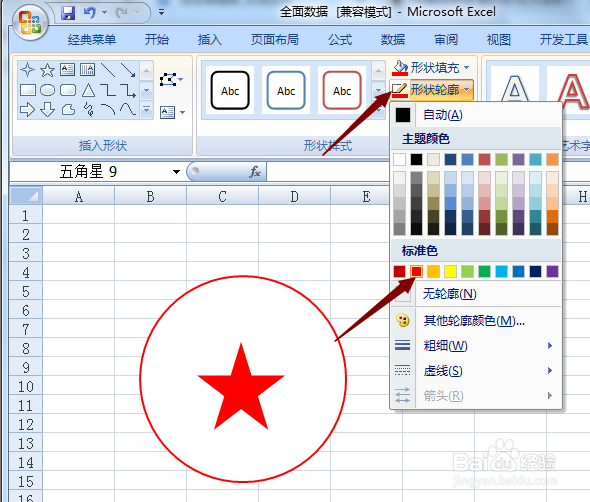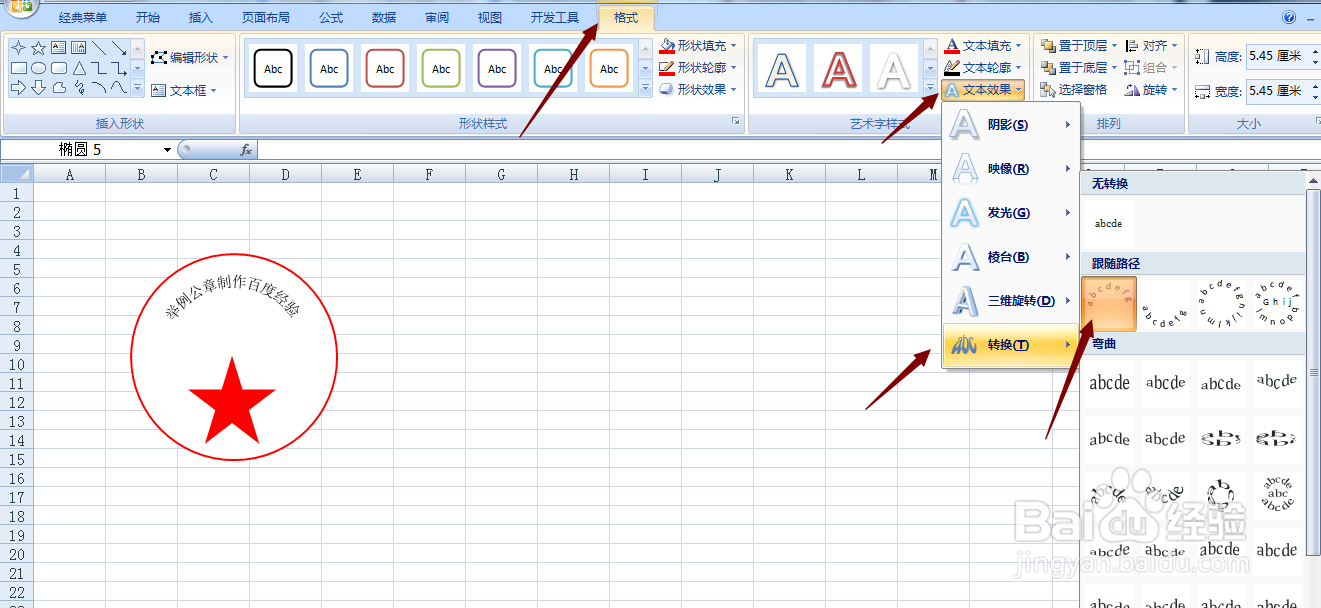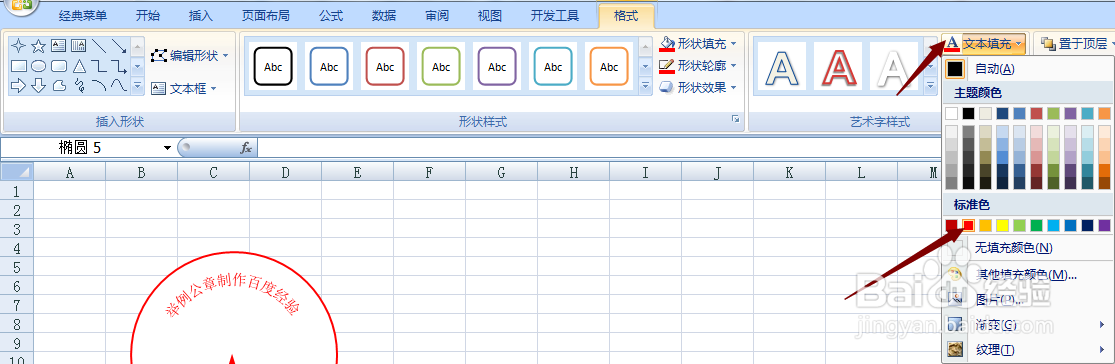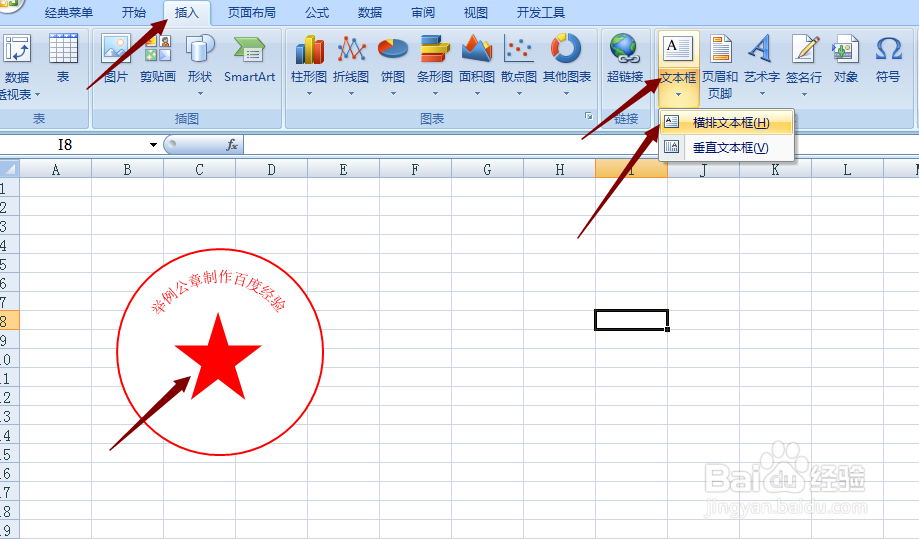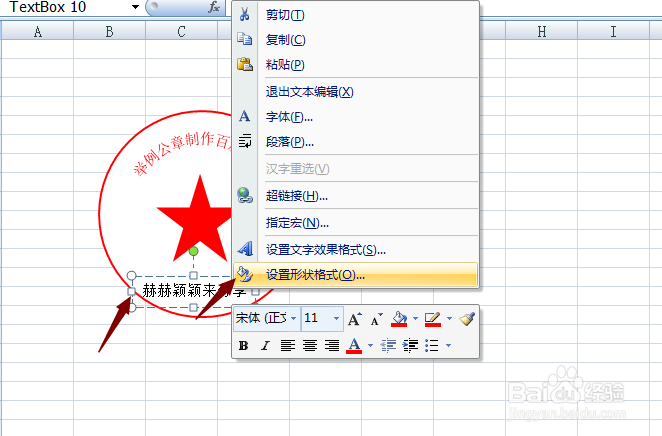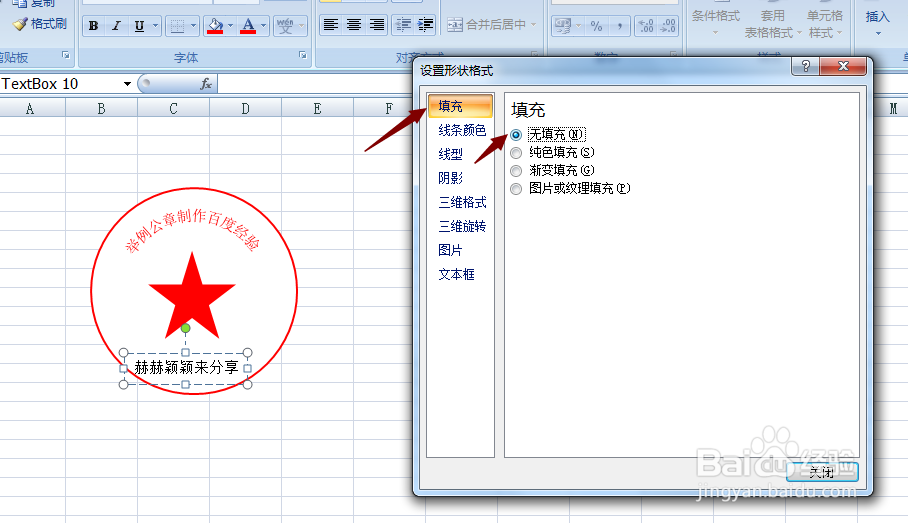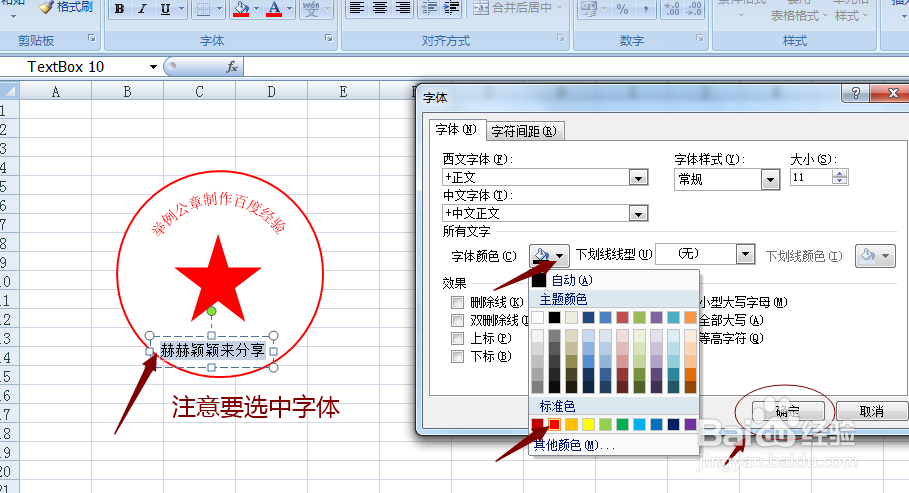利用Excel,如何设计制作公章呢
工作中会出现很多我们预想不到的意外情况的,所以我们必须会十八般武艺才可以成为镶毳呦躲传说中的职场强者,今天我们来添加一项技能,利用Excel如何设计设置公章呢?
工具/原料
电脑
Excel软件
形状部分
1、首先我们打开Excel,直接插入点击【插入】-【形状】-【圆圈】。
2、按住shift键,点击鼠标左键,画出圆圈。
3、之后将这个圆圈的填充色设置为透明,或者是白色的。我用的是皈寿凿几白色的。如果想要那种显示文件底色的效果就选择透明色。
4、之后我们将此圆圈的轮廓调节下,颜色设置为红色,粗细设置到4.5.
5、之后我们来插入五角星这个形状。
6、按住shift,点击鼠标左键,添加五角星。之后将填充色调节为红色。
7、将五角星的轮廓也调节成红色。
文字部分
1、选中“圆圈”,点击鼠标右键,选择【编辑文字】。
2、选中圆圈,点击工具栏中的【文本效果】-【转换】-【跟随路径】选择这个下凹的图形即可。
3、保持选中状态,将【文字填充】改为红色。
4、调整好五角星的位置,在工具栏中选择【插入】-【文本框】,选择横向的。
5、直接输入应该输入的单位名称。
6、接下来对这部分文字进行设置。首先取消文本框。选中文本框,点击鼠标右键,选择【设置形状格式】。
7、之后将填充设置为【无填充】,线条设置为【无线条】。
8、之后就是将这部分的字体设置为红色。再整体调整下大小和位置就完成了。
声明:本网站引用、摘录或转载内容仅供网站访问者交流或参考,不代表本站立场,如存在版权或非法内容,请联系站长删除,联系邮箱:site.kefu@qq.com。