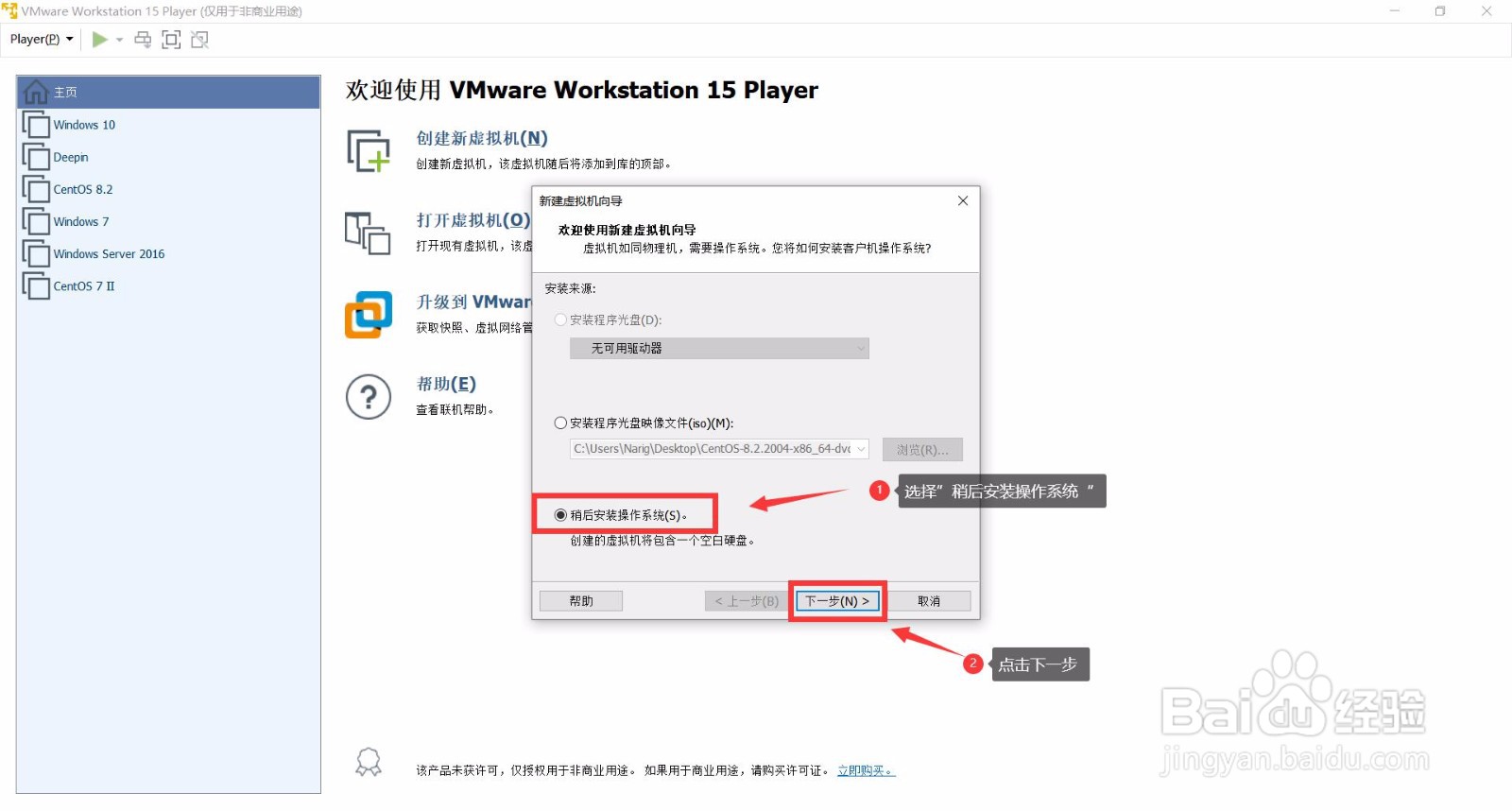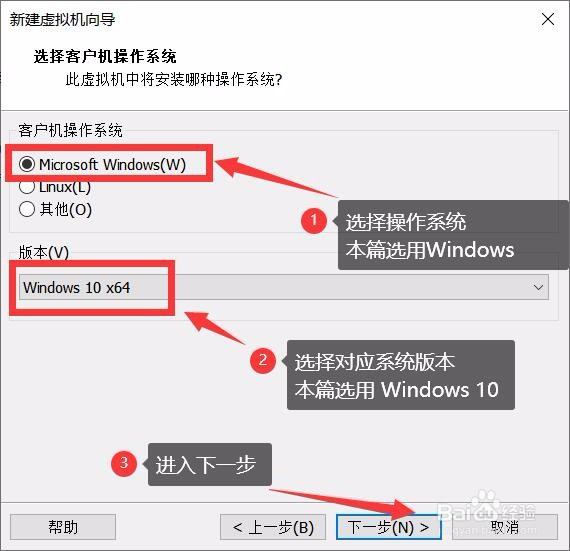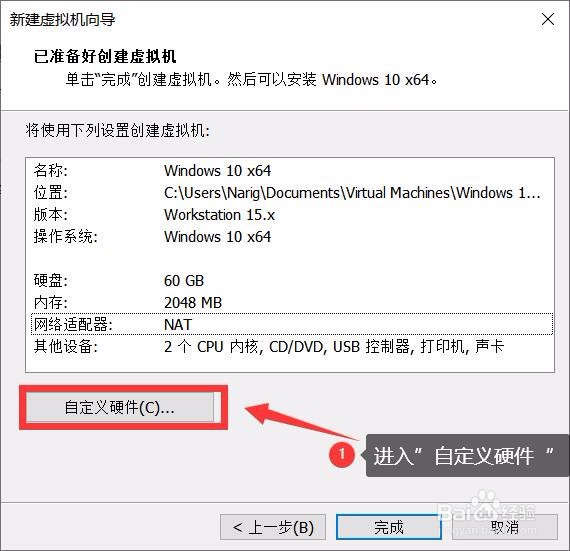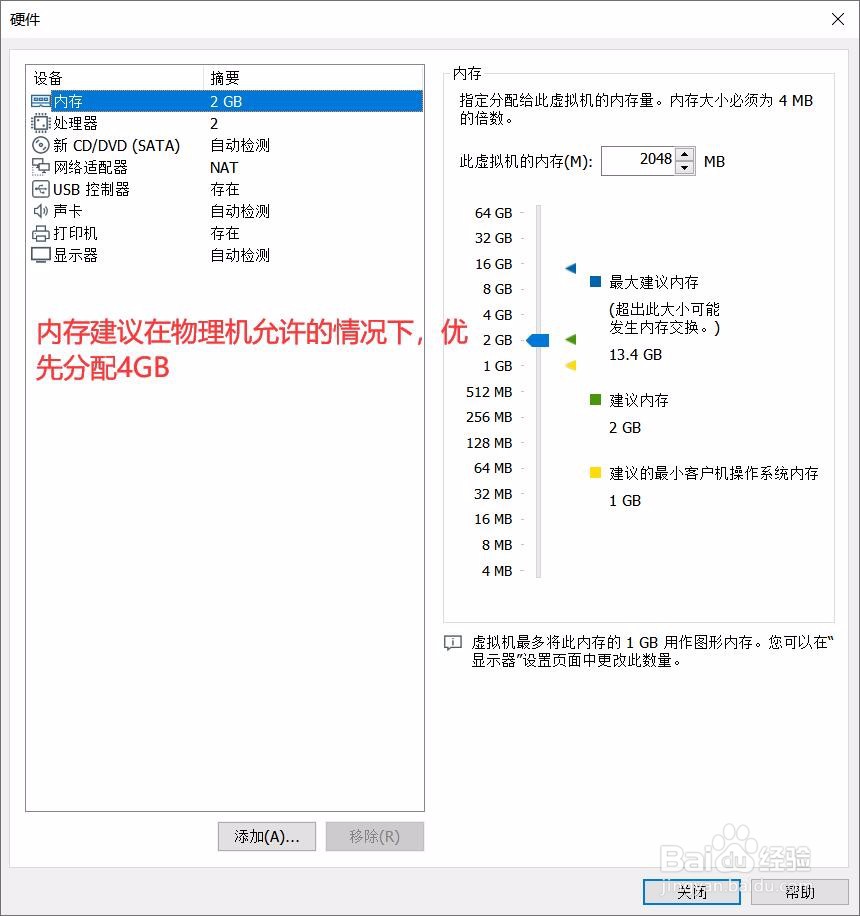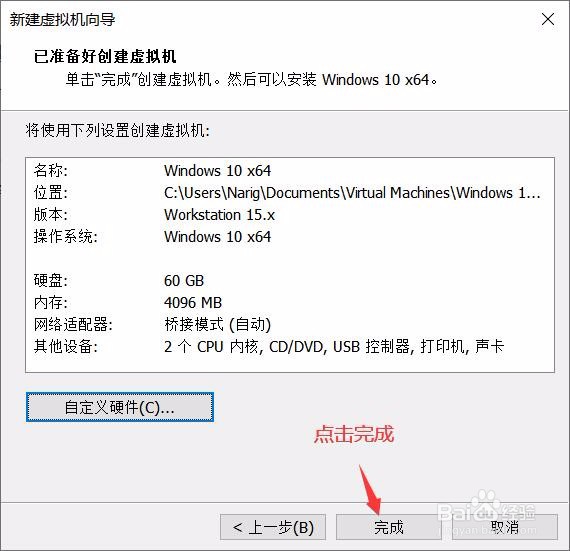VMware如何创建虚拟机
1、龅歧仲半打开 VMware Workstation 15 Player2、点击"创建虚拟机"3、在新建虚拟机向导窗口界面,选择”稍后安装操作系统“4、进入下一步
2、选择当前虚拟机将要安装的操作系统(本篇选用Windows)2、选择对应系统版本(本篇选用Windows 10)3、进入下一步
3、虚拟机名称可以自定义安装位置默认安装在C盘,建议更改为其它驱动器
4、磁盘设置使用VMware默认推荐大小
5、进入”自定义硬件“
6、内存设置使用VMware默认推荐大小建议物理机内存足够大的情况下,分配给虚拟机至少4GB
7、光驱设置1、点击”新CD/DVD(SATA)“2、选择”使用ISO映像文件“3、点击”浏览“,选择将要安装的操作系统ISO镜像文件
8、网络设置1、点击”网络适配器“2、选择”桥接模式“3、关闭窗口
9、新建虚拟机完成!开启虚拟机即可进入操作系统安装界面
声明:本网站引用、摘录或转载内容仅供网站访问者交流或参考,不代表本站立场,如存在版权或非法内容,请联系站长删除,联系邮箱:site.kefu@qq.com。
阅读量:68
阅读量:59
阅读量:56
阅读量:70
阅读量:25