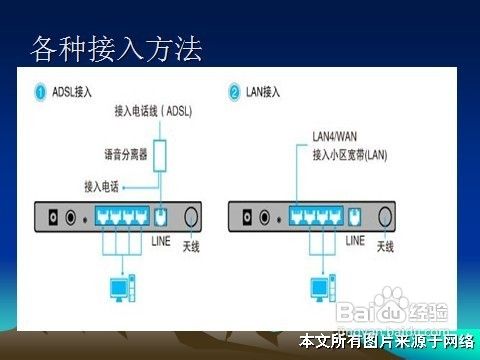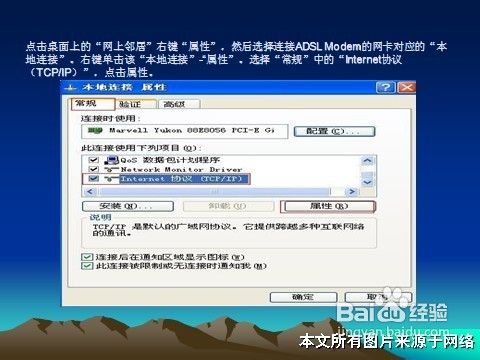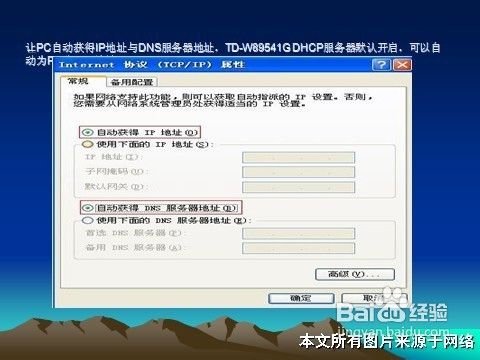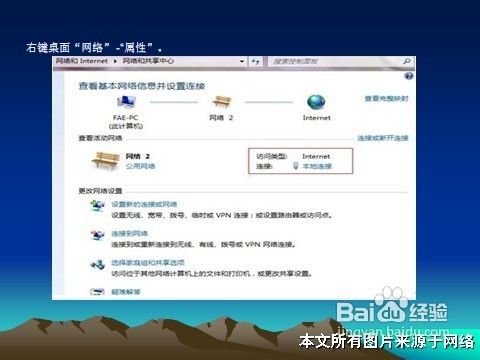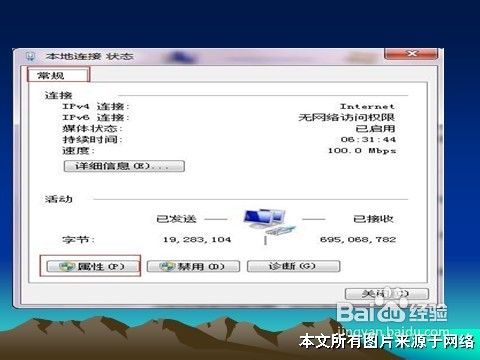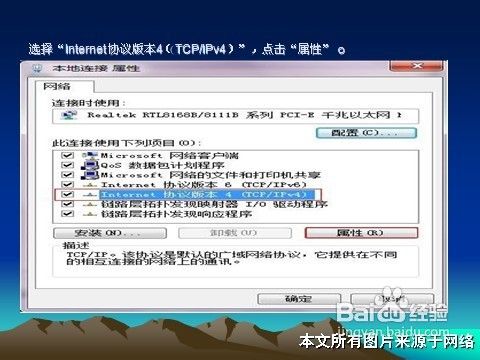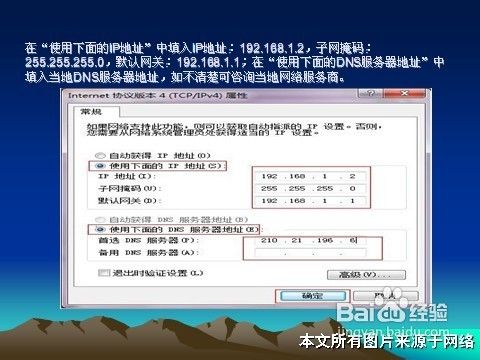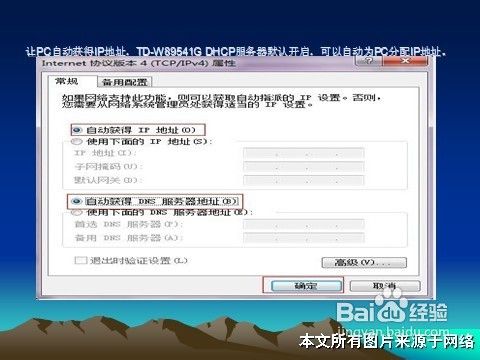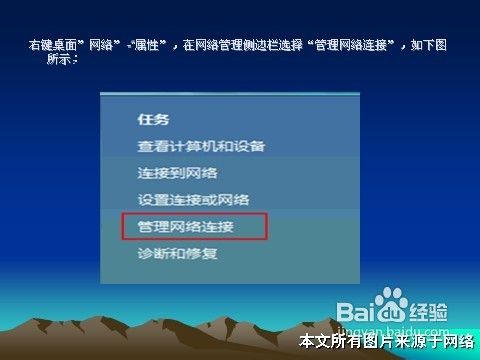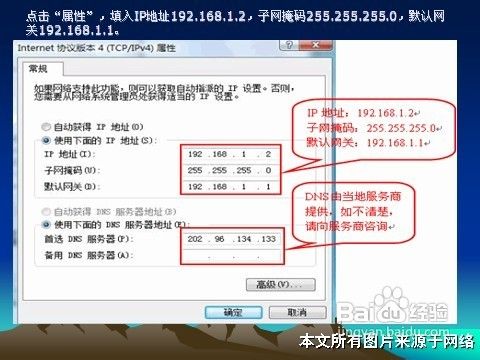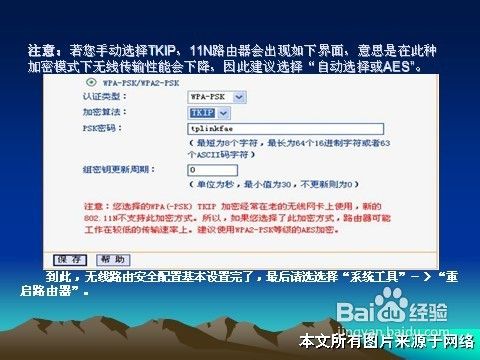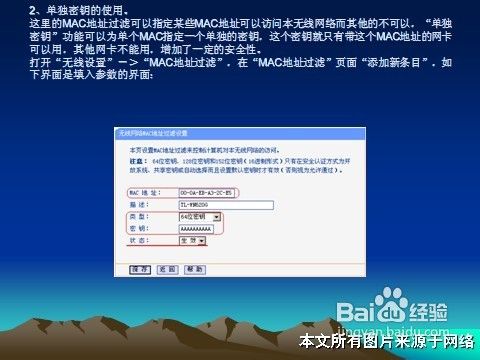无线路由器怎么设置图解
、现在由于网络的共享,可能会有多个人共享一根网线,那么这时候我们就要用到路由器了,但是大逛罹为垴家买了路由器了要怎么设置呢?下面我来给大家详细介绍,为了增加可读性,选用图片形式。
工具/原料
路由器
电脑
路由器设置大全
1、下面是路由器设置的全部过程,为图解。
2、 ADSL接入方法颍骈城茇---PC的网络参数设置 window-xp1、手动设置网络参数2、自动获取网络参数
3、
4、
5、
6、 ADSL接入方法---PC的网络参数设置window-71、手动设置网络参数2、自动获取网络参数
7、
8、
9、
10、
11、
12、 ADSL接入方法颍骈城茇---PC的网络参数设置 window-vista1、手动设置网络参数2、自动获取网络参数
13、
14、
15、
16、 注意:在 “使用下面的DNS服务器地址”中填入当地的DNS服务器地址,如不清楚请咨询当地服务商。(2)动态获胃申赜驵取IP:让主机自动获得IP地址,TD-W89541G DHCP服务器默认开启,可以自动为主机分配IP地址。
17、
18、
19、
20、
21、 无线网的密码设定1、 启用WEP加密。2、单独密钥的使用。3、WPA-PSK加密的设置方法及特点
22、 尢柿卓湫 如上图所示: “安全认证类型”选择“自动选择”,因为“自动选择”就是在“开放系统”和“共享密钥”之中自动协商一种,而这两种的认证方法的安全性没有什么区别。 “密钥格式选择”选择“16进制”,还有可选的是“ASCII码”,这里的设置对安全性没有任何影响,因为设置“单独密钥”的时候需要“16进制”,所以这里推荐使用“16进制”。 “密钥选择”必须填入“密钥2”的位置,这里一定要这样设置,因为新的升级程序下,密钥1必须为空,目的是为了配合单独密钥的使用(单独密钥会在下面的MAC地址过滤中介绍),不这样设置的话可能会连接不上。密钥类型选择64/128/152位,选择了对应的位数以后“密钥类型”的长度会变更,本例中我们填入了26位参数11111111111111111111111111 。因为“密钥格式选择”为“16进制”,所以“密钥内容”可以填入字符是0、1、2、3、4、5、6、7、8、9、a、b、c、d、e、f,设置完记得保存。 如果不需要使用“单独密钥”功能,网卡只需要简单配置成加密模式,密钥格式,密钥内容要和路由器一样,密钥设置也要设置为“WEP密钥2”的位置(和路由器对应),这时候就可以连接上路由器了。 如上图所示: “MAC地址”参数我们填入的是本例中TL-WN620G的MAC地址00-0A-EB-88-65-06 , “类型”可以选择“允许”/“禁止”/“64位密钥”/“128位密钥”/“152位密钥” ,本例中选择了64位密钥。“允许”和“禁止”只是简单允许或禁止某一个MAC地址的通过,这和之前的MAC地址功能是一样的,这里不作为重点。 “密钥”填入了10位AAAAAAAAAA ,这里没有“密钥格式选择”,只支持“16进制”的输入。 “状态”选择生效。 最后点击保存即可,保存后会返回上一级界面,结果如下图: