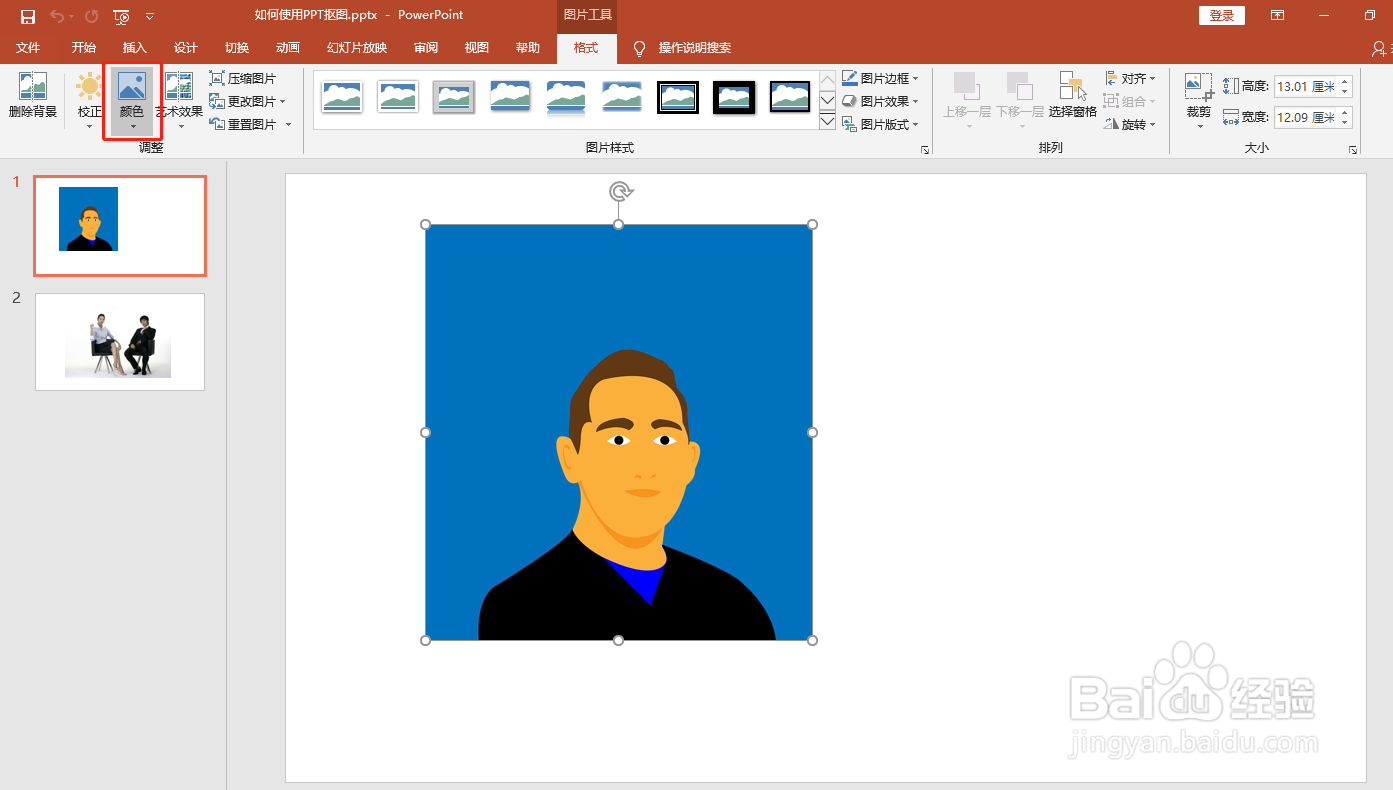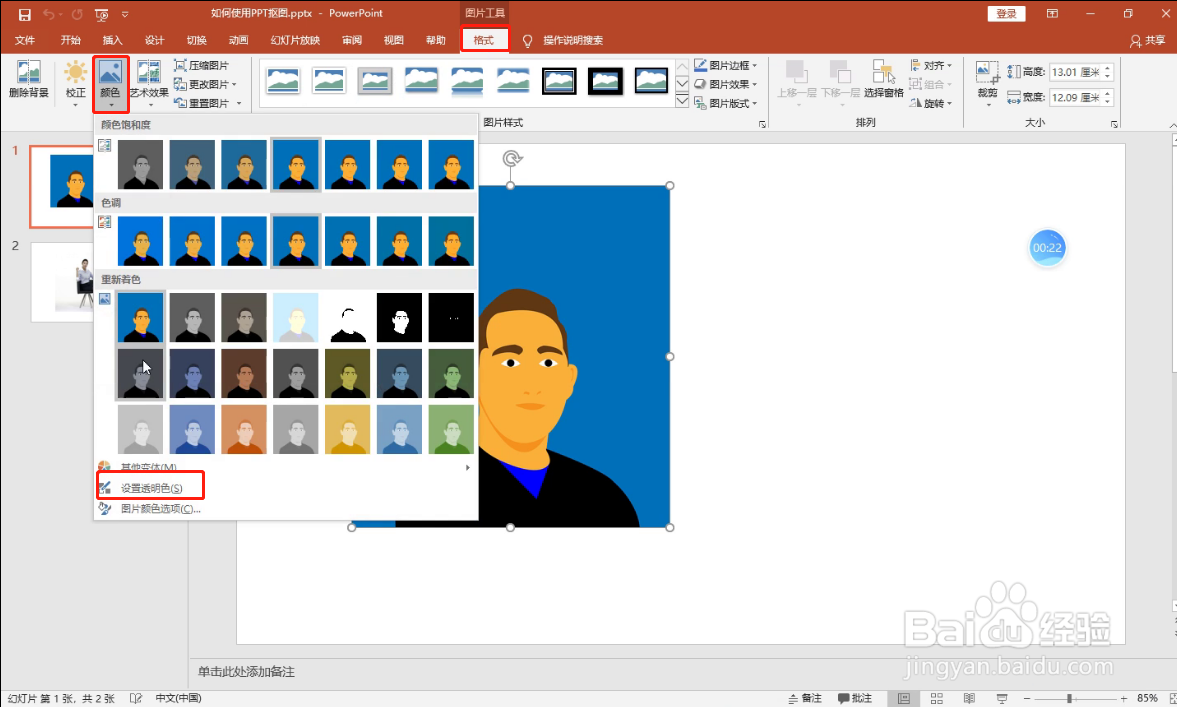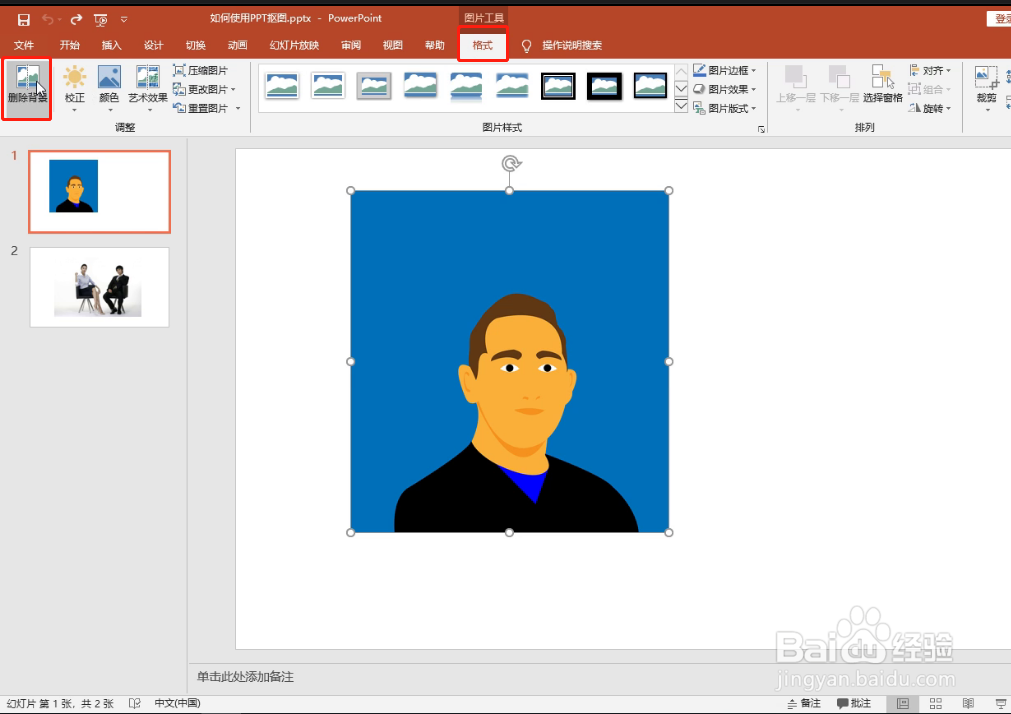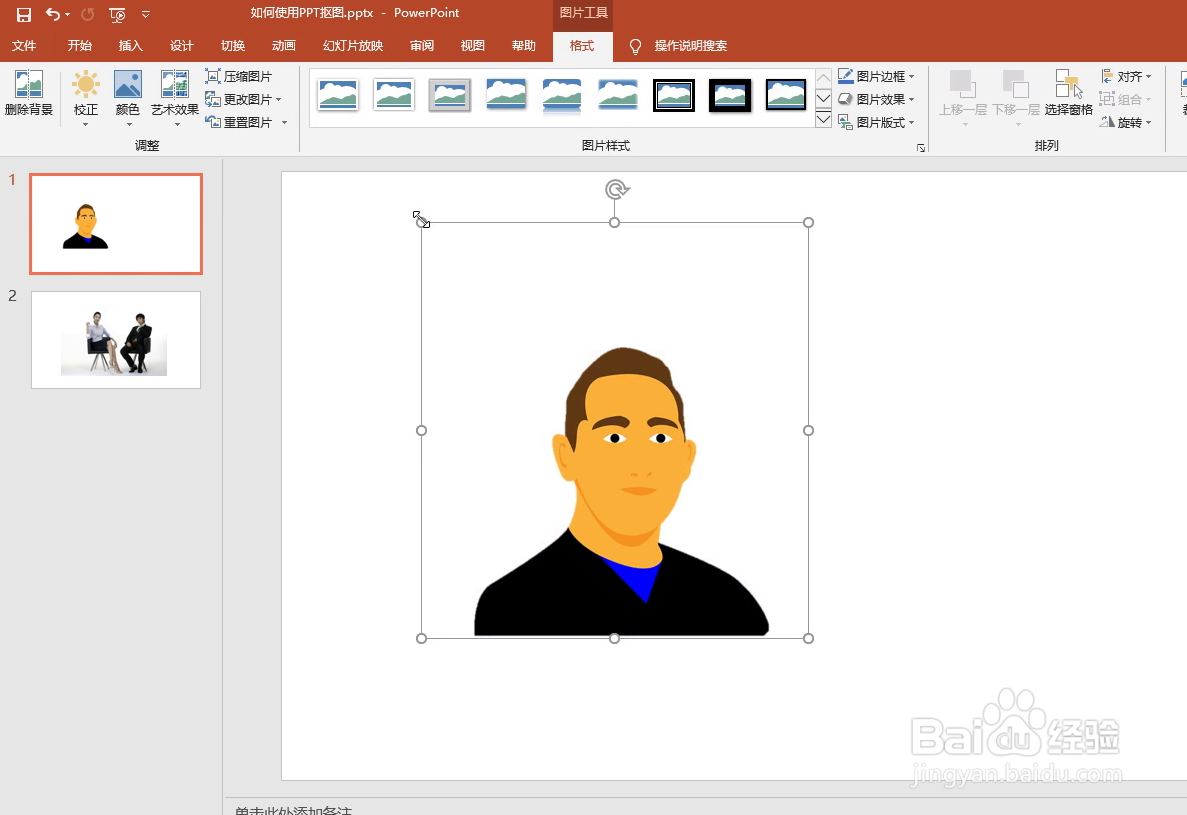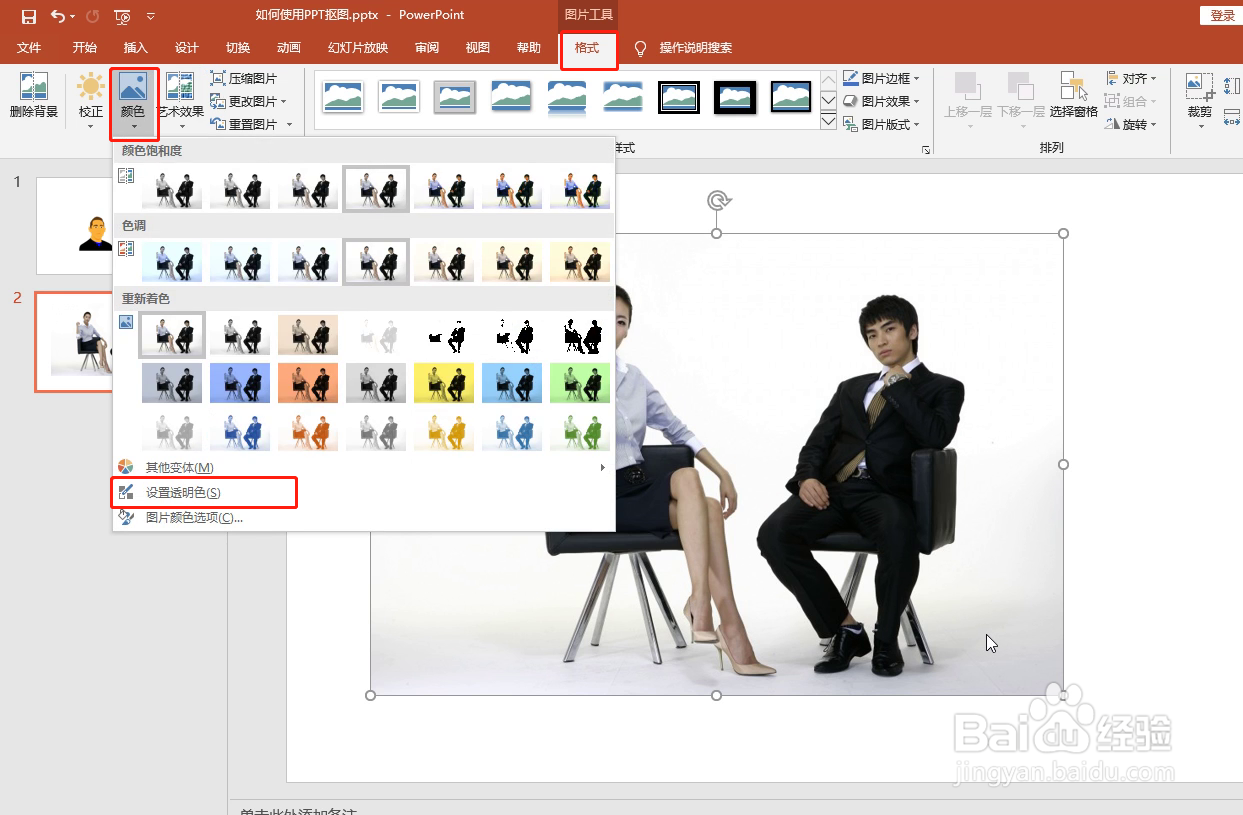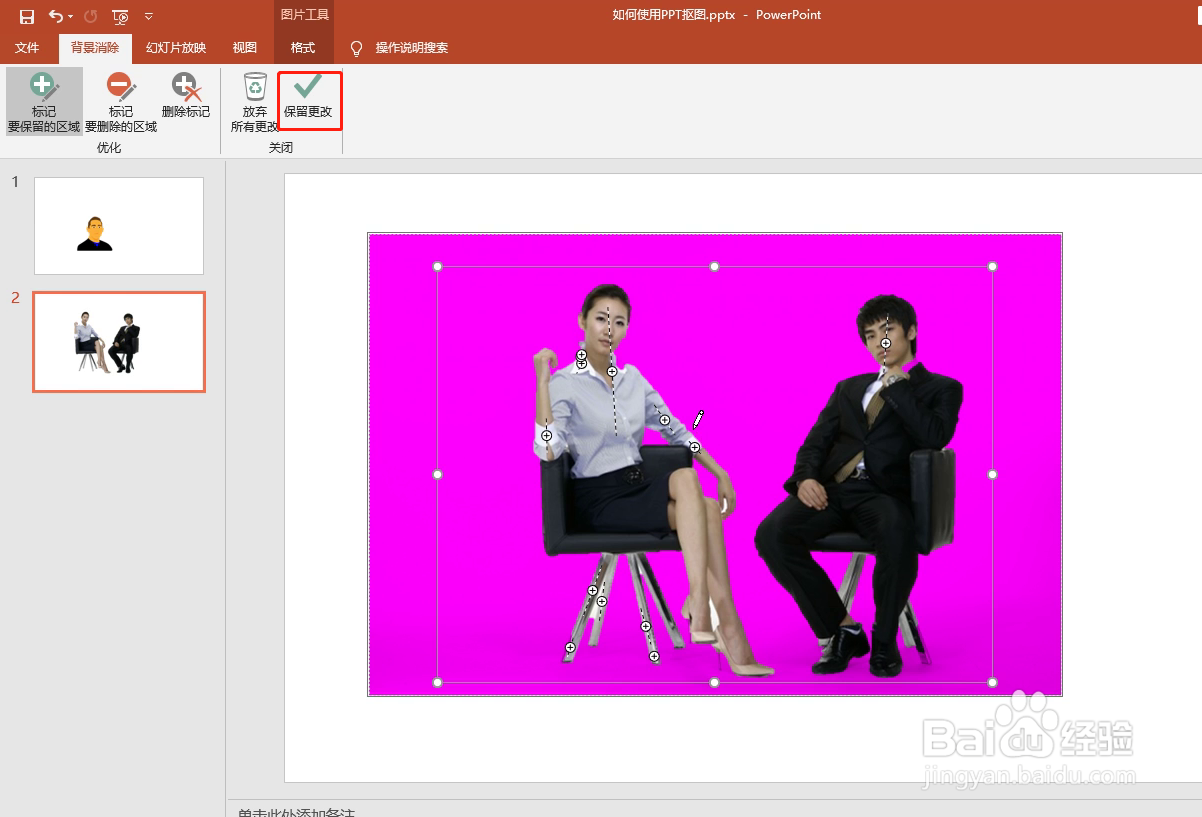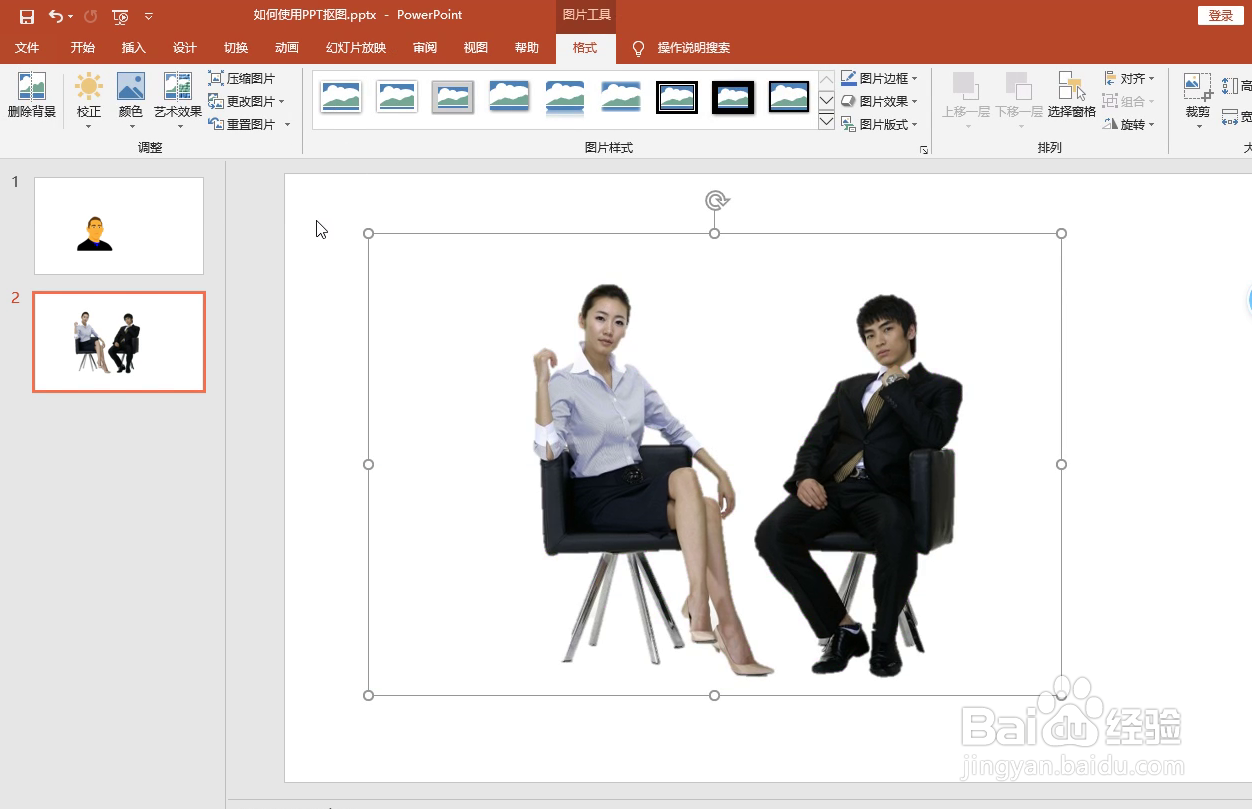如何通过PPT进行抠图
1、很多朋友认为抠图一般是只有Photoshop才能操作的事情,其实不然,对于操作相对简单的处理,我们平时也可以通过PPT进行糈亨素位抠图,今天给大家分享2种抠图的方法:① 使用“透明色抠图”:首先选定图片,然后点击“格式”,然后点击“颜色”,然后点击“颜色”的下拉选项“设置透明色”,使用指针点击图片的蓝色背景,然后蓝色背景就被去除了,操作相对简单。
2、② 使用“删除背景”:首先选定图片,然后点击“格式”,然后点击“删除背景”,然后把选框框住需要保留的区域,点击“标记要保留的区域”,粉红色区域是默认需要去除的区域,其它区域是默认需要保留的区域,选定完成后,点击“保留更改”。然后蓝色背景就被去处了,操作也相对简单。
3、使用“透明色抠图”与使用“删除背景”2种方法进行抠图各有优势,对于底色有多种颜色或者颜色不均匀的,更倾向于使用“删除背景”的方法。例如这个照片,底色除了白色,还有灰色,首先选定图片,然后点击“格式”,然后点击“删除背景”,然后把选框框住2个人物图像需要保留的区域,点击“标记要保留的区域”,对衣服、椅子脚、衣领等部位进行标记需要保留,同样对于多选的空白区域也需要进行“标记需要删除的区域”,整体粉红色区域是默认需要去除的区域,其它区域是默认需要保留的区域,选定完成后,点击“保留更改”。然后灰色背景就被去除了,操作也相对简单。
声明:本网站引用、摘录或转载内容仅供网站访问者交流或参考,不代表本站立场,如存在版权或非法内容,请联系站长删除,联系邮箱:site.kefu@qq.com。