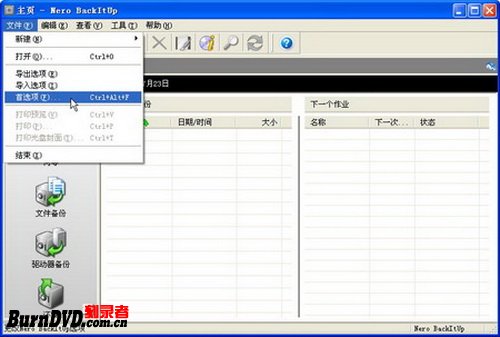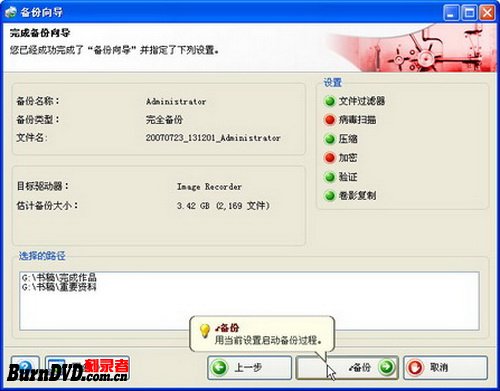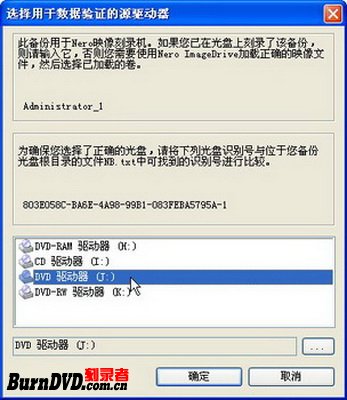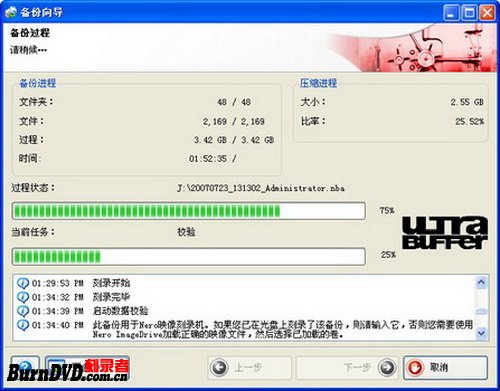使用Nero BackItUp制作数据备份光盘镜像文件
1、第1步,在开始菜单中依次单击“所有程序”→Nero 7 Premium→“数据”→Nero BackItUp菜单命令,运行Nero BackItUp。在程序主窗口依次单击“文件”→“首选项”菜单命令,如图2009012365所示。图2009012365 单击“首选项”菜单命令
2、第2步,打开“首选项”对话框,在“一般”选项卡中选中“启用映像刻录机作为目标”复选框,并单击“确定”按钮,如图2009012366所示。图2009012366 选中“启用映像刻录机作为目标”复选框
3、第3步,返回Nero BackItUp程序主窗口,单击“文件备份”按钮,如图2009012367所示。图2009012367 单击“文件备份”按钮
4、第4步,在打开的“文件备份窗口”中找到并选中需要备份的文件或文件夹,并单击“开始文件备份”按钮,如图2009012368所示。图2009012368 单击“开始文件备份”按钮
5、第5步,打开“备份向导”窗口,在“备份设置”对话框中单击“目标”右侧的下拉三角按钮,在刻录机列表中选中Image Recorder选项。然后单击“磁盘锸责氧铼型号”右侧的下拉三角按钮,在磁盘型号列表中选中DVD选项。其它参数保持默认设置,单击“下一步”按钮,如图2009012369所示。图2009012369 “备份向导”窗口
6、第6步,在打开的“完成备份向导”对话框中显示出估计备份大小等信息,直接单击“备份”按钮,如图2009012370所示。图2009012370 单击“备份”按钮
7、第7步,打开“保存映像文件”对话框,选择生成的镜像文件的保存位置,并设置镜像文件名(例如BookDOC)。设置完毕单击“保存”按钮,如图2009012371所示。图2009012371 “保存映像文件”对话框
8、第8步,返回“备份向导”窗口,Nero BackItUp开始压缩数据和刻录光盘镜像过程,如图2009012372所示。图2009012372 开始刻录光盘镜像
9、第9步,完成光盘镜像的刻录过程以后,自动打开“选择用于数据验证的源驱动器”对话框。这时用户酋篚靶高需要将刻录生成的数据备份光盘镜像文件加载到虚拟光驱中,以便进行数据校验。在虚拟光驱中加载镜像文件的步骤请参考教程《使用Nero ImageDrive虚拟光驱加载镜像文件》。在驱动器列表中选中加载有数据备份光盘镜像文件的虚拟光驱,并单击“确定”按钮,如图2009012373所示。图2009012373 选中虚拟光驱小提示:如果驱动器列表中没有显示加载有数据备份光盘镜像文件的虚拟光驱,可以单击浏览按钮查找。
10、第10步,Nero BackItUp开始对制作的光盘镜像文件进行数据校验,校验过程无需人为参与,如图2009012374所示。图2009012374 对光盘镜像进行数据校验
11、第11步,完成数据校验以后,如果没有发现错误,则会打开备份成功的对话框。单击“确定”按钮即可,如图2009012375所示。图2009012375 成功完成数据备份