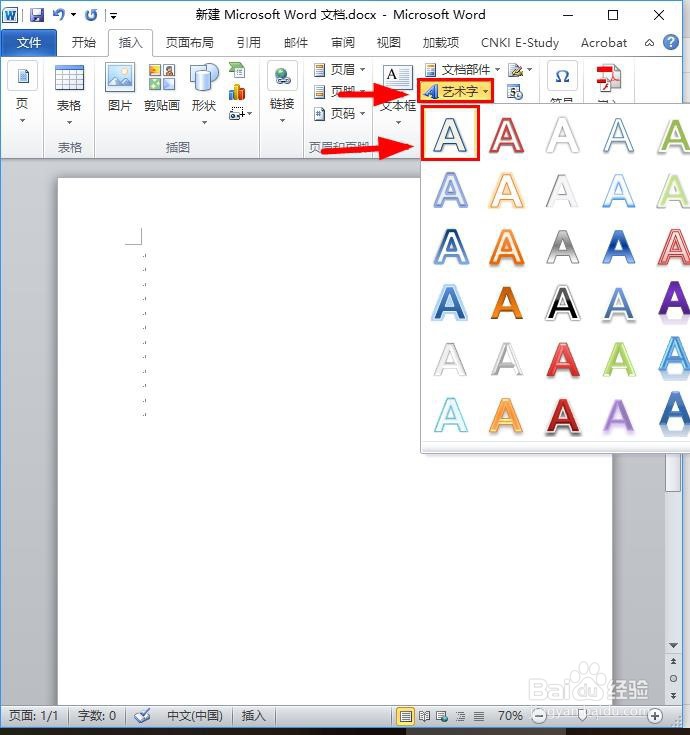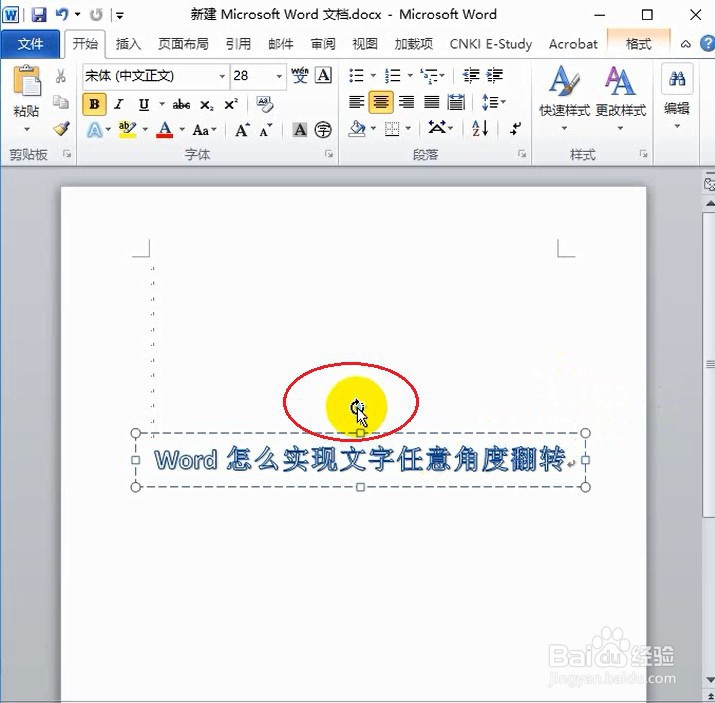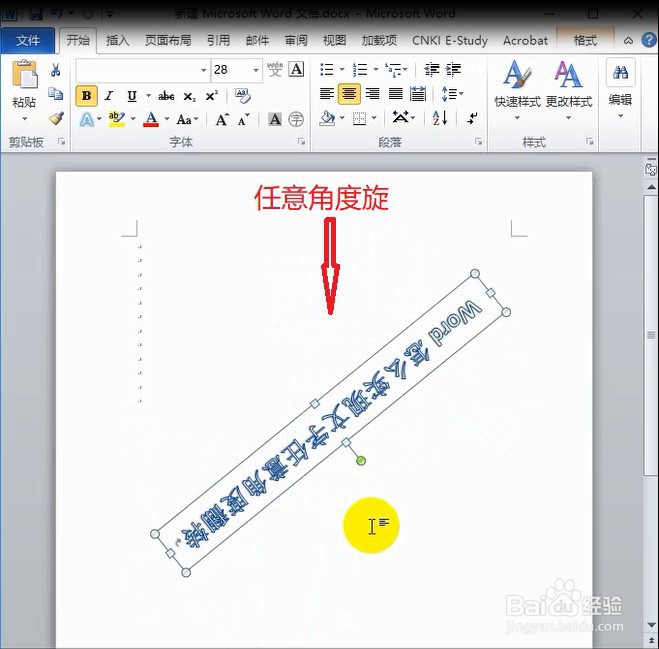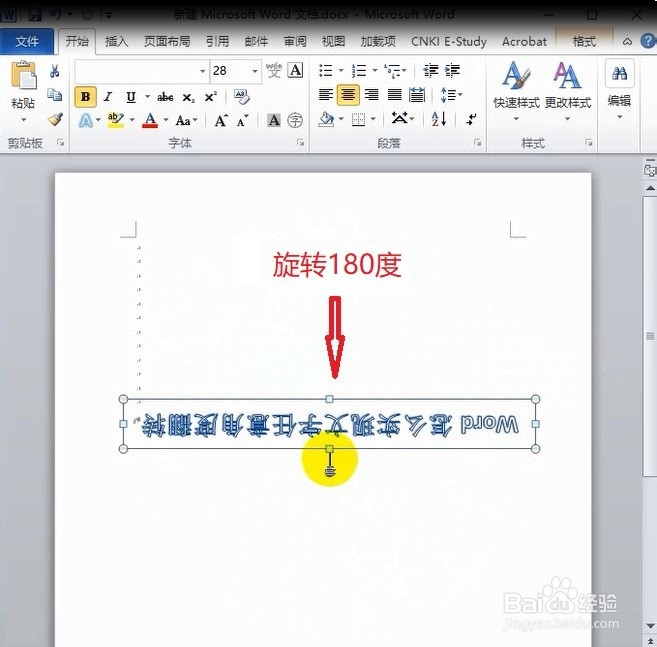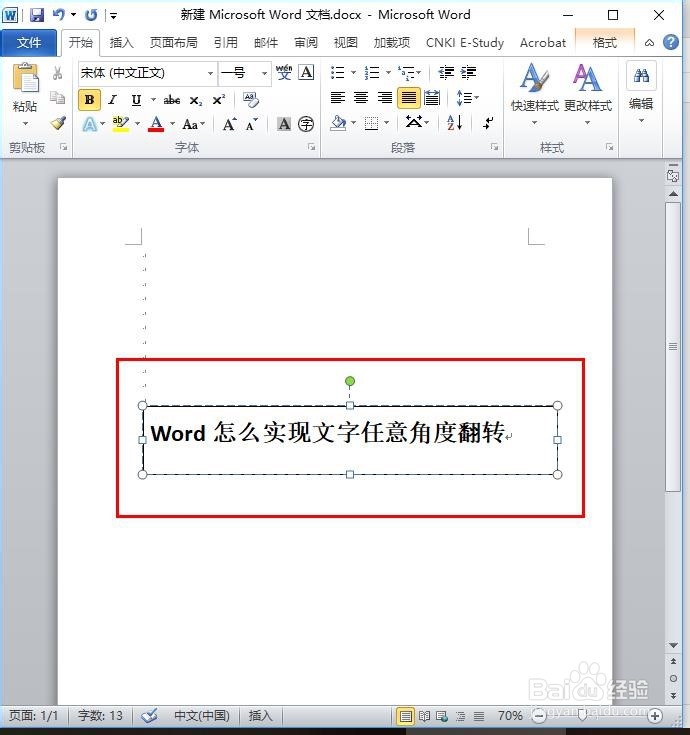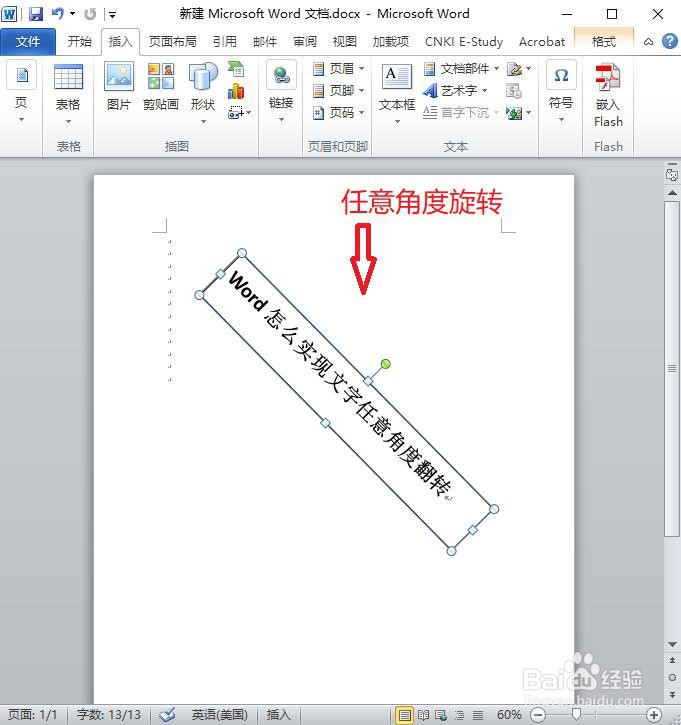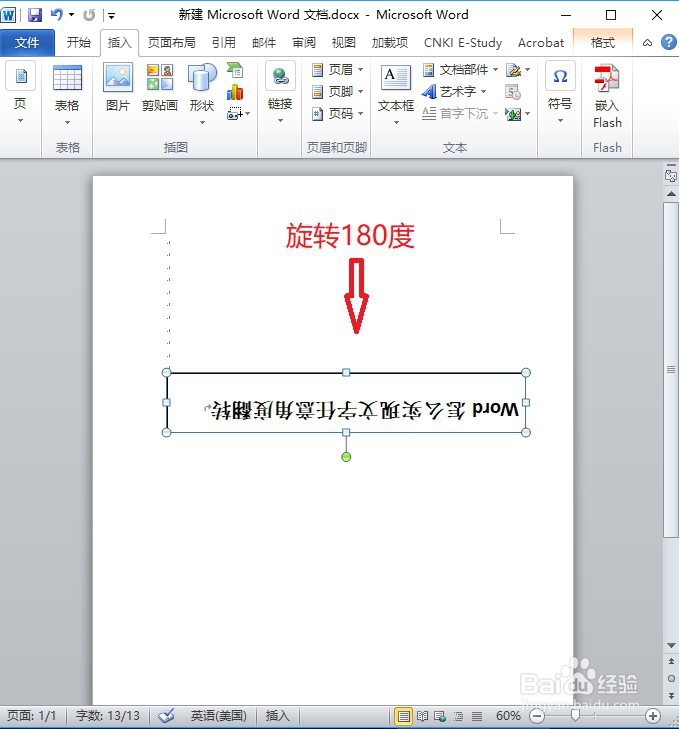Word怎么实现文字任意角度翻转
我们在编辑Word文档时,有时候需要将文字进行一定角度的旋转,那如何实现呢?今天小编就来和大家介绍一下Word怎么实现文字任意角度翻转,包括插入艺术字法和插入文本框法两种方法,希望对大家有所帮助!
工具/原料
电脑 win7系统
Word 2010
插入艺术字法
1、将光标放置在需要插入旋转文字的位置,点击菜单栏中“插入”—“艺术字”—选择合适的字体格式。
2、在艺术字编辑框中输入所需文本内容。
3、鼠标放置在艺术字编辑框上方的绿色点,按住鼠标左键并移动即可实现字体旋转。
4、文字任意角度翻转后的效果图如下所示。
插入文本框法
1、点击菜单栏中“插入”—“文本框”,选择“绘制文本框”。
2、在文本框框中输入所需文本内容。
3、文字任意角度翻转后的效果图如下所示。
声明:本网站引用、摘录或转载内容仅供网站访问者交流或参考,不代表本站立场,如存在版权或非法内容,请联系站长删除,联系邮箱:site.kefu@qq.com。
阅读量:25
阅读量:82
阅读量:53
阅读量:41
阅读量:38