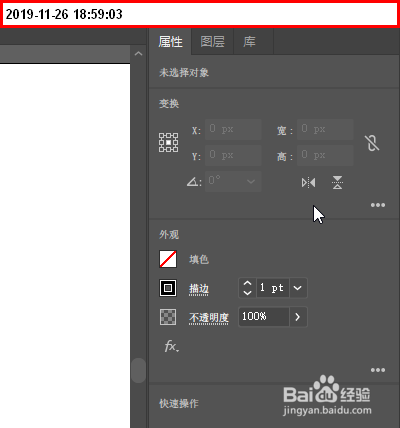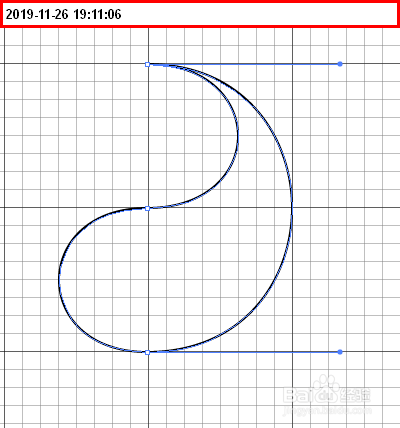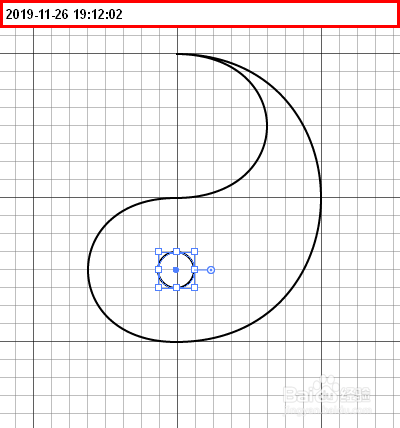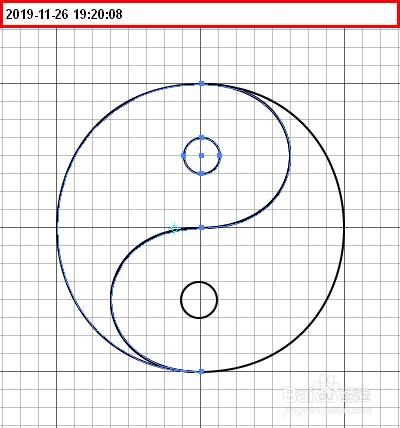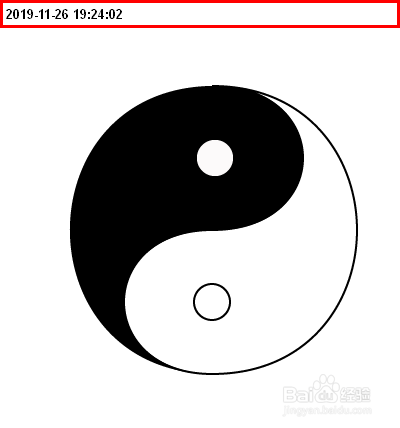illustrator如何用整形工具轻松绘制八卦图
1、把填充色设置为无,描边设置为黑色,描边大小为1把视图网格显示出来。
2、再调出钢笔工具,如下图所示,垂直绘制两段长度相等的直线段。
3、按ALT键,转换为整形工具。鼠标放在上段线段路径中间位置上,如下图所示 ,向右边移,再按SHIFT 键,变成半圆
4、按ALT键,转换为整形工具。鼠标放在下段线段路径中间位置上,如下图所示 ,向左边移,再按SHIFT 键,变成半圆
5、现在鼠标还是钢笔工具状态下的。接着,鼠标移到上面第一个锚点位置上,点击 一下,生成一条直线 ,如下图所示。
6、再按ALT键,转换为整形工具。鼠标放在段线路径中间位置上,如下图所示 ,向右边移,再按SHI掂迎豢畦FT 键,变成半圆
7、调出椭圆工具,如下图所示,绘制一个小圆圈。全选中图形,CTRL+G,打 组。
8、紧接着,按CTRL+C,执行复制,再按CTRL+SHIFT+V,原位粘贴。再执行旋转命令,旋转角度为180
9、再按键盘向左方向键,把其中一边八卦图向左边移边缘与右边的八卦图重叠。效果如下图所示 。
10、然后,把视图网格取消。分别 给左右两边八卦图填充黑色和白色。八卦图制作完成。
声明:本网站引用、摘录或转载内容仅供网站访问者交流或参考,不代表本站立场,如存在版权或非法内容,请联系站长删除,联系邮箱:site.kefu@qq.com。
阅读量:83
阅读量:39
阅读量:50
阅读量:78
阅读量:81