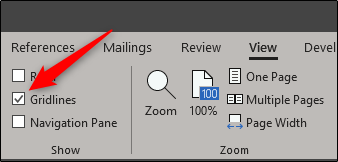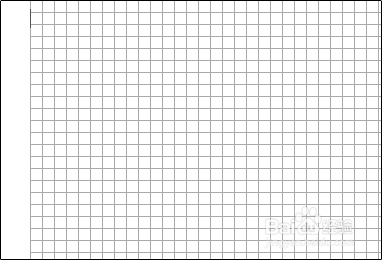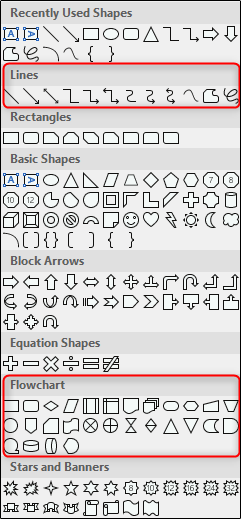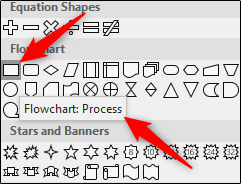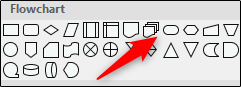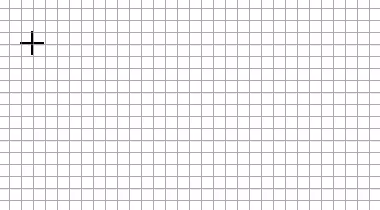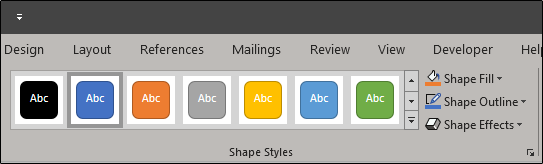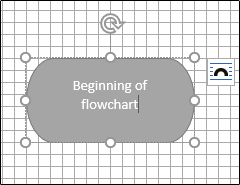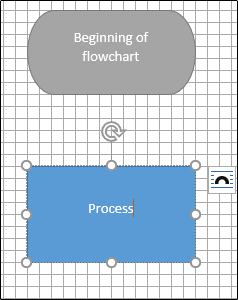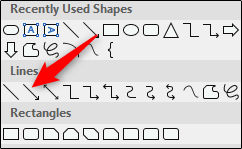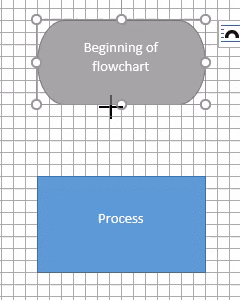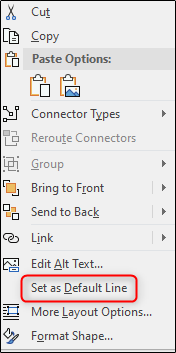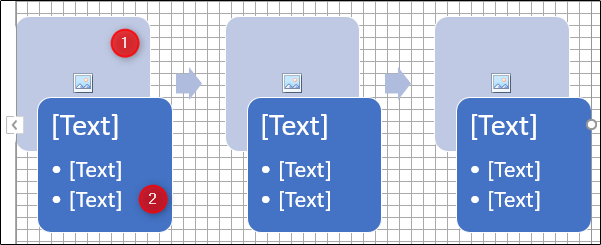如何在Word中创建流程图
1、用Word制作流程图在任何Office应用程序中使用形状时,使用网格线以确保所有内间恒溪痞容的大小和正确放置总是很有用的。要显示网格线,请转到“查看”选项卡,然后选中“网格线”复选框。
2、您的网格线现在将出现在您的Word文档中。
3、接下来,切换到“插入”选项卡,然后单击“形状”按钮(稍后我们将介绍SmartArt)。
4、下拉菜单显示了一个很大的形状库,您可以从中选择。在这里,我们将集中讨论两件事:顶部附近的“ Lines”组中的连接器和底部附近的“ Flowchart”组中的形状。在髌覆李幌继续之前,重要的是要了解形状的预期目的。您可能需要考虑阅读这份详尽的清单,其中详细列出了流程图形状的含义,但这是对基础知识的快速概述。矩形:用于处理步骤。菱形:用于显示决策点。椭圆形:用作终止符形状,指示过程的起点和终点。
5、将鼠标悬停在下拉菜单中的任何形状上会显示一个文本气泡,显示该形状的用途。
6、让我们继续并插入我们的第一个形状。返回形状菜单,选择要在流程图中使用的形状。由于这是流程图中使用的第一个形状,因此我们将使用椭圆形。
7、选择形状后,您会注意到光标变成了十字准线。要绘制形状,请单击并拖动。
8、绘制形状后,您会注意到一个新的“格式”选项卡出现,其中包含一些命令,这些命令使您可以设置形状格式,更改轮廓和填充颜色等等。
9、要将文本插入形状中,请选择形状,然后开始输入。
10、让我们插入另一个形状,然后将两个形状连接起来。我们将添加一个矩形以指示过程的另一部分。重复上述步骤以插入形状。
11、要连接两个形状,请返回形状菜单,然后选择要使用的连接器。在此示例中,我们将使用简单的线条箭头。
12、选择箭头后,单击第一个形状的中心手柄,然后在按住鼠标键的同时拖动到下一个形状的中心手柄。
13、与形状一样,您也可以使用不同的线宽,颜色等来设置箭头的格式。
14、如果您打算在整个流程图中使用相同的线格式,请在格式化后右键单击所插入的线,然后选择“设置为默认线”。您也可以对形状进行此操作。
15、使用SmartArt创建流程图除了使用形状创建流程图外,SmartArt还提供了一些非常方便的选项。转到“插入”选项卡,然后单击“ SmartArt”按钮。
16、在“选择SmartArt图形”窗口中,选择左侧的“处理”类别,选择一种处理类型(我们在这里使用“图片口音处理”选项),然后单击“确定”。
17、此SmartArt图形经过专门设计以详细说明过程。它对添加照片(1)和文本(2)的形状进行分组。