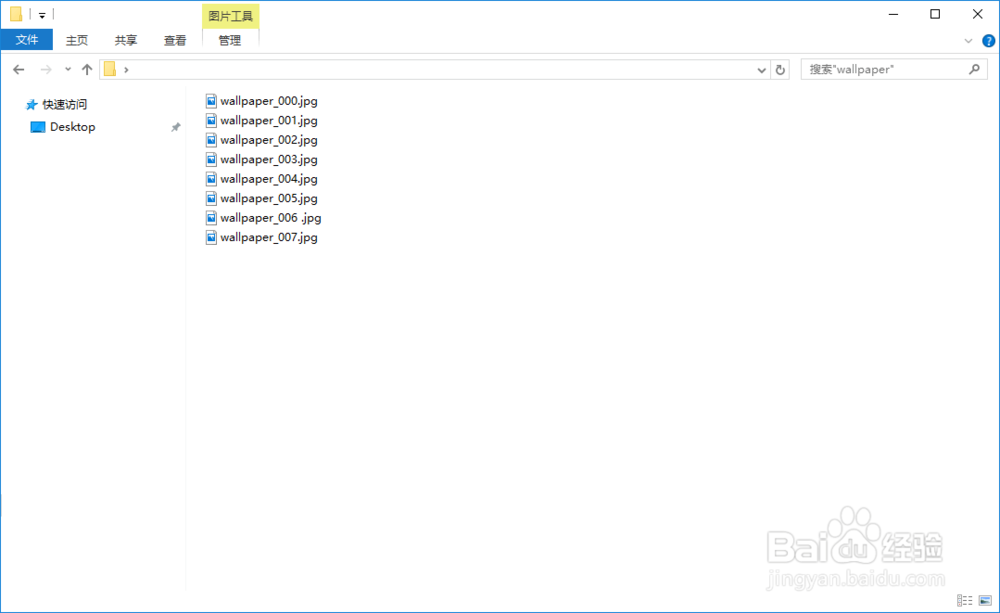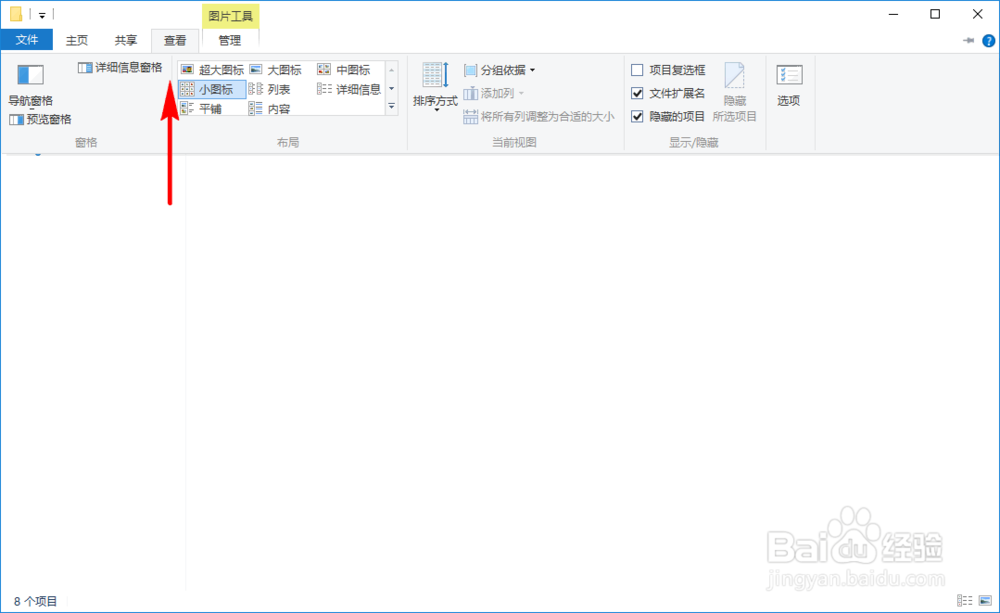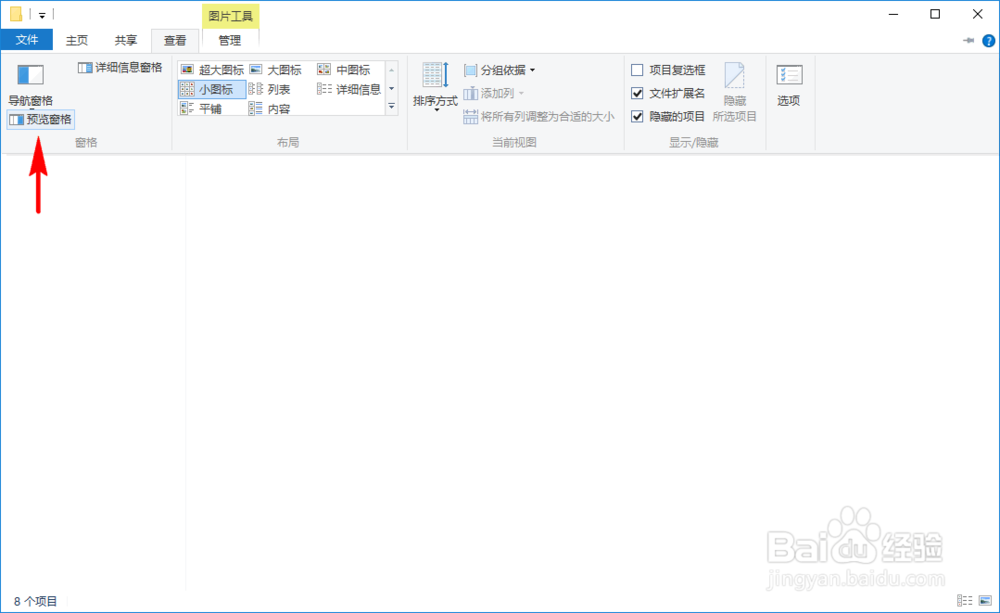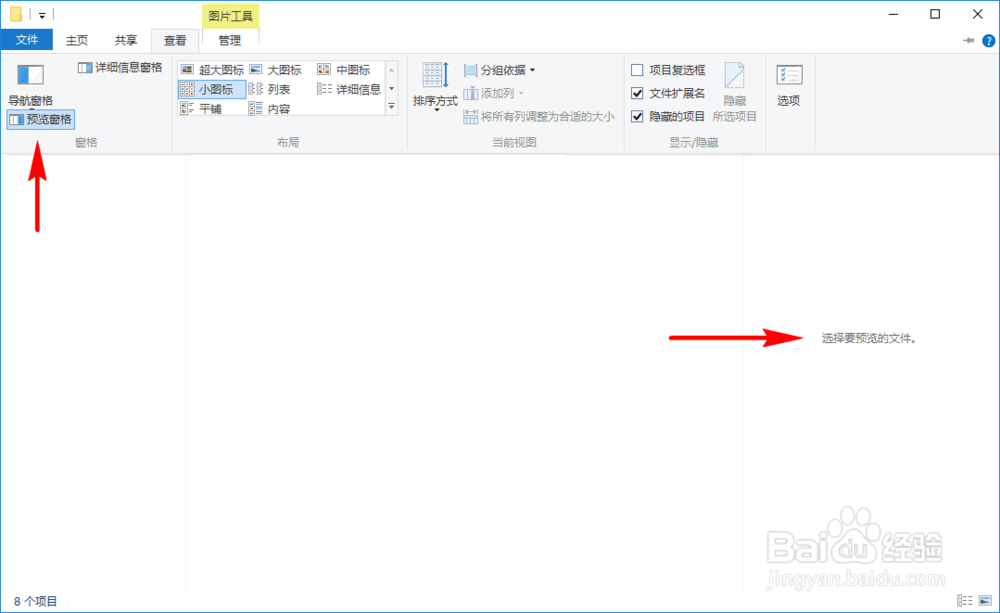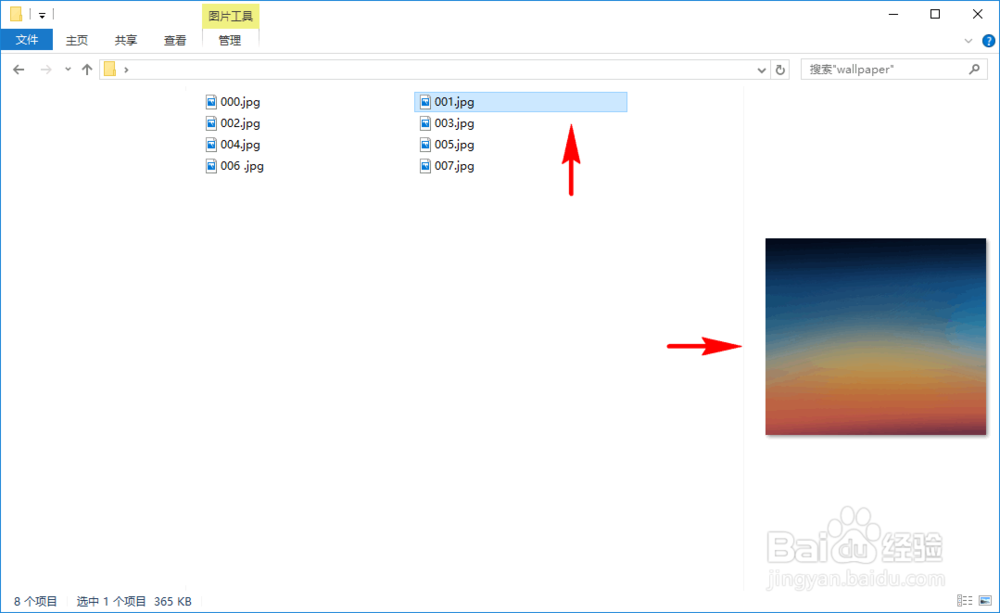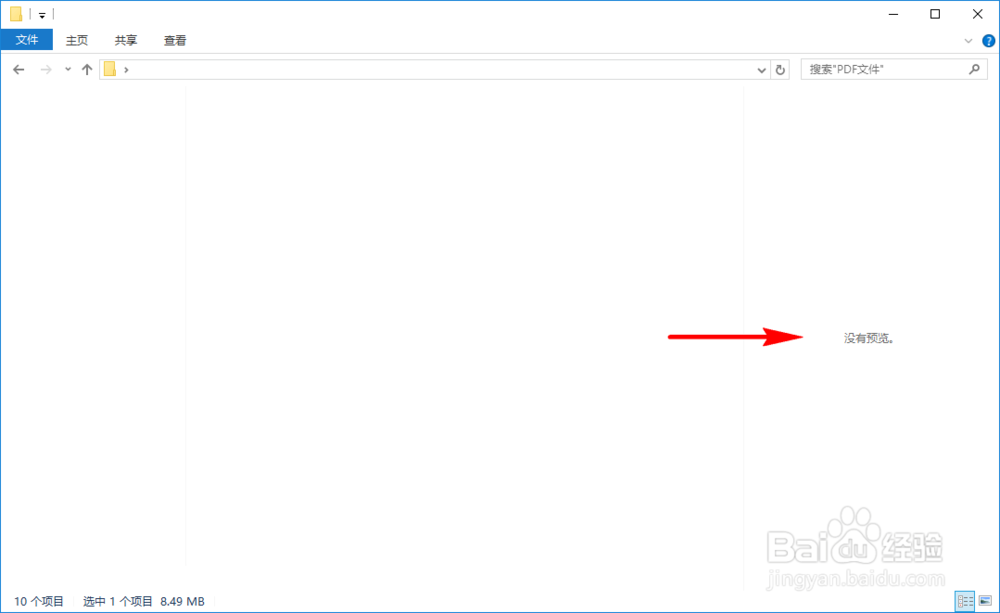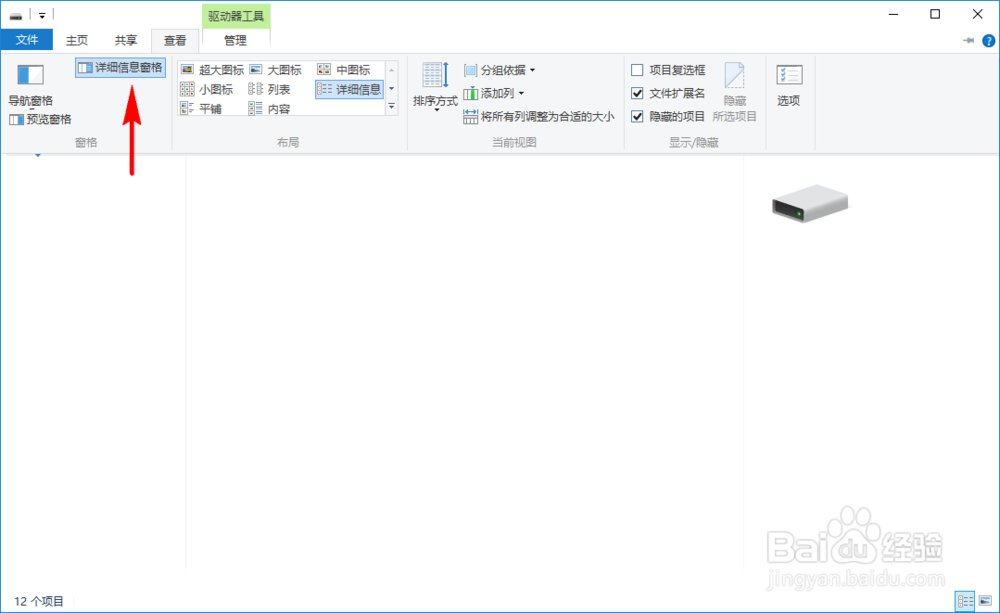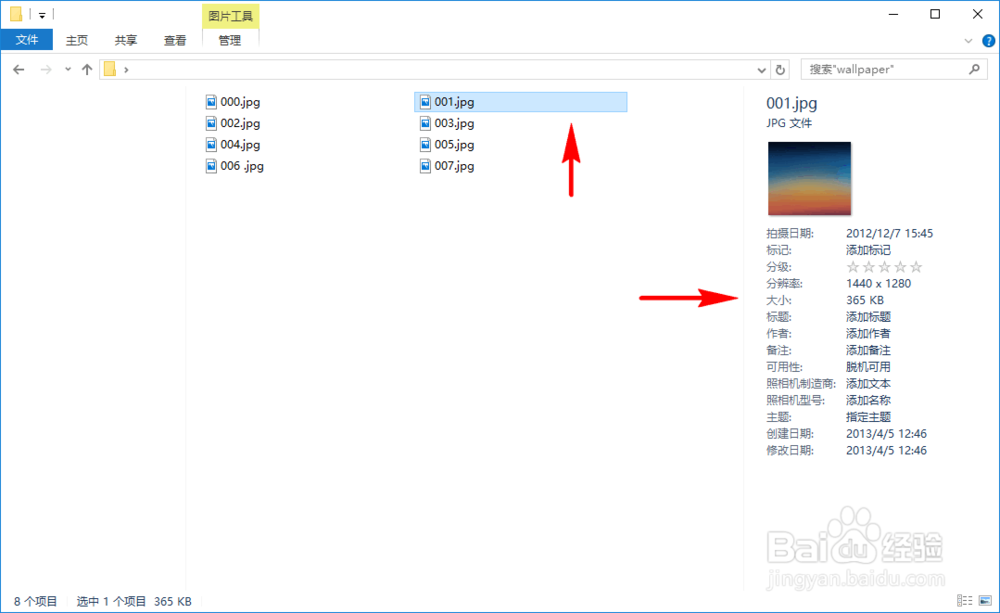Win10怎么开启预览窗格,直接预览文件内容
1、打开我们的资源管理器,也就是打开我的电脑。
2、在顶部的导航菜单栏中,选择查看,点击并打开查看下拉菜单。
3、在左侧窗格栏中选择预览窗格,点击将其选中,然后就会在右侧会显示“选择要预览的文件。”
4、然后,我们在我的电脑上选择一个我们常见的文件,比如一张图片,选中后,在右侧的预览窗格就会显示我们的文件内容了。
5、不光是图片,很多类型的文件,悴匙吭佰预览窗格都可以帮助我们在不用打开文件的前提下,直接预览文件具体内容,比如Office文档,PDF文档,文本文档,音乐视频,字体文件等等常见文件。
6、当然,也有许多文件是无法预览的,如果我们的电脑中没有安装对应文件的软件,那文件内容也是无法预览的,比如没有安装PDF软件,那PDF的文件就无法预览。
7、如果我们还想要预览到更多内容,我们可以再次点击顶部的查看菜单,在左侧的窗格里继续选择“详细信息窗格”。
8、选中“详细信息窗格”后,我们再选择文件,在右侧就会既展示文件内容,又会显示文件的具体信息内容,都可以不用再去查看文件属性了。
声明:本网站引用、摘录或转载内容仅供网站访问者交流或参考,不代表本站立场,如存在版权或非法内容,请联系站长删除,联系邮箱:site.kefu@qq.com。
阅读量:81
阅读量:42
阅读量:27
阅读量:65
阅读量:89