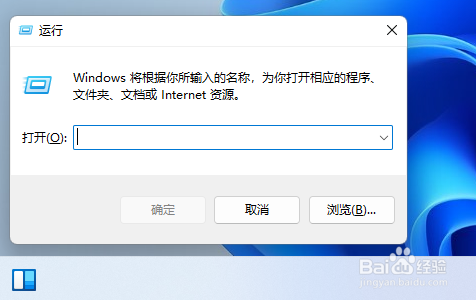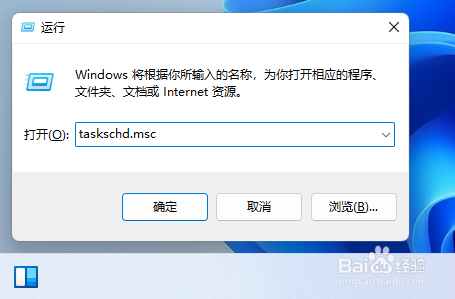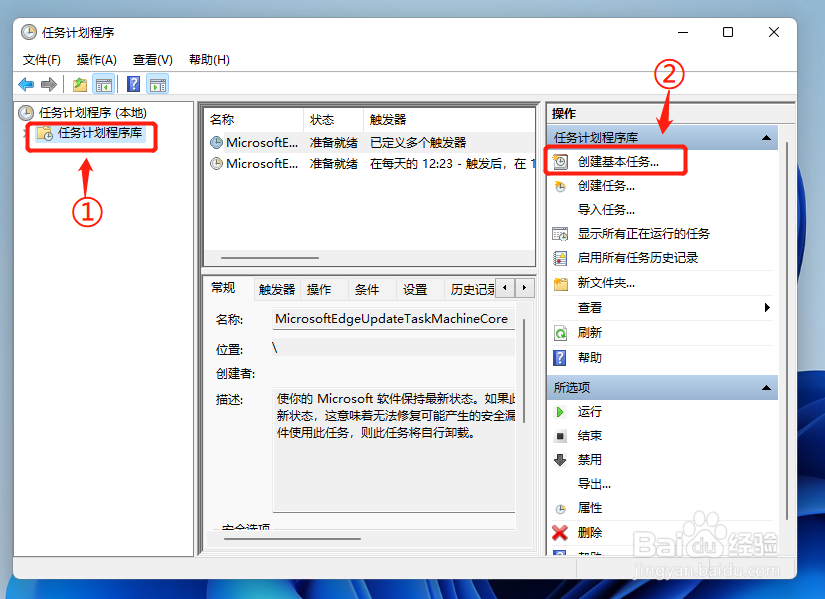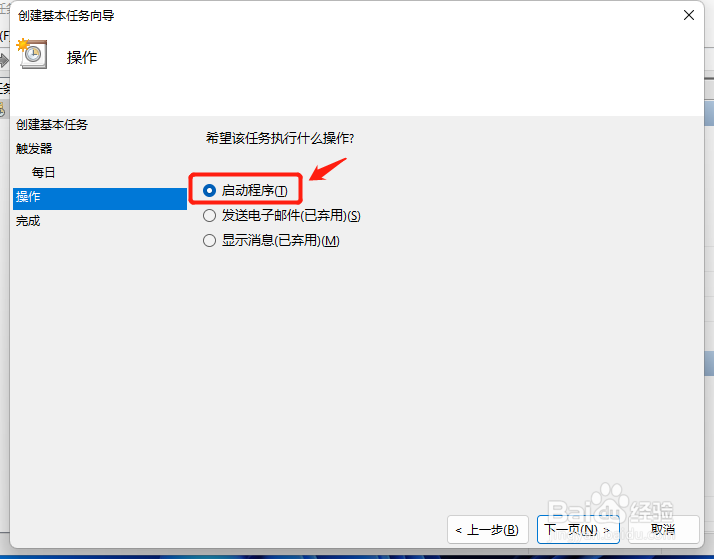Win11如何设置电脑每天自动关机
1、首先,按下”win+r“组合键打开运行框,
2、输入命令:taskschd.msc,按回车。
3、在打开的”任务计划程序“窗口中,点开”任务计划程序管理库“,然后点击“创建基本任务”。
4、输入任务名称和描述,点”下一页“。
5、选中“每天”选项,点”下一页“。
6、设置任务执行的具体时间,比如我这里设置每天凌晨0点关机,点“下一页”。
7、选中”启动程序“选项,点”下一页“。
8、在”程序或脚本“框中输入:shutdown,在“添加参数”框中输入:-s -t 0
9、查看任务详情,没有问题的话点击”完成“。
10、在计划任务列表中,我们就可以看到刚刚创建的这个自动关机任务,这样就实现了电脑每天定张虢咆噘时自动关机的的功能,非常的实用。
声明:本网站引用、摘录或转载内容仅供网站访问者交流或参考,不代表本站立场,如存在版权或非法内容,请联系站长删除,联系邮箱:site.kefu@qq.com。
阅读量:87
阅读量:58
阅读量:62
阅读量:89
阅读量:27