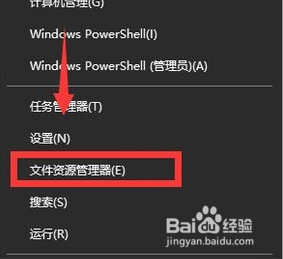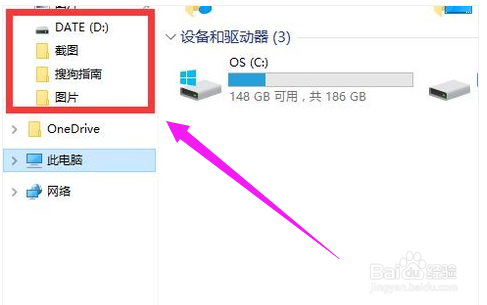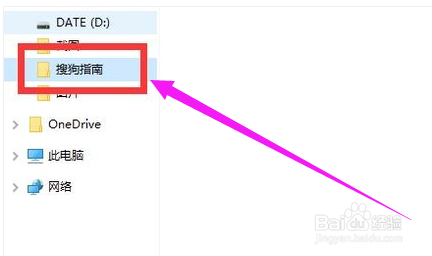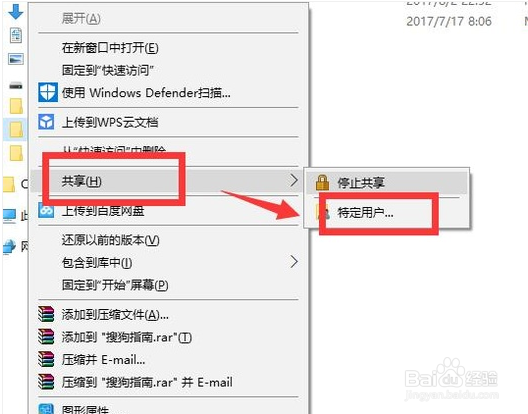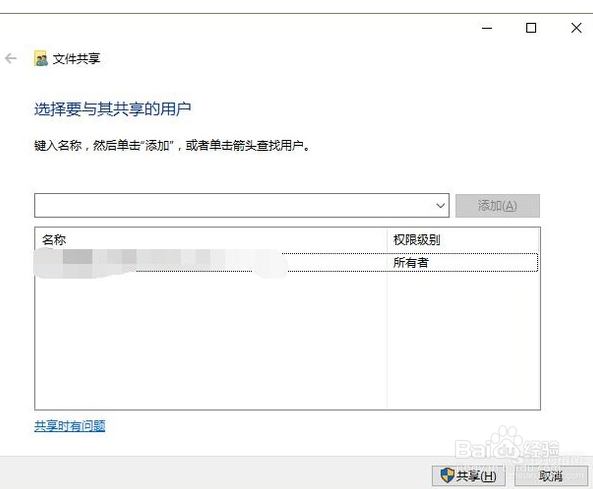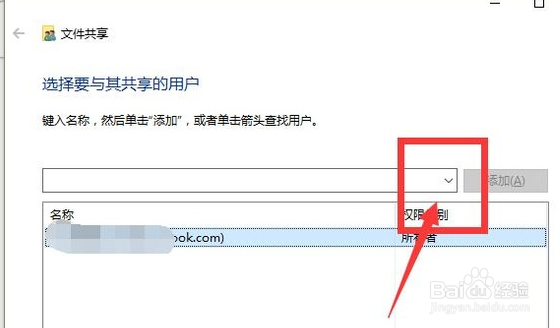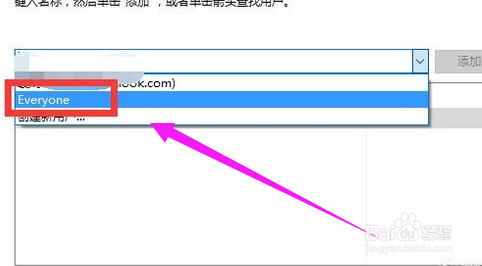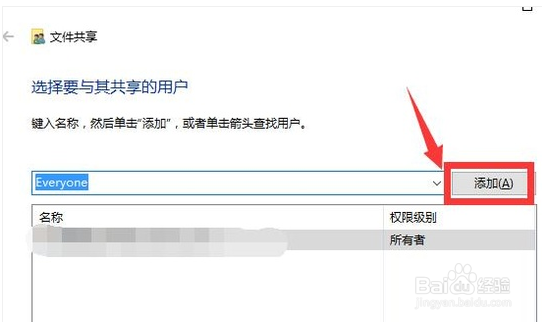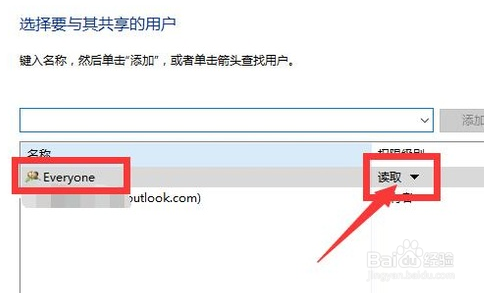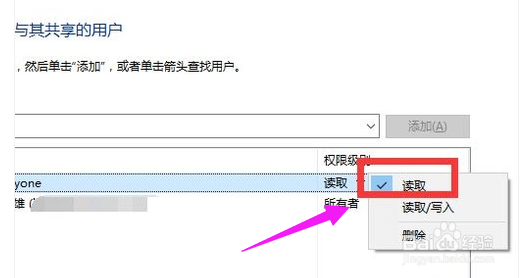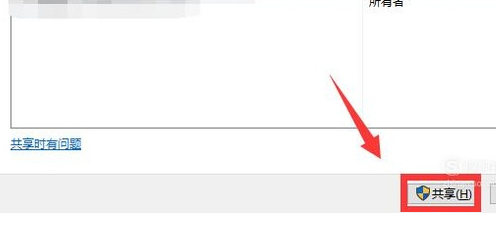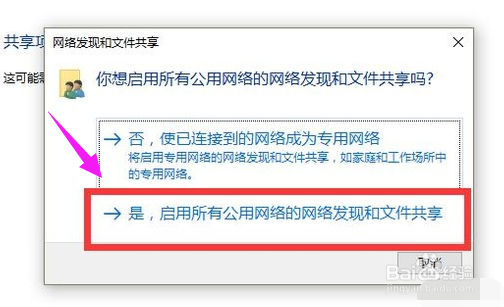Win10怎么设置共享文件夹
我们都知道局域网设置文件夹共享,让资源得到最大化使用,但是有用户就发问:虽然我想把一些文件夹设置共享,但是在升级了win10系统之后,就不知道该怎么设置了,对于它的文件夹网络共享设置还是不太了解的用户,看过来,下面,小编就跟大家说说设置win10共享文件夹的方法。局域网共享文件是很多办公族用户的实用方便功能,此时我们可以通过win10系统文件共享权限是很有必要的,而刚接触到的win10系统想必很多用户该如何共享文件也有所生疏,下面小编来给大家介绍下win10文件共享设置教程。
工具/原料
Win10系统
共享文件夹
Win10怎么设置共享文件夹
1、右击开始菜单,点击列表中的“文件资源管理器”
2、选择要共享的文件夹
3、这里选择“搜狗指南”文件夹
4、右击“搜狗指南”文件夹。依次点击列表中的“共享”,再点击“特定用户”选项
5、在里面我们可以选择要与其共享的用户
6、点击输入框后面的选择按钮
7、显示出可以共享的用户,还可以创建新用户,这里选择“Everyone”
8、点击后面的“添加”按钮
9、可以在下方的名称中看到刚刚添加的Everyone,已经把Ever鲻戟缒男yone设置成了共享用户。点击权限级别中的选择按钮
10、在里面可以选择读取、读取/写入、删除这个三个权限。这里选择“读取”
11、点击“共享”按钮
12、在“网络发现和文件共享”弹窗中选择是
13、文件夹就共享成功了。
声明:本网站引用、摘录或转载内容仅供网站访问者交流或参考,不代表本站立场,如存在版权或非法内容,请联系站长删除,联系邮箱:site.kefu@qq.com。
阅读量:24
阅读量:43
阅读量:42
阅读量:83
阅读量:61