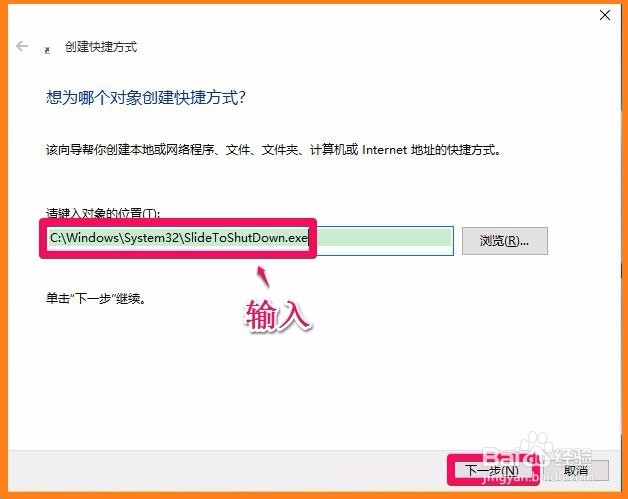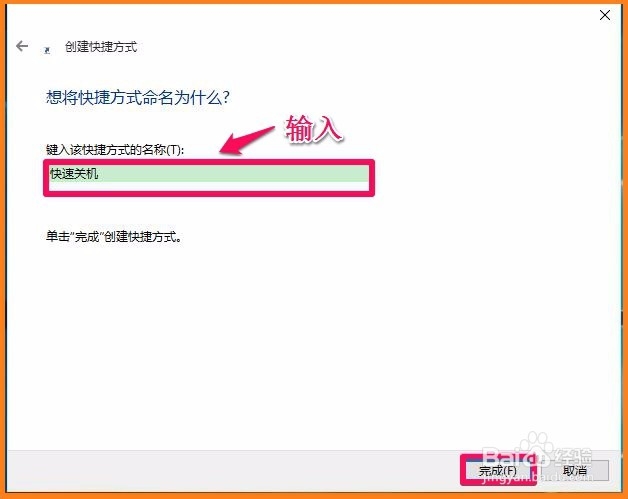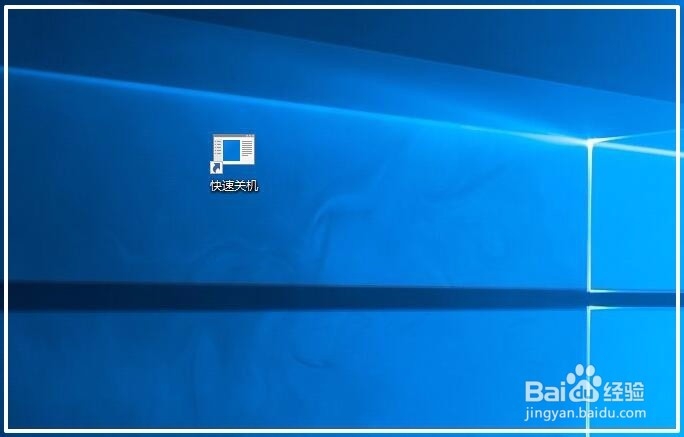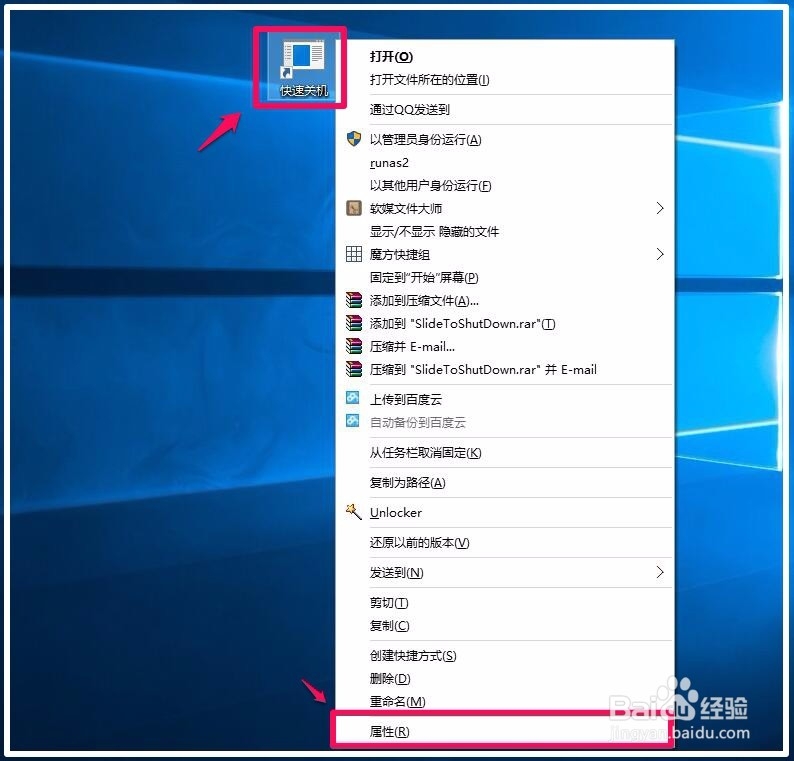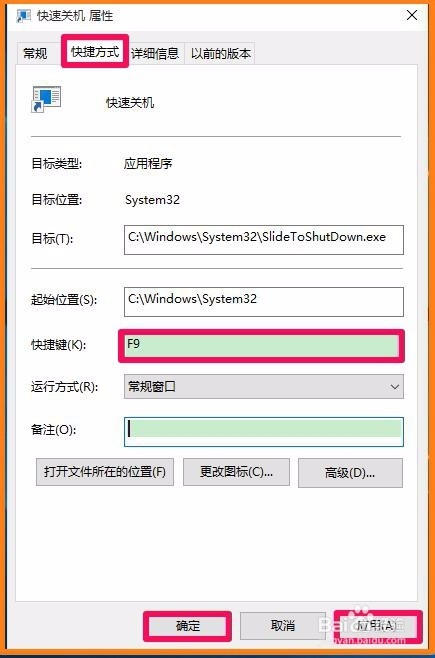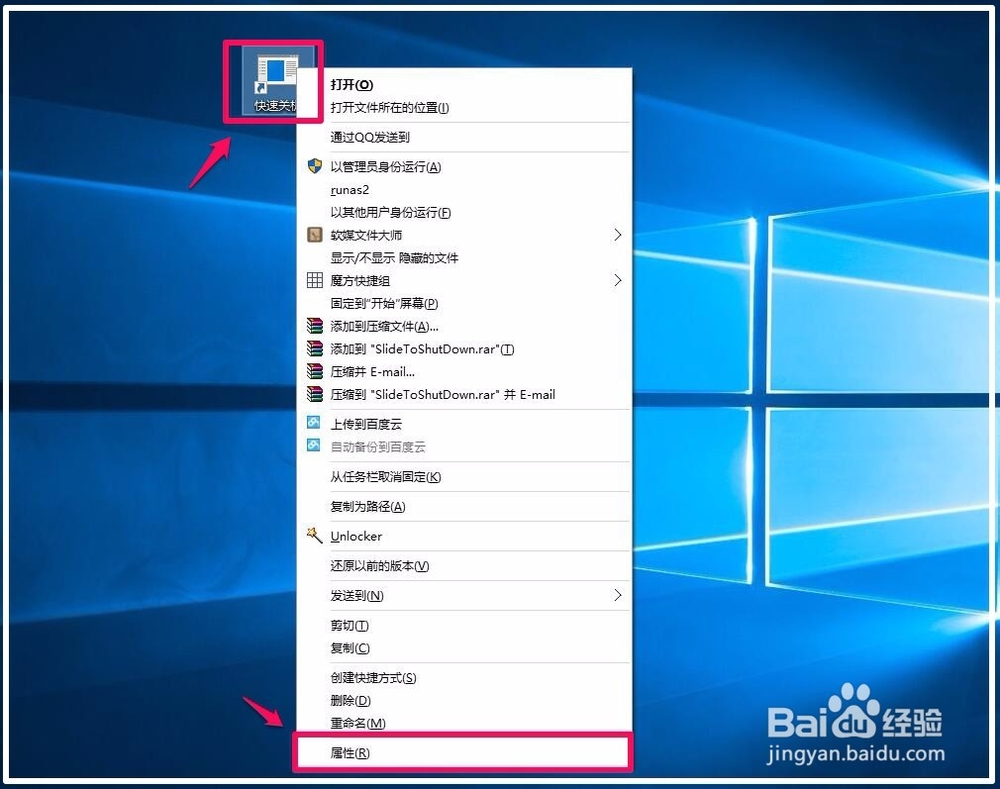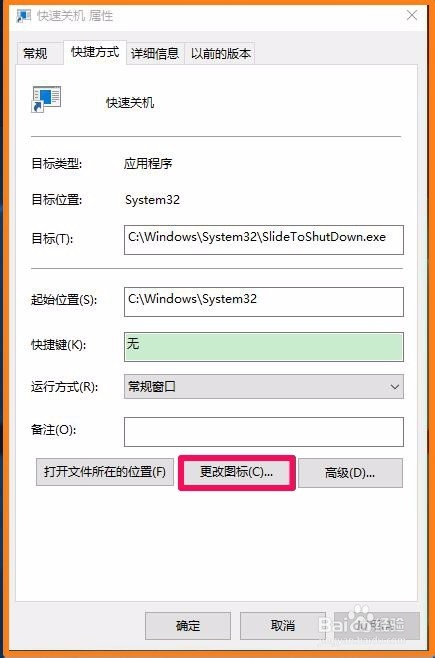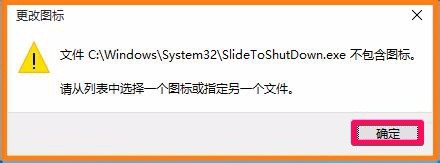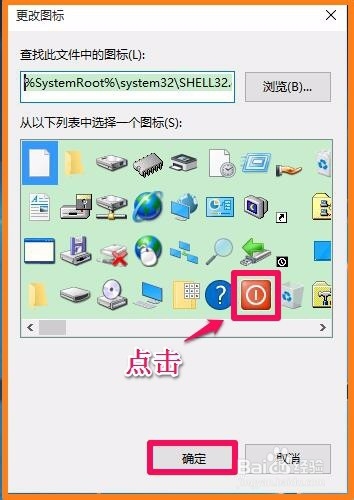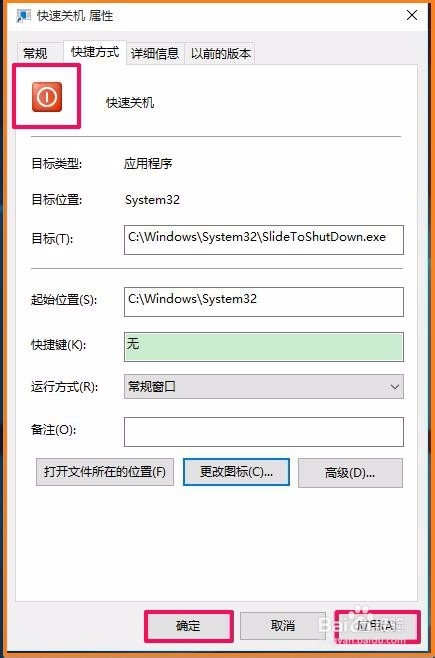Windows10系统鼠标、键盘快速关机的方法
1、Windows10系统快速关机的方法第一步:创建快速关机的快捷方式图标。用鼠标右键点击系统桌面空白处,在右键菜单中点击:新建 - 快速方式(S);
2、在打开的新建快捷方式窗口的请键入对象的位置栏中输入:C:\Windows\System32\SlideToShutDown.exe,再点击:下一步(N);
3、我们把快捷方式命名为:快速关机,点击:完成;
4、这时系统桌面上就会显示一个快速关机的图标。
5、第二步:设置为键盘按键快速关机。右键点击快速关机图标,在右键菜单中点击:属性;
6、我们点击属性以后,打开一个快捷方式 属性窗口,在快捷方式 属性窗口的快捷方式标签下的快捷键(K)栏中输入一个键盘上的妗哳崛搿键符号,如F9,再点击:应用 - 确定。电脑需要关机时,按下键盘上的功能键“F9”就会显示一个滑动以关闭电脑的界面,再鼠标左键点击一下界面的上部可以关机了。
7、第三步:用鼠标点击快速关机图标关机。为了使快速关机图标显示突出容易找到,我们先更改一下快速蔡龇呶挞关机的图标。右键点击快速关机图标,在右键菜单中点击:属性;
8、在打开的快速关机 属性窗口的快捷方式下点击:更改图标(C)...;
9、此时会弹出一个提示对话框:文件C:\Windows\System32\Sl坡纠课柩ideToShutDown.exe不包含图标,请从列表中先把一个图标或指定另一个文件。我们点击:确定;
10、点击确定 以后,就会打开一个更改图标的窗口,我们选择一个图标左键点击一下,再点击:确定;
11、这时快速关机 属性窗口已显示我们刚才选择的图标,点击:应用 - 确定;
12、我们需要关闭电脑时,用鼠标左键点击快速关机图标就会显示一个滑动以关闭电脑的界面,再左键点击一下界面的上部可以关闭电脑了。
13、以上即:Windows10系统鼠标、键盘快速关机的方法,供有兴趣的朋友们参考。