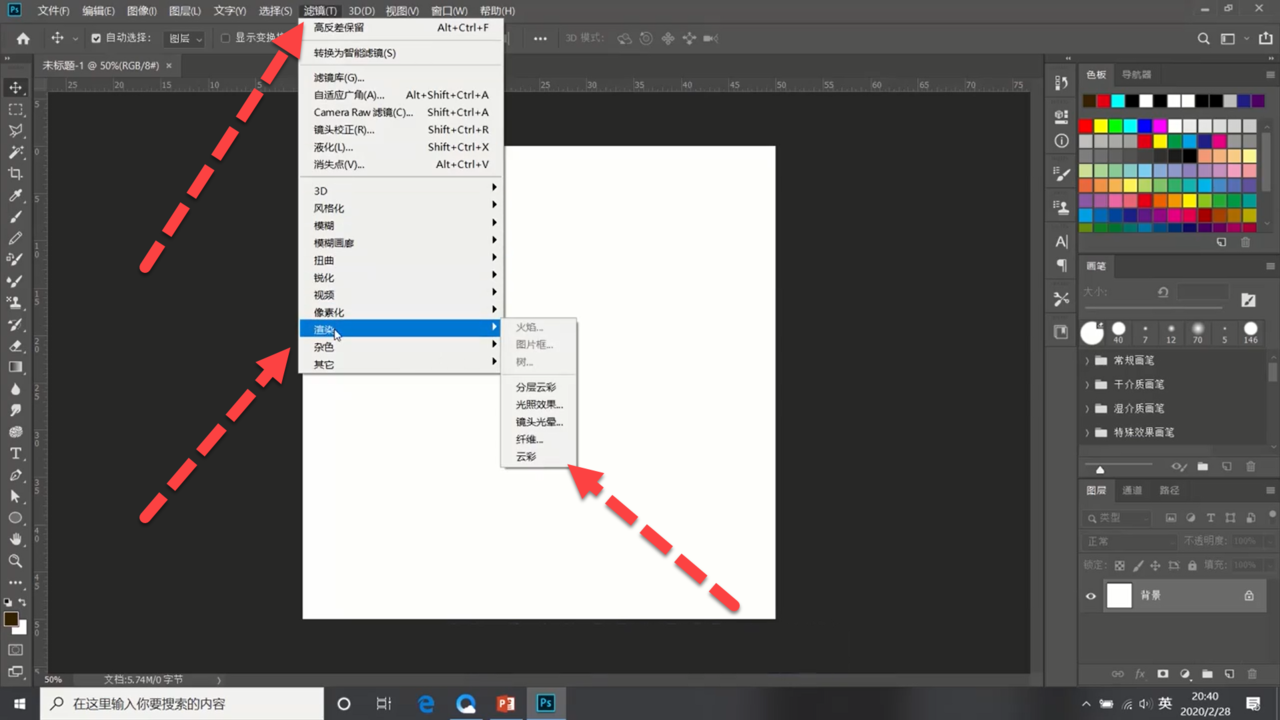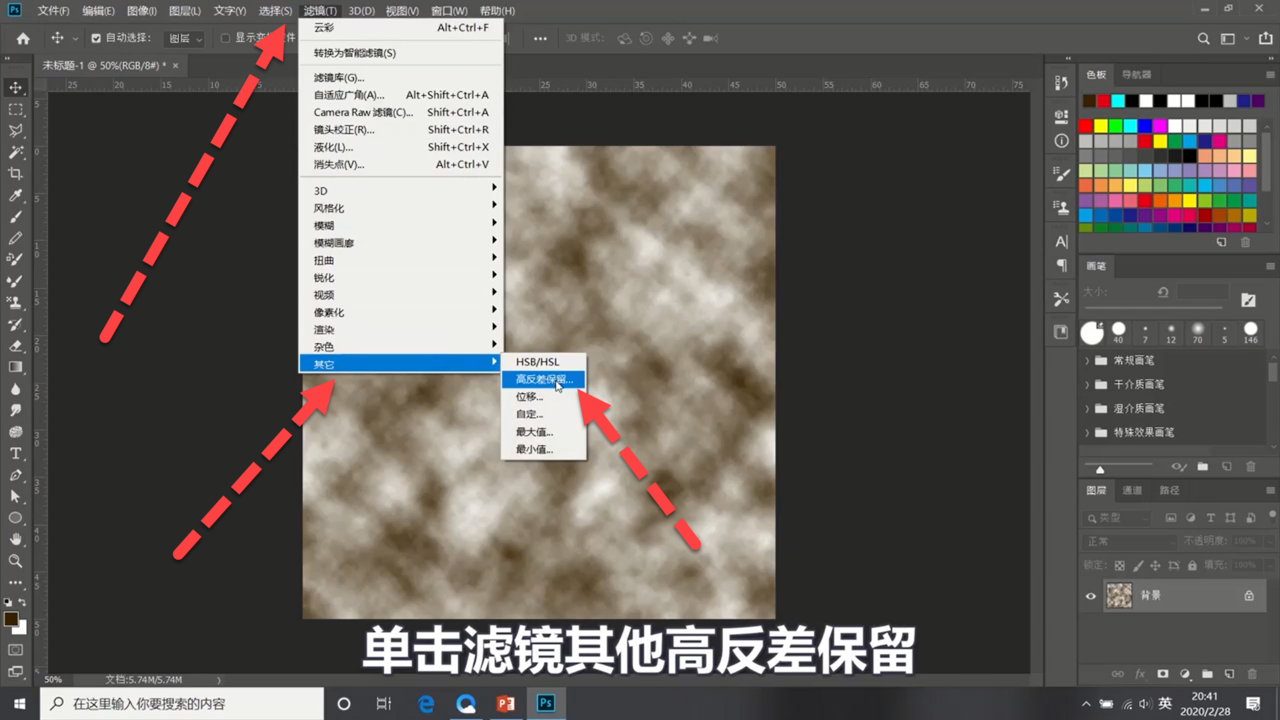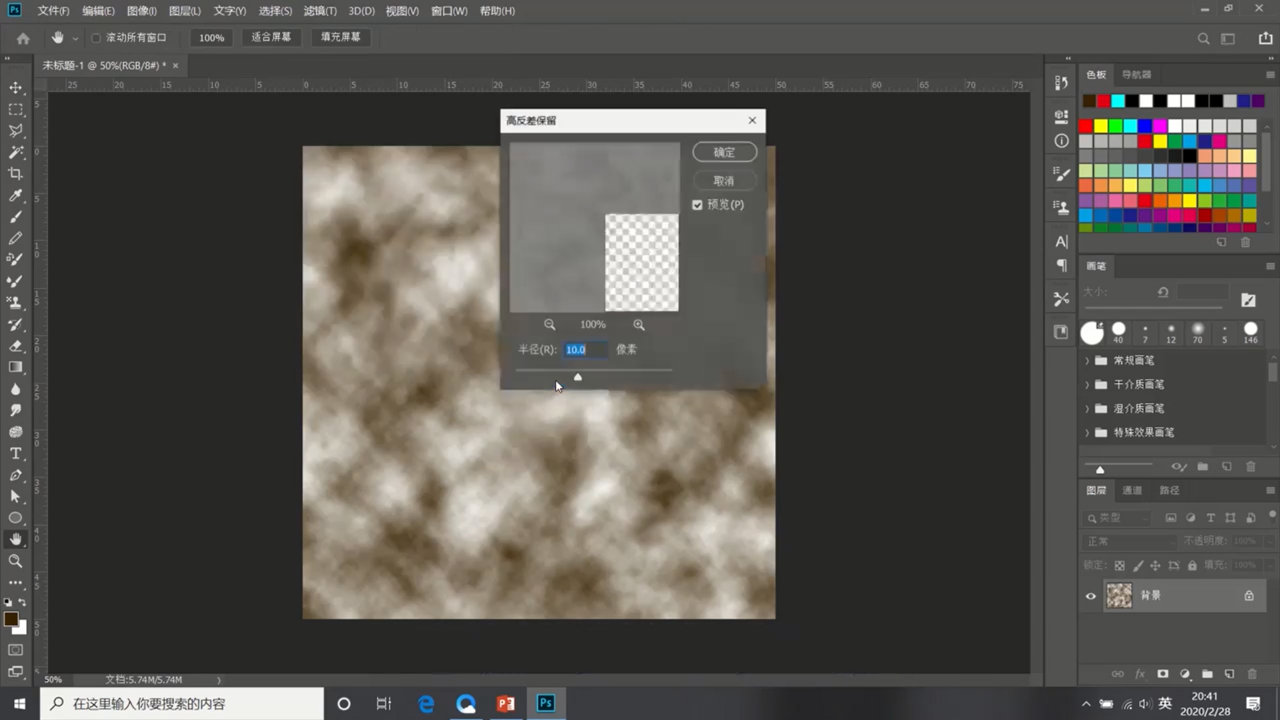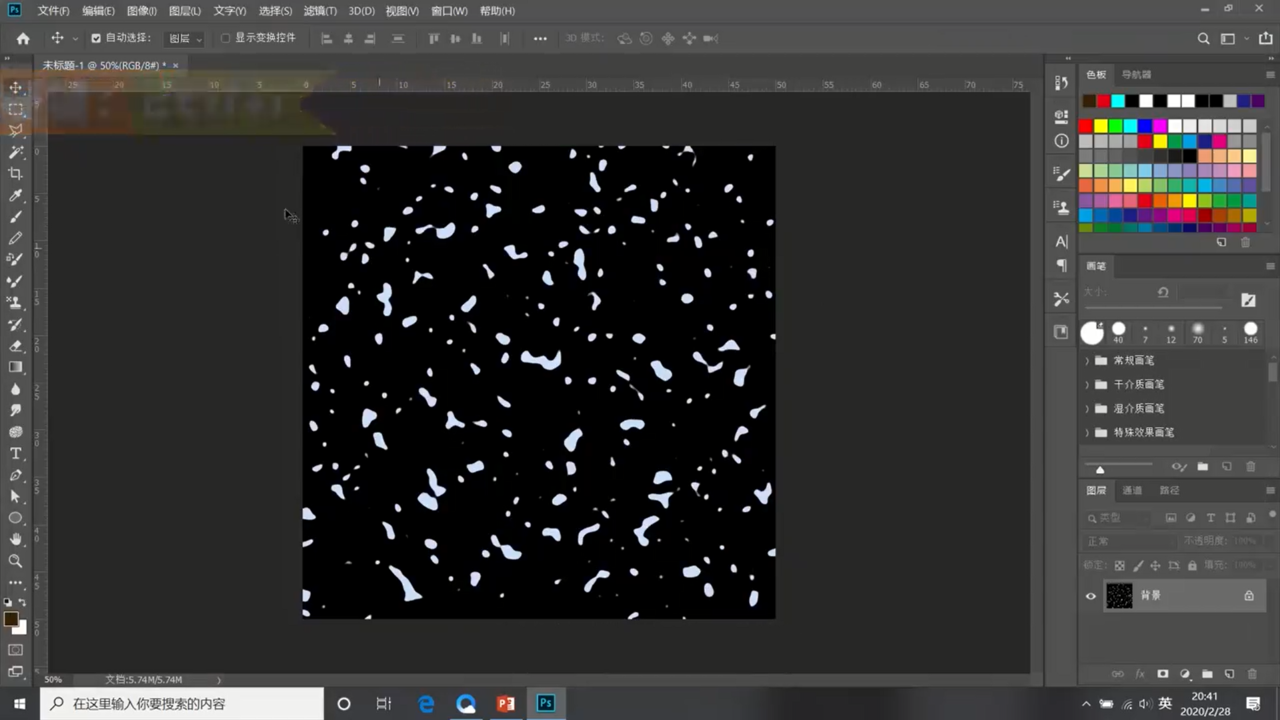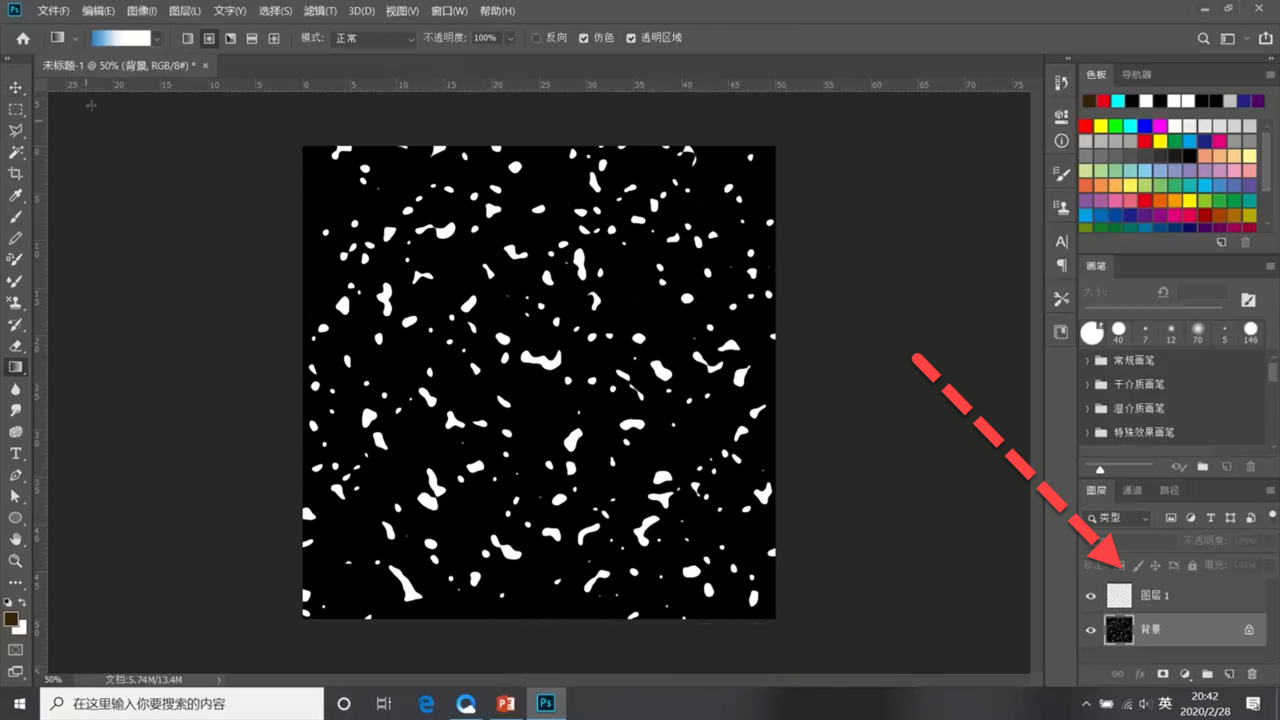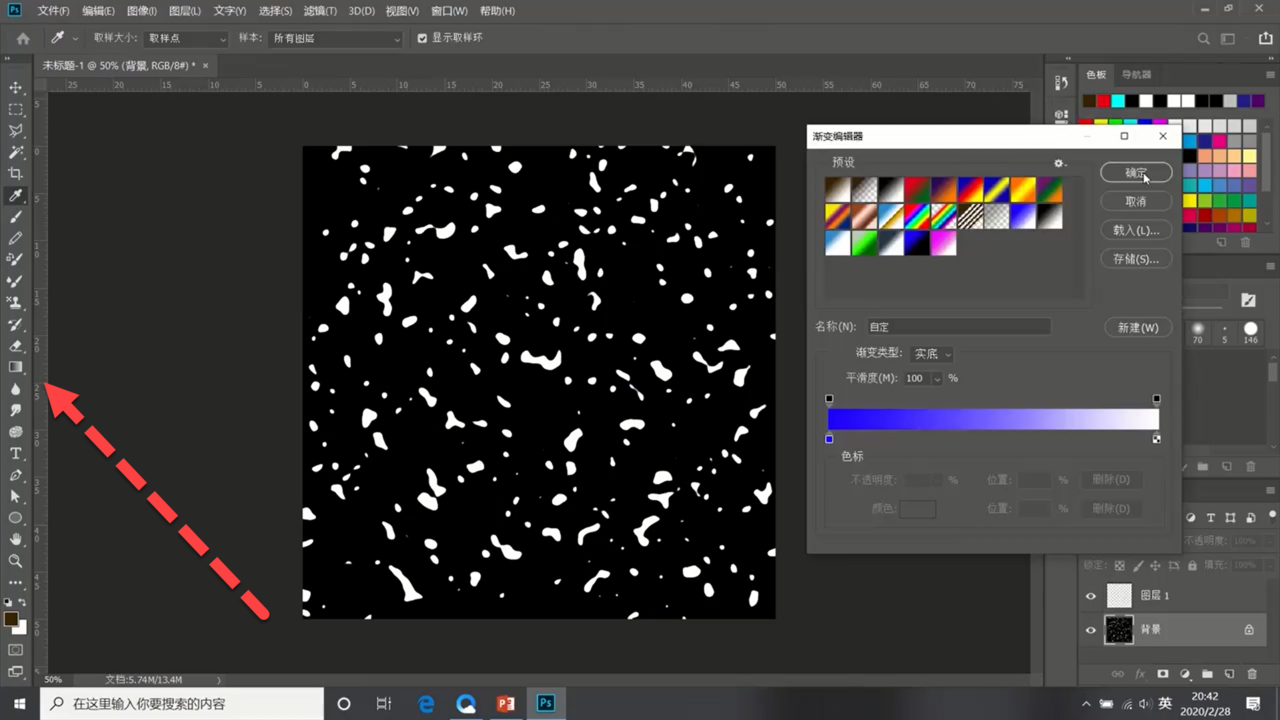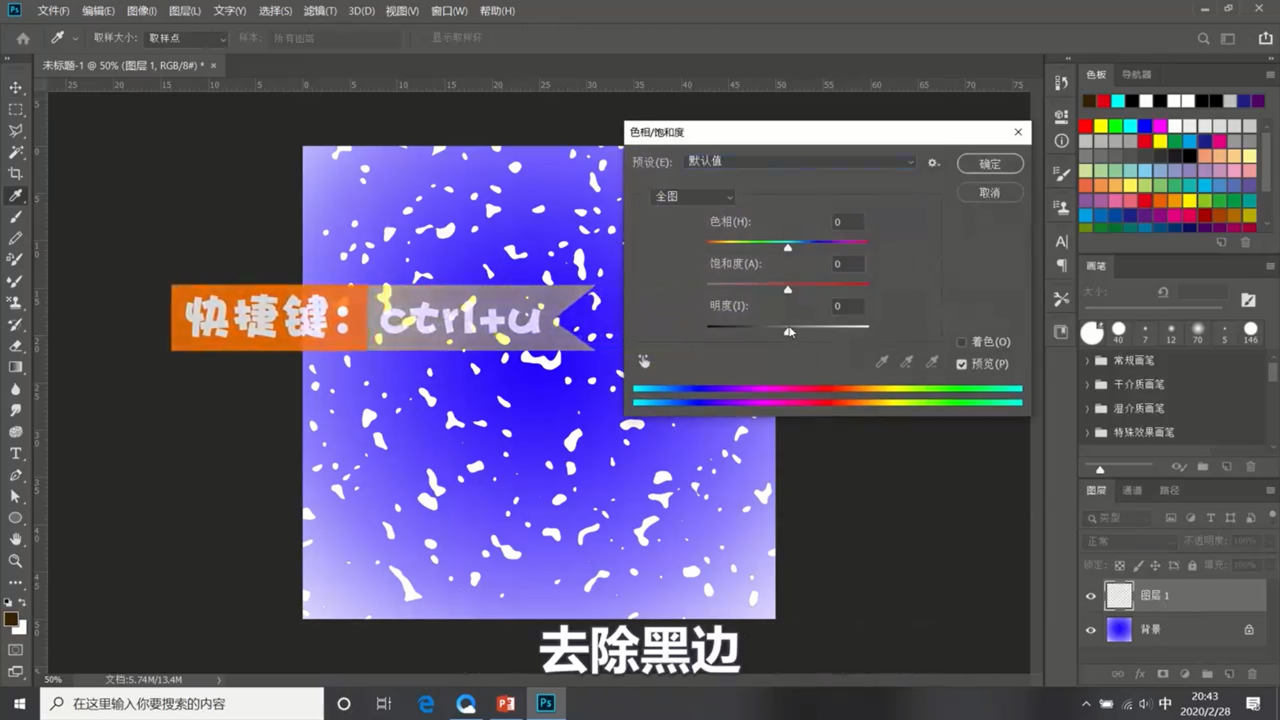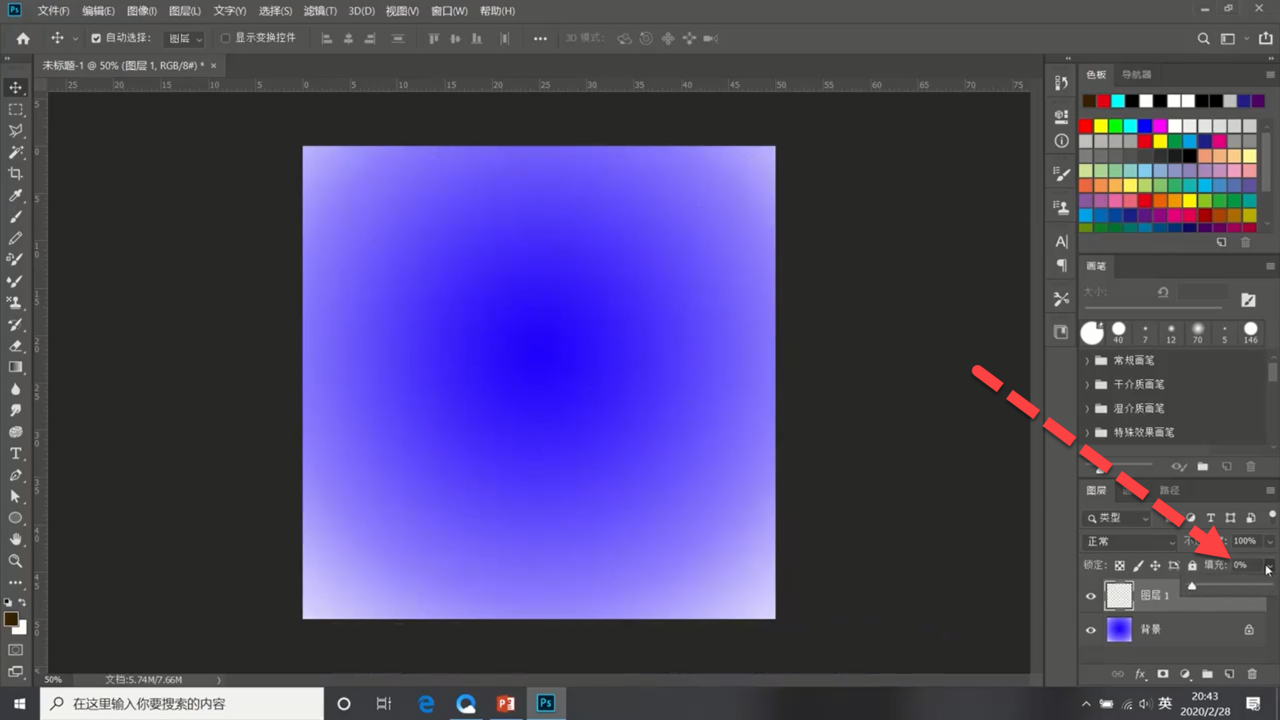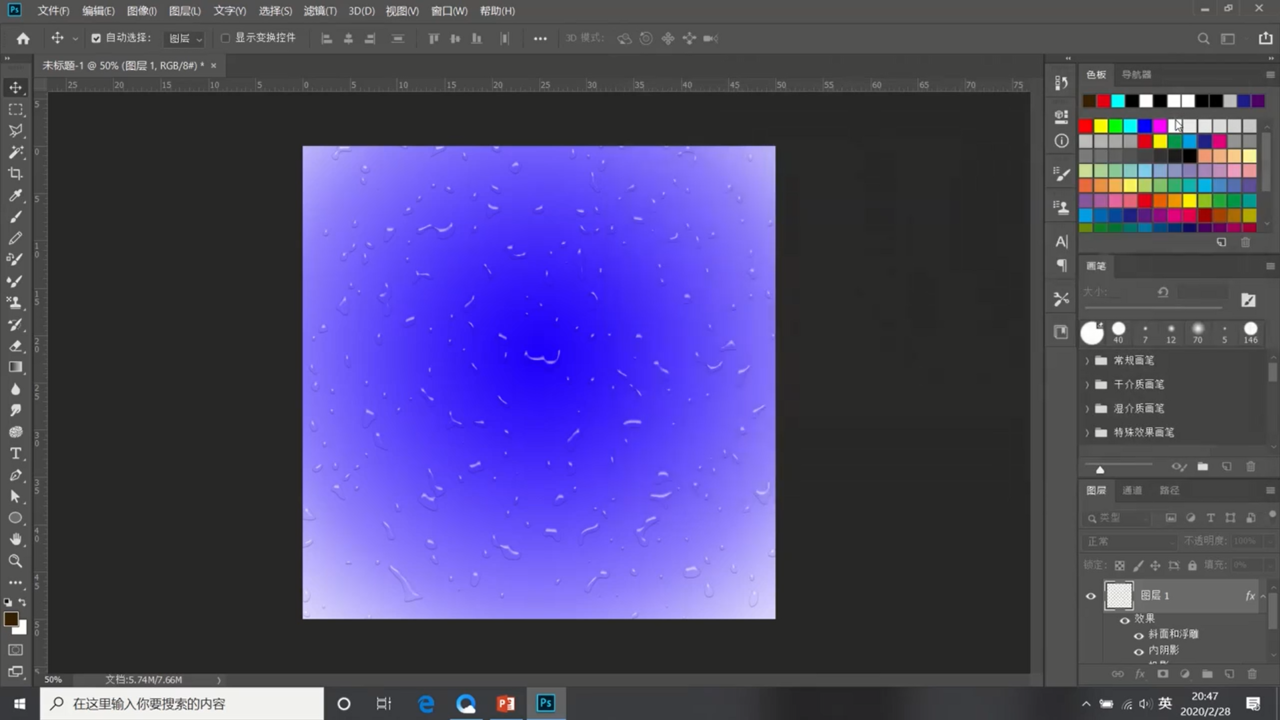如何利用PS滤镜制作平面水珠效果
1、对背景图层执行滤镜-渲染-云彩。
2、执行滤镜-其他-高反差保留。
3、修改高反差参数为10。
4、执行滤镜-滤镜库。
5、选择素描下的图章滤镜。
6、调整平滑度数值点击确定。
7、按住Ctrl+i执行反相操作。
8、按住Ctrl+l调出色阶。
9、调整参数,去除模糊。
10、按住Ctrl+j复制一个图层。
11、填充背景色黑色。
12、点击渐变,选择由蓝到白渐变。
13、对背景图层进行填充。
14、按住Ctrl+u调出色相饱和度面板。
15、将明度拉到最大,去除黑边。
16、将水滴图层填充改为0。
17、双击图层,添加正片叠底投影(参数如图)。
18、添加内斜面的斜面和浮雕(参数如图)。
19、添加正片叠底的内阴影(参数如图)。
20、成品。
21、总结如下。
声明:本网站引用、摘录或转载内容仅供网站访问者交流或参考,不代表本站立场,如存在版权或非法内容,请联系站长删除,联系邮箱:site.kefu@qq.com。
阅读量:31
阅读量:26
阅读量:83
阅读量:23
阅读量:20