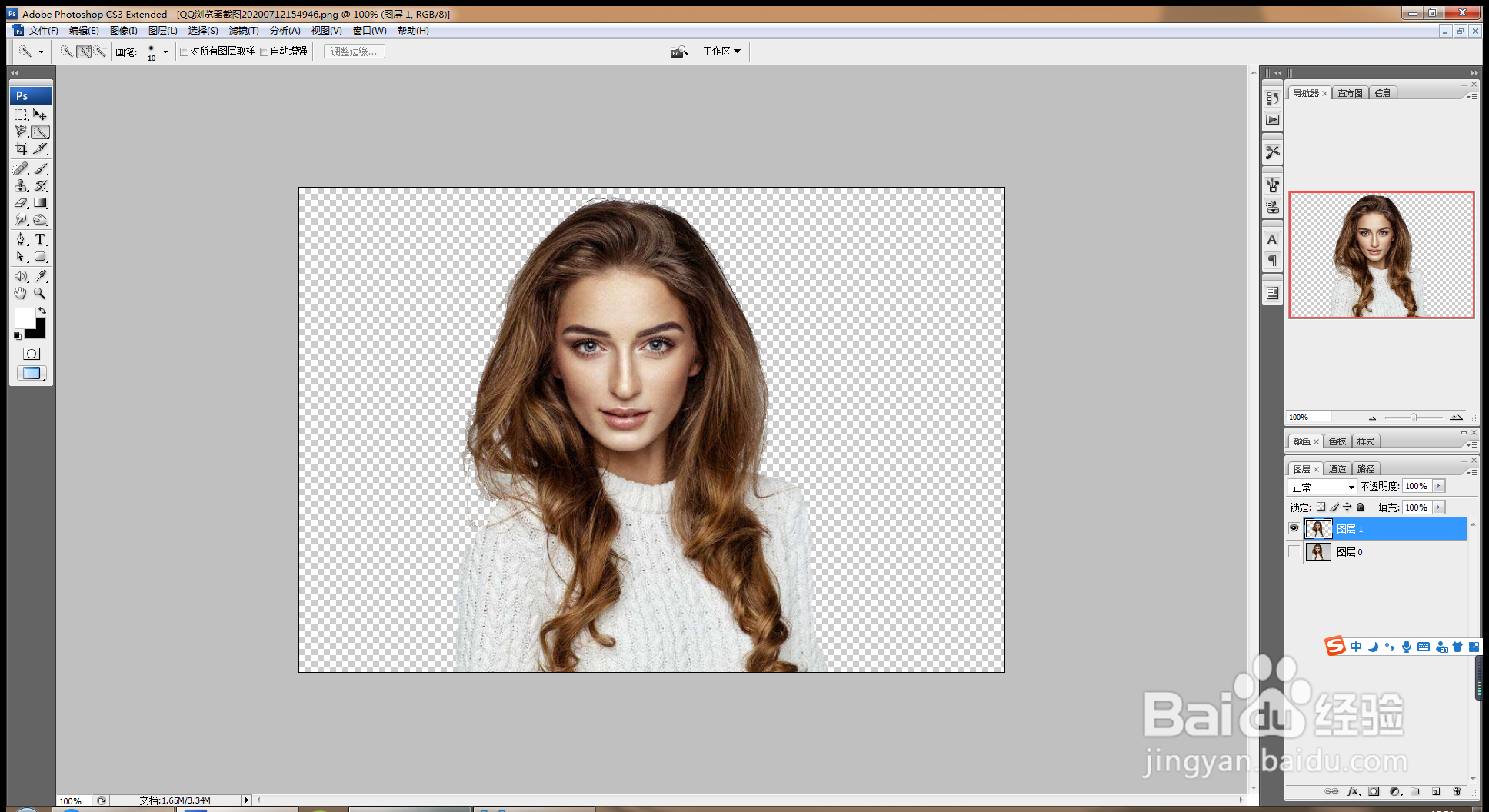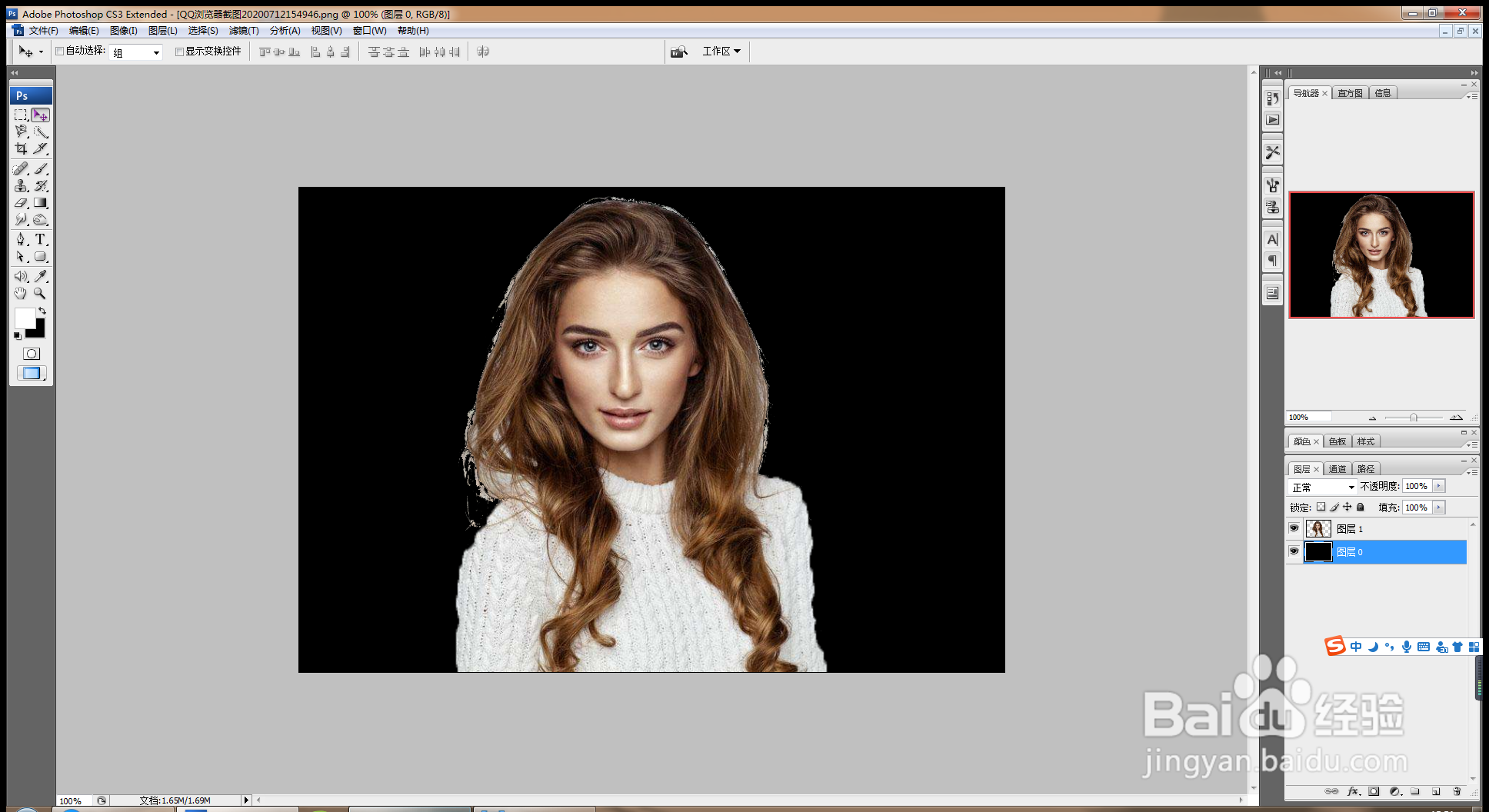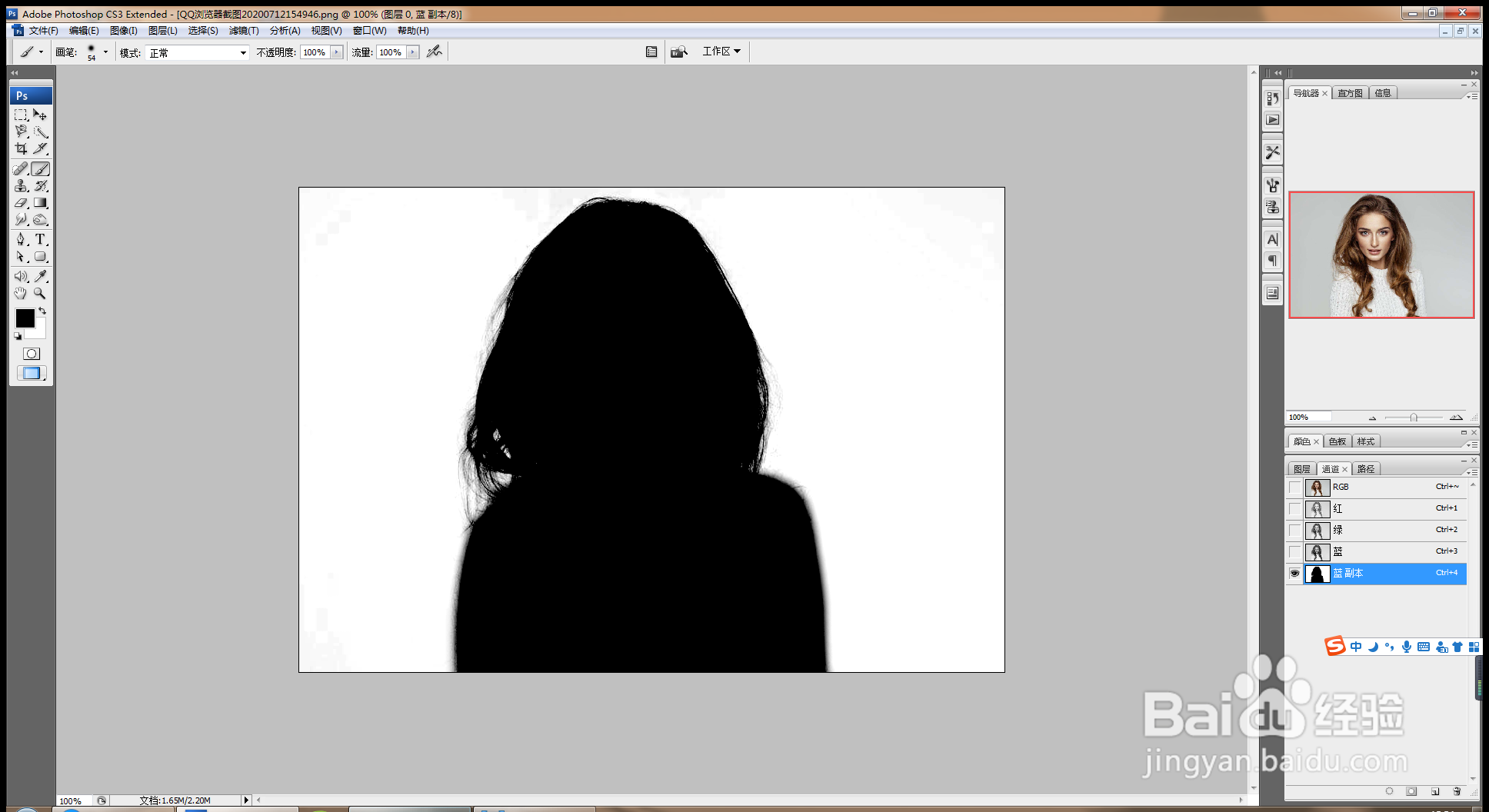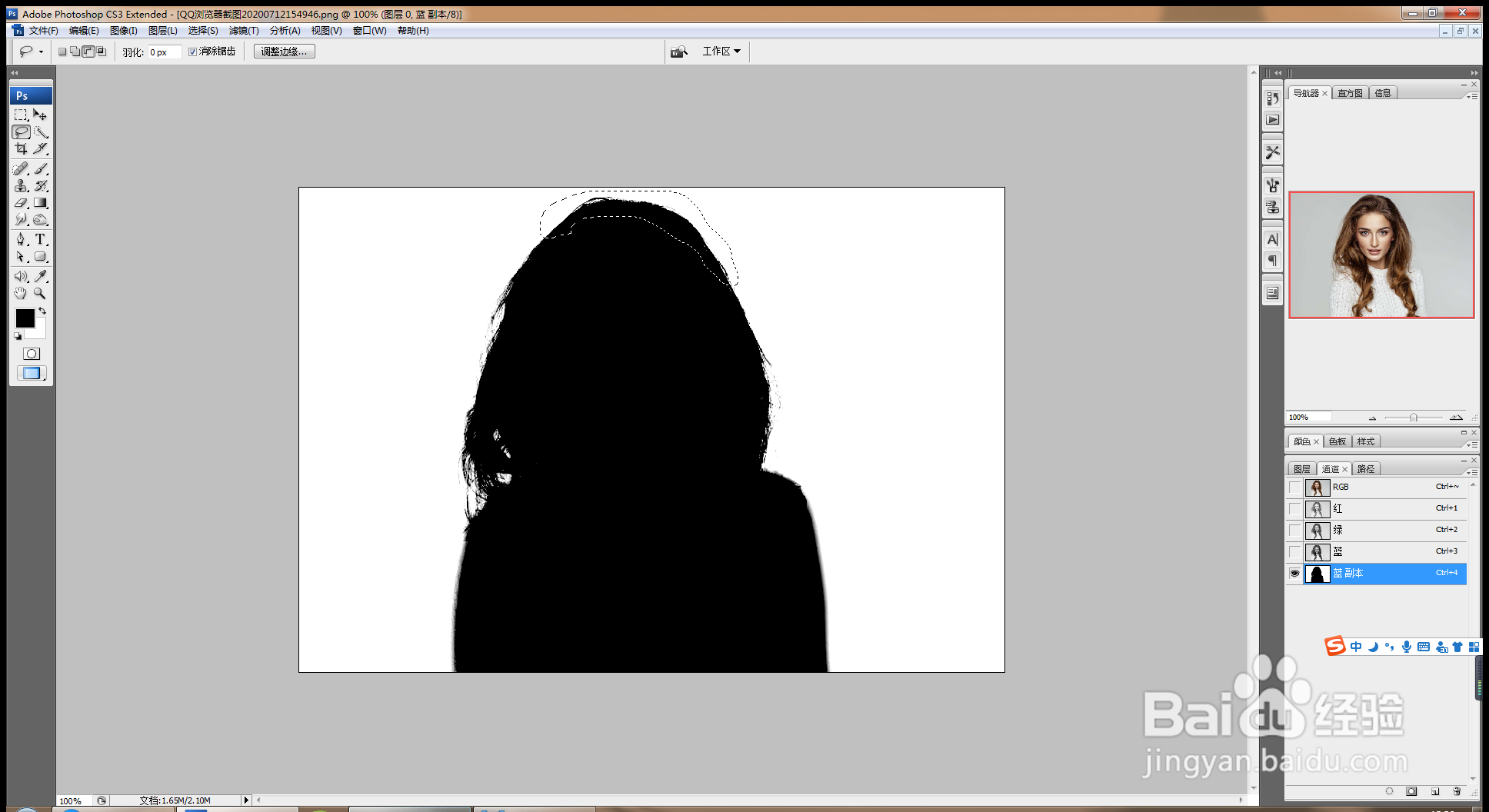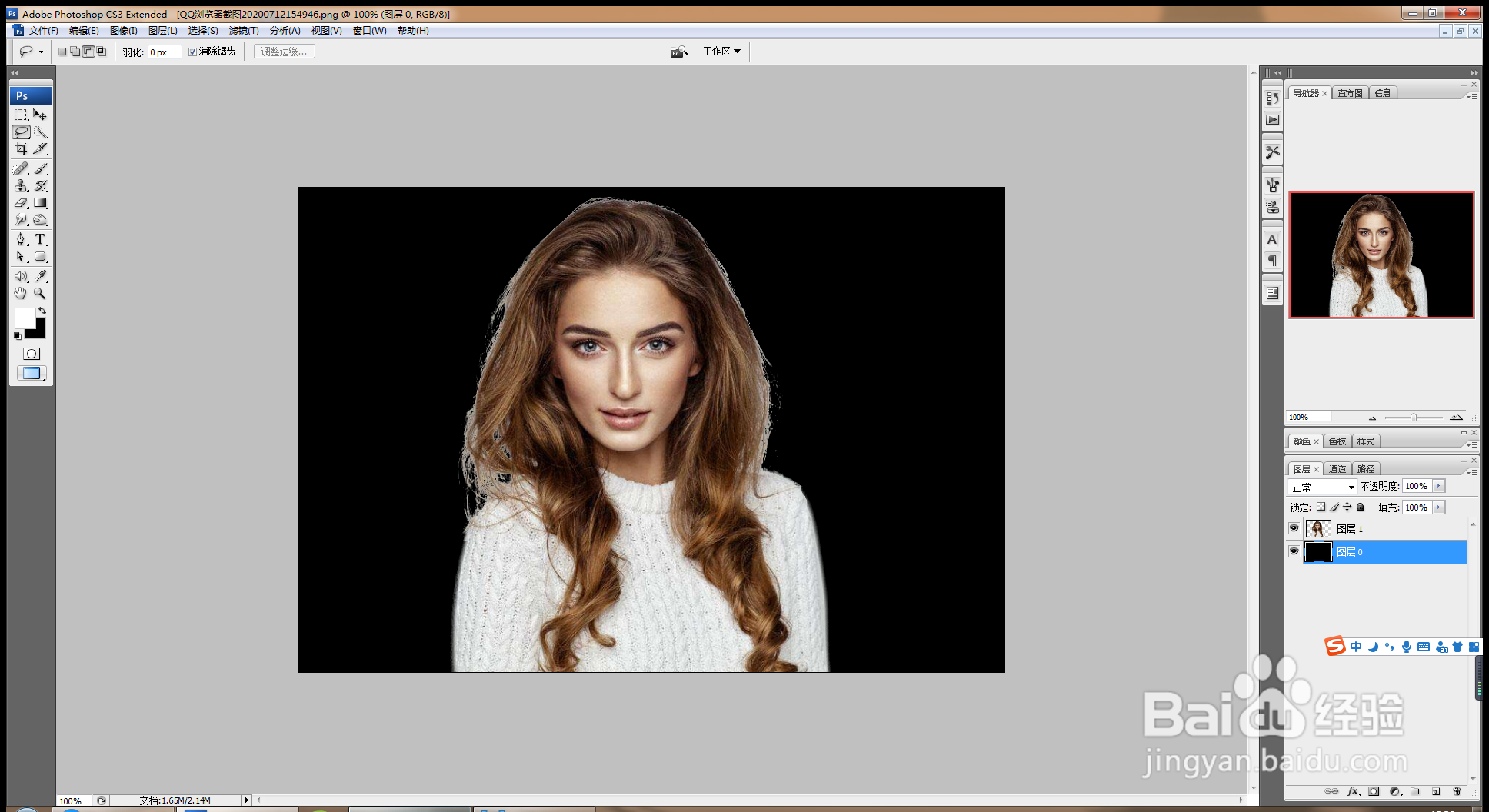如何用PS通道工具快速抠图
1、打开PS,按crl+o打开一张图片,如图
2、选择魔棒工具,选择背景区域,载入选区,按crl+J提取图层,如图
3、背景图层填充黑色,调整人物图像,如图
4、选择缩小选区,反向,按delete键删除,如图
5、复制蓝色副本通道,调整色阶,如图
6、画笔工具,前景色黑色,涂抹人物头部,如图
7、按crl+L打开色阶对话框,调整色阶数值,让黑白色差得到调整,如图
8、选择套索工具,载入选区,羽化,如图
9、继续用套索工具载入选区,羽化,如图
10、继续选择套索工具,载入选区,羽化2像素,让头发的边缘黑白色差调整的更明显,如图
11、按crl键载入选区,回到RGB通道,继续选择载入选区,如图
12、按crl+J提取图层,选择调整边缘,调整半径和对比度,如图
13、输入字体,选择铅笔工具,找到形状图形,绘制图形,如图
声明:本网站引用、摘录或转载内容仅供网站访问者交流或参考,不代表本站立场,如存在版权或非法内容,请联系站长删除,联系邮箱:site.kefu@qq.com。
阅读量:46
阅读量:59
阅读量:36
阅读量:87
阅读量:52