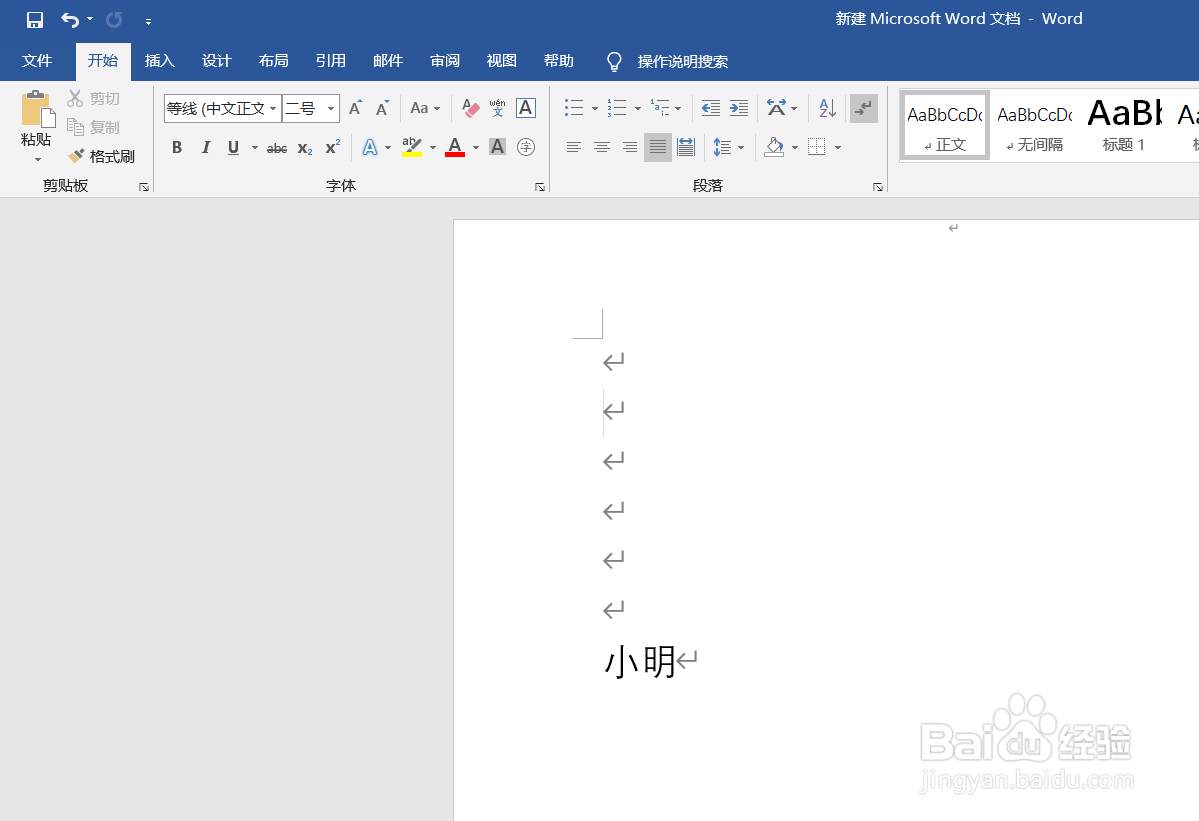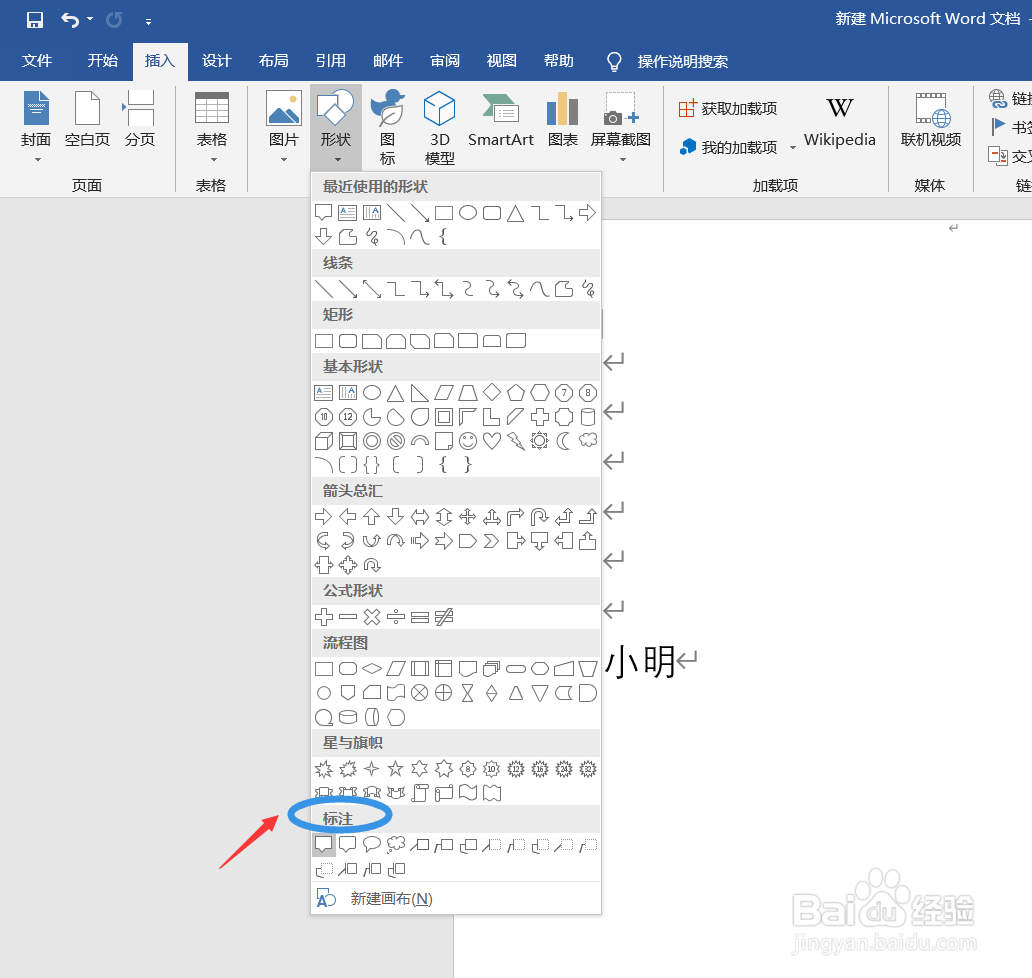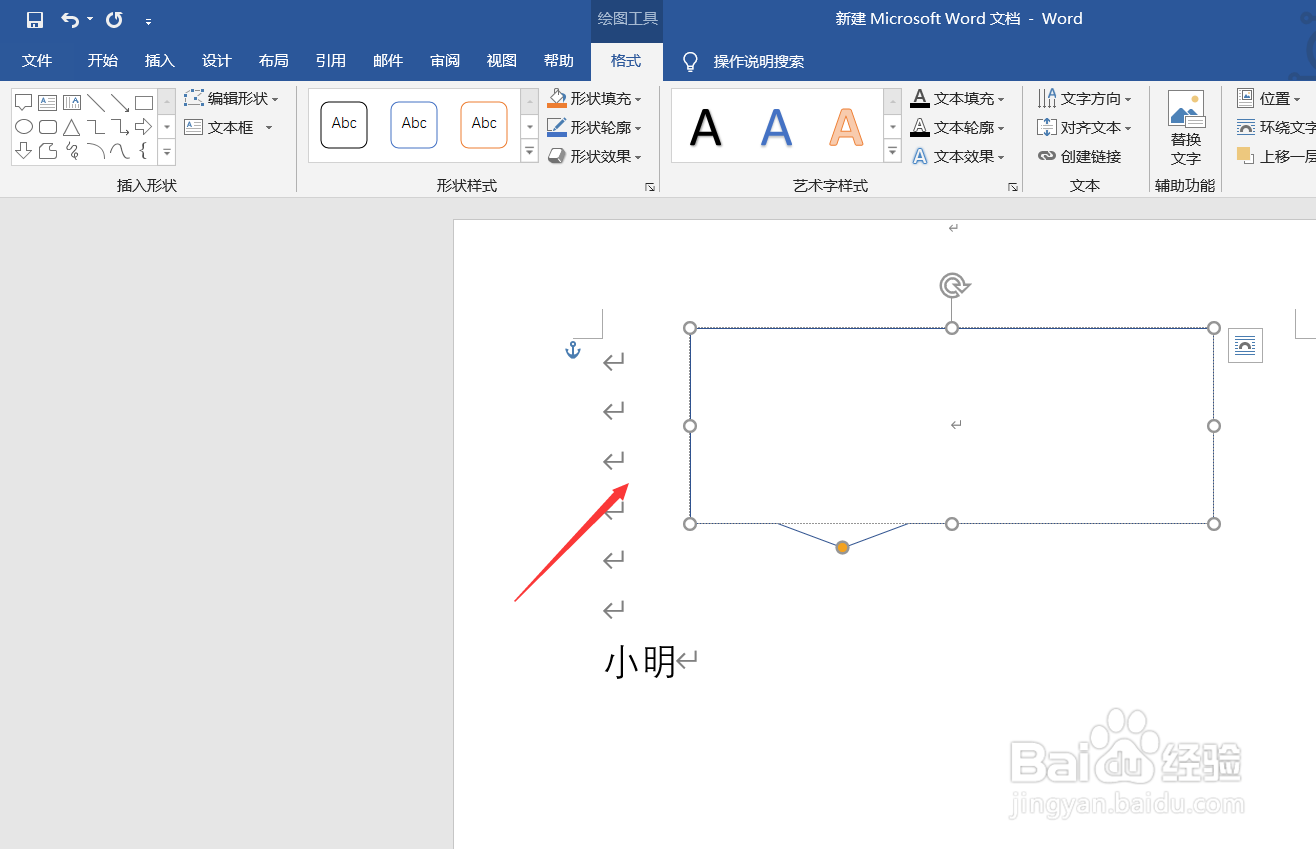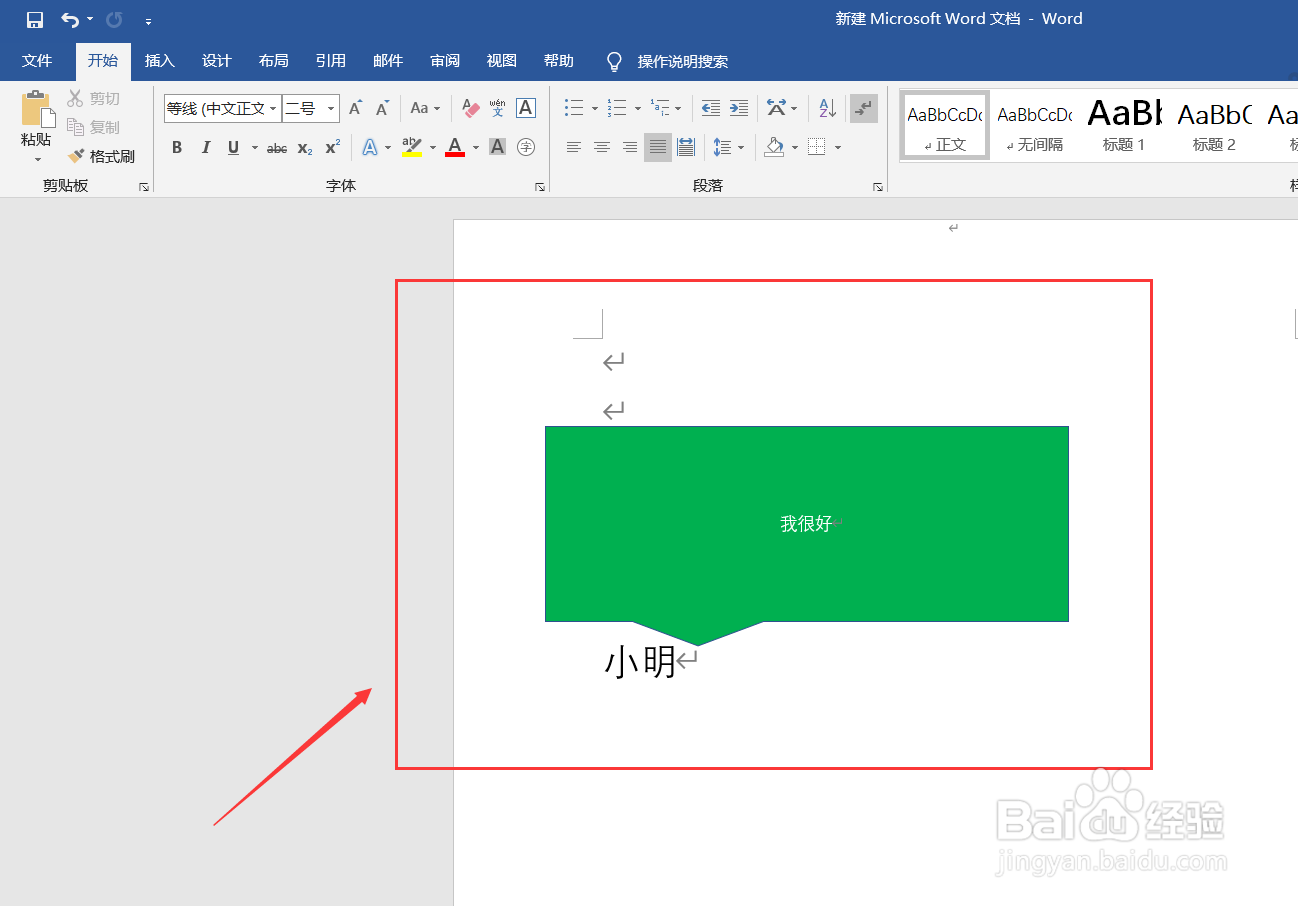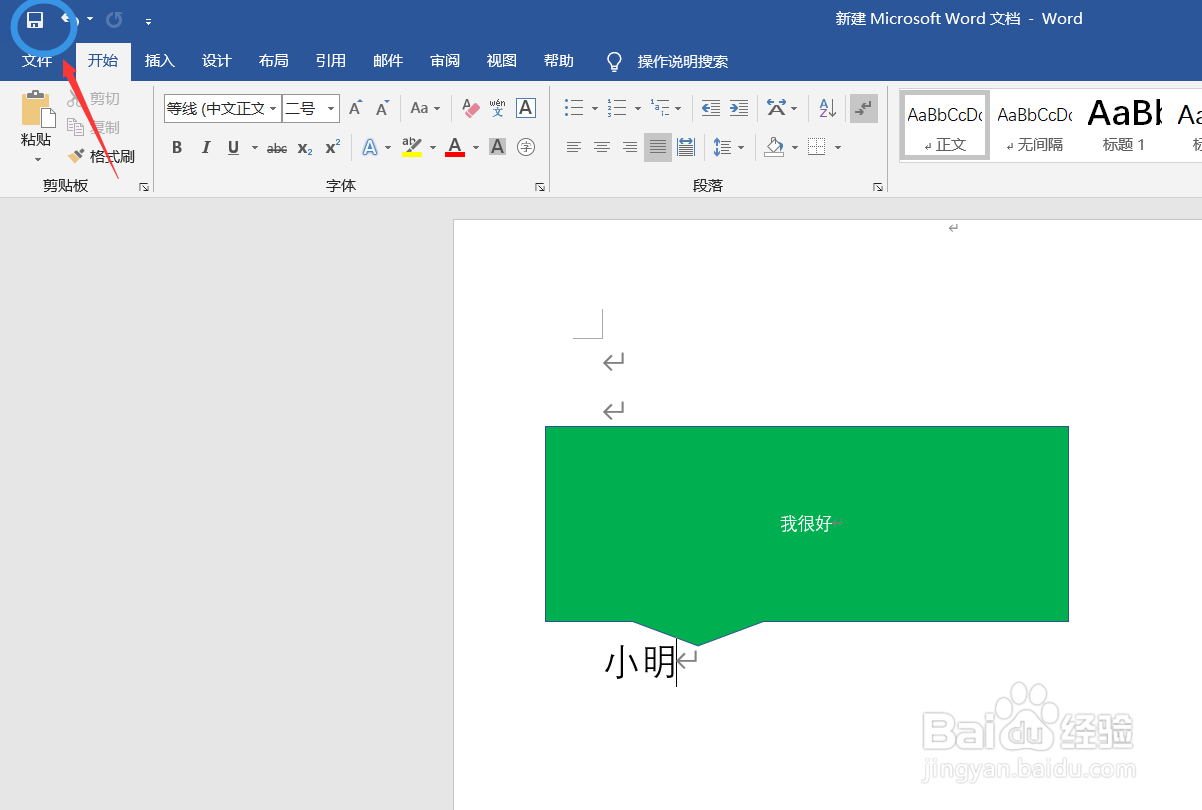如何在word文档中插入对话气泡
1、如何在word文档中插入对话气泡?第一步,我们先打开word文件或者新建一个文档,都是可以的。
2、第二步,如下图所示,我们找到插入按钮,点击这个按钮。
3、第三步,在插入按钮的下拉菜单里面,找到插图区域,然后找到形状按钮,点击这个按钮。
4、第四步,在形状的下拉菜单里面,找到标注菜单栏,在其中我们可以看到对话气泡,我们选择其中的一种即可。
5、第五步,我们开始绘制对话气泡,如下图所示,我们绘制完成。
6、第六步,我们把对话气泡的位置进行调整,拖拉即可,放到合适的位置,编辑相关的文字。
7、最后,点击左上角的保存按钮,设置完成。
声明:本网站引用、摘录或转载内容仅供网站访问者交流或参考,不代表本站立场,如存在版权或非法内容,请联系站长删除,联系邮箱:site.kefu@qq.com。
阅读量:61
阅读量:26
阅读量:95
阅读量:73
阅读量:95