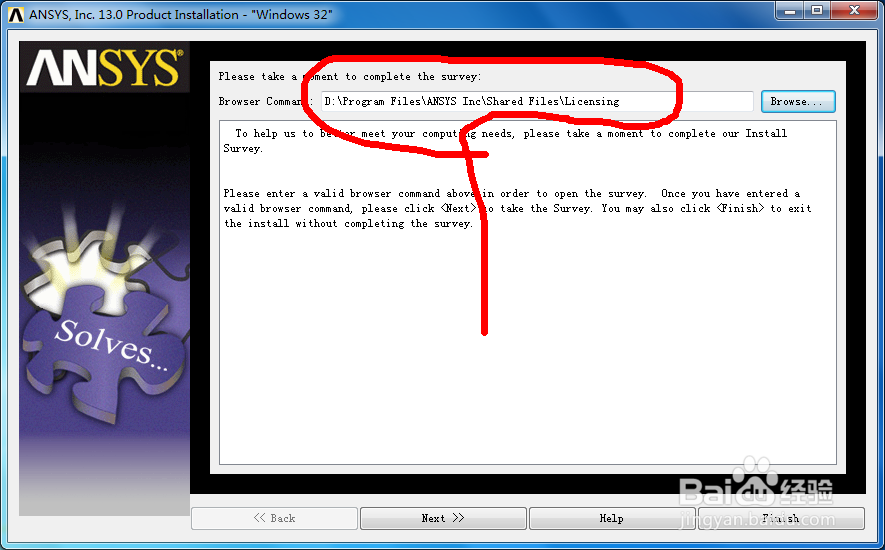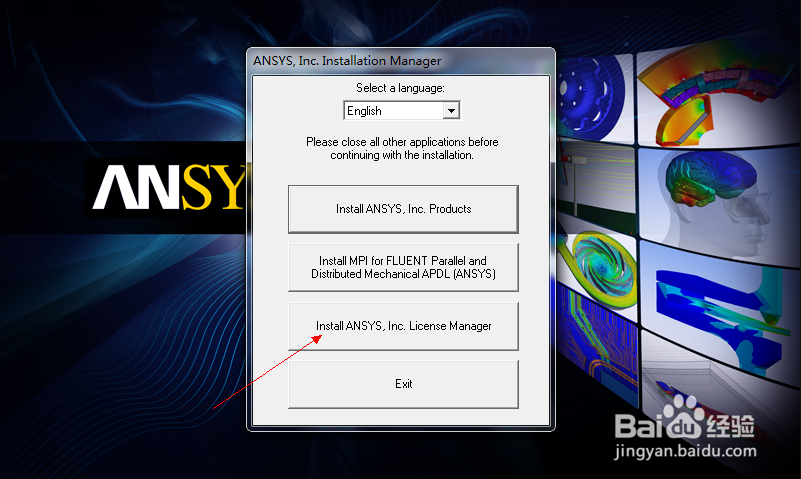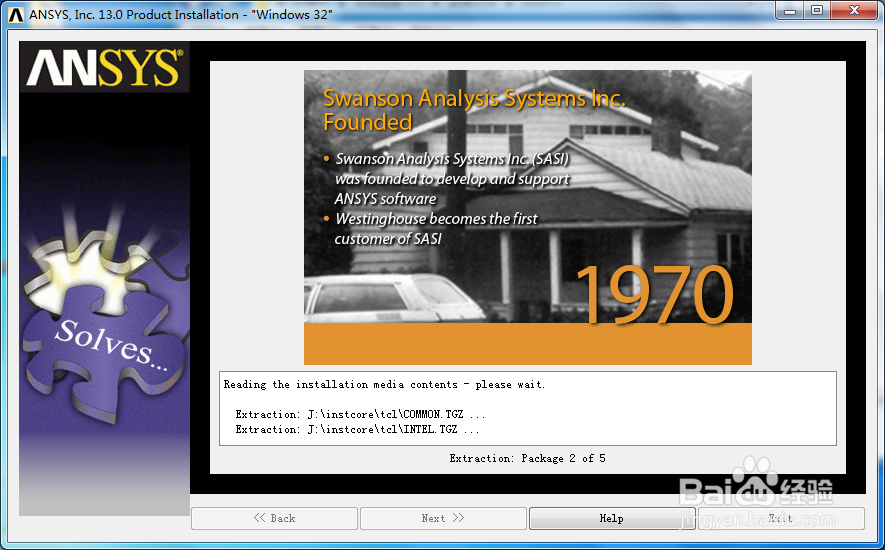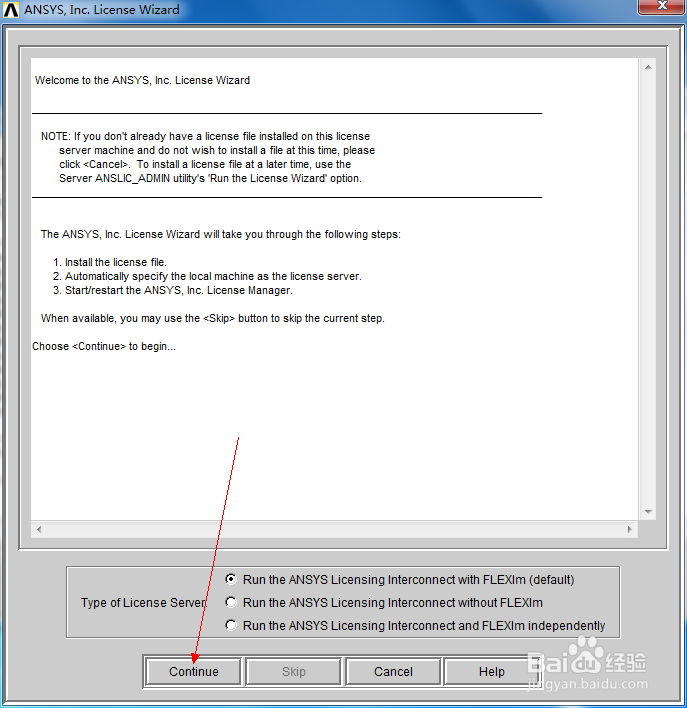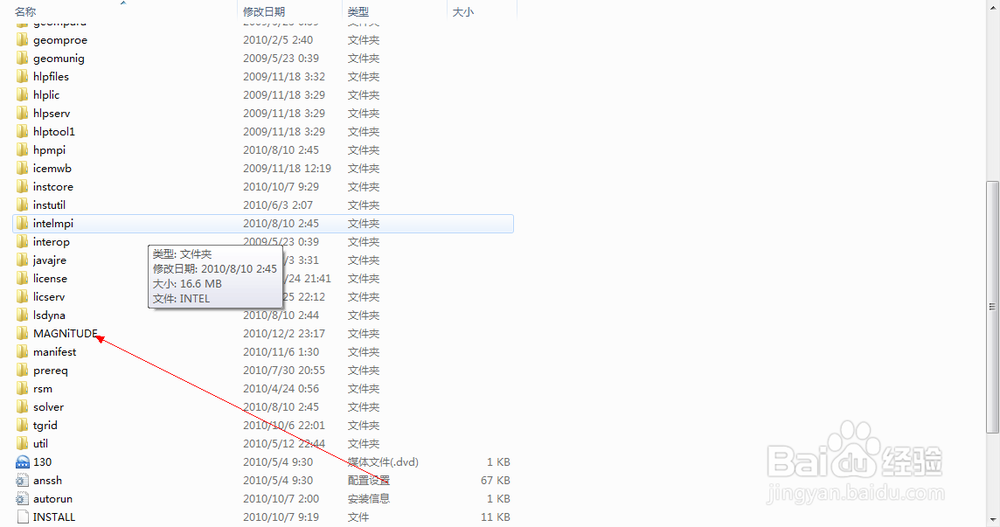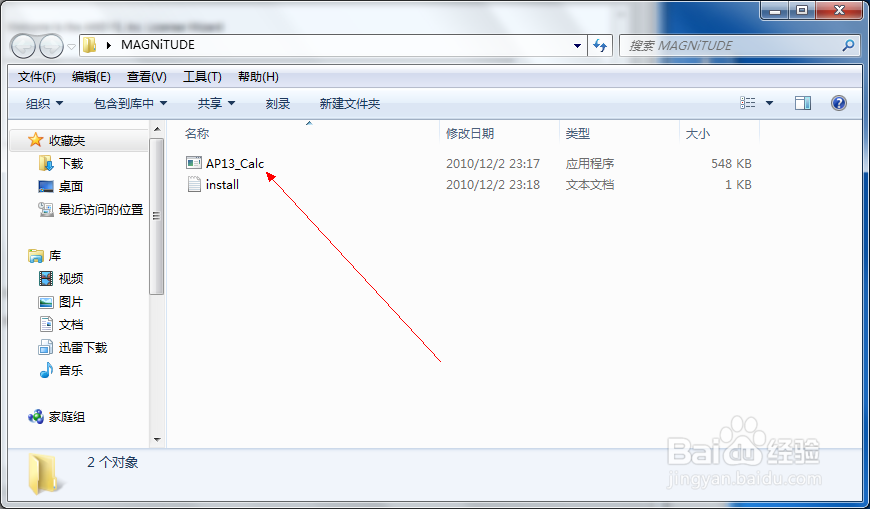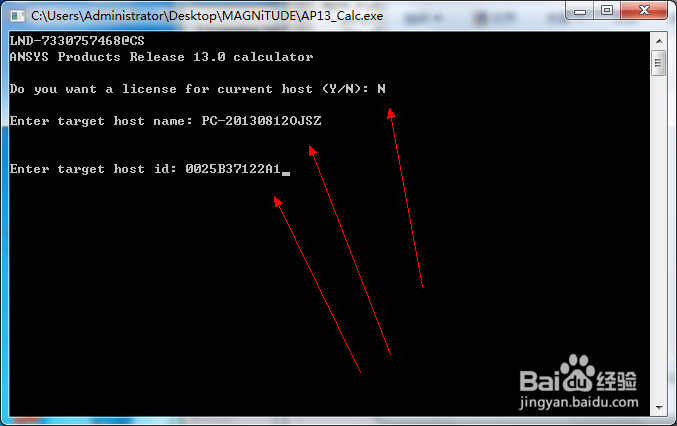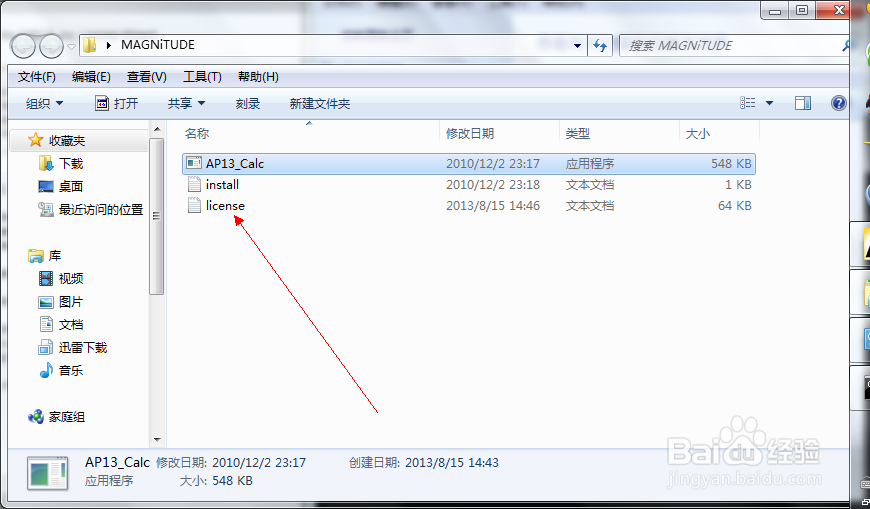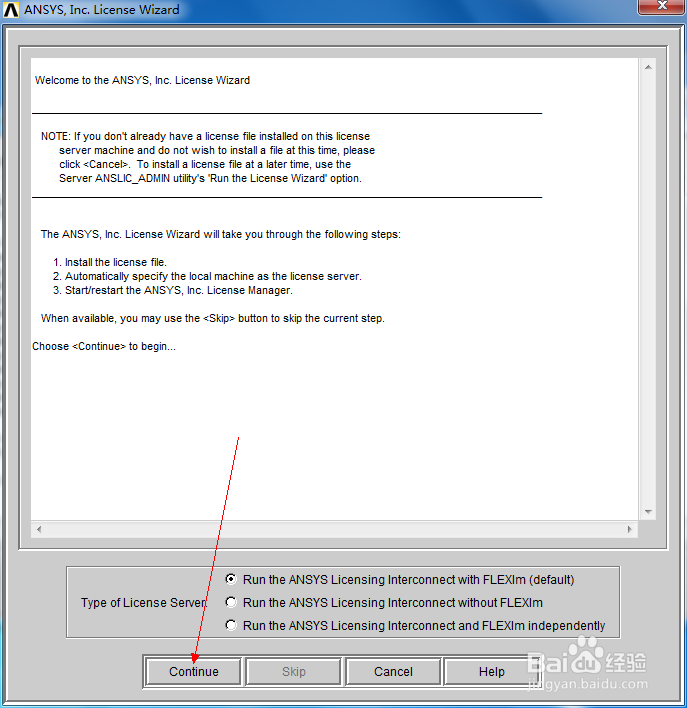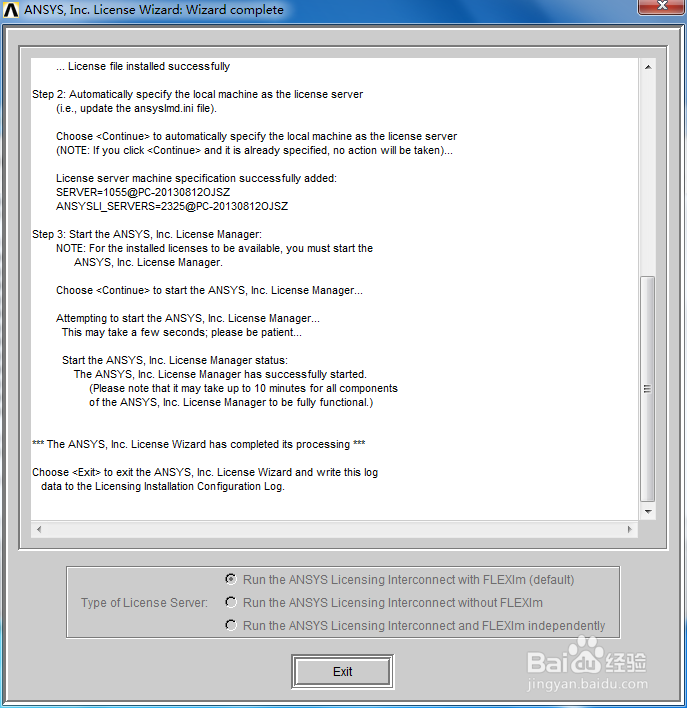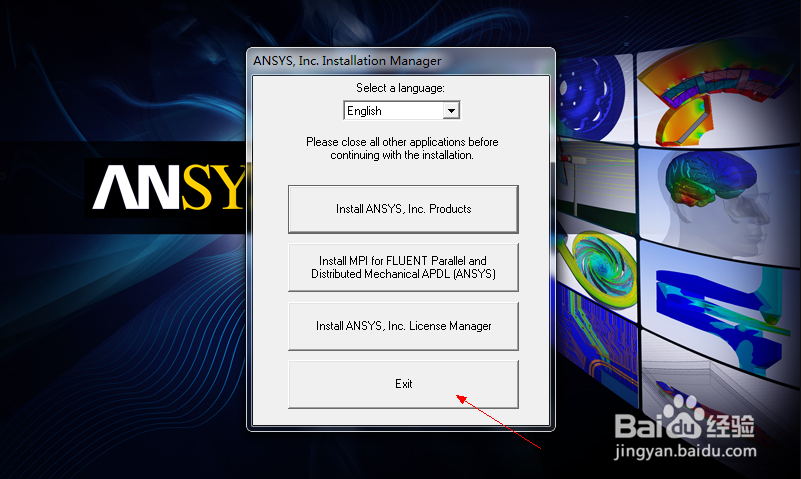ansys13.0安装教程与ansys13.0下载(下)
本篇接着上篇,这个我改成D盘,我建议不要改,就C盘也可以
装好之后就是finish了
装好之后,就是装license了,在双击a盘选择如图所示的选项
效果如此,装在C盘不可以动,所以next
nextnext
到这一步,点击如图所示
然后,这一步是装license,所以要先做一个license,制作方法如下:
点击进去找到这个文件夹,把它复制到桌面上,容易找到
然后打开它,如图,双击如图:
得到这样一个输入情况如图,host那一行输入N,然后enter确定之后输入主机名称,找它的方式是我的电脑右键属性便可以找到窗口:
接着,enter 确定之后,得到如图所示,这里host id的得到方法是到开始菜单的CMD里找到
在cmd里输入getmac之后,得到这样一个物理地址,不带横线输入上面的host id里面,便可以做好安装的license
都输入好之后,点击确定就做好了,如图所示
这个就是做好的license,就是你复制在桌面上的那个文件夹里
然后点击上面没有完成的continue,
点击之后就是选择license,选择刚做好的license
然后确定之后,得到下面的结果
这就表示成功了,点击exit,就可以使用了。
电脑软件
声明:本网站引用、摘录或转载内容仅供网站访问者交流或参考,不代表本站立场,如存在版权或非法内容,请联系站长删除,联系邮箱:site.kefu@qq.com。
阅读量:74
阅读量:76
阅读量:79
阅读量:26
阅读量:68