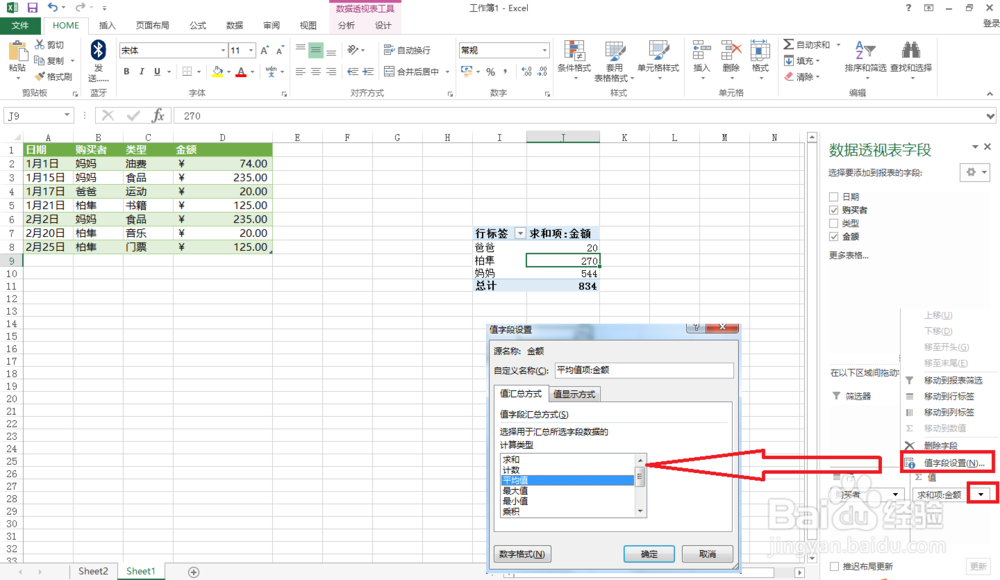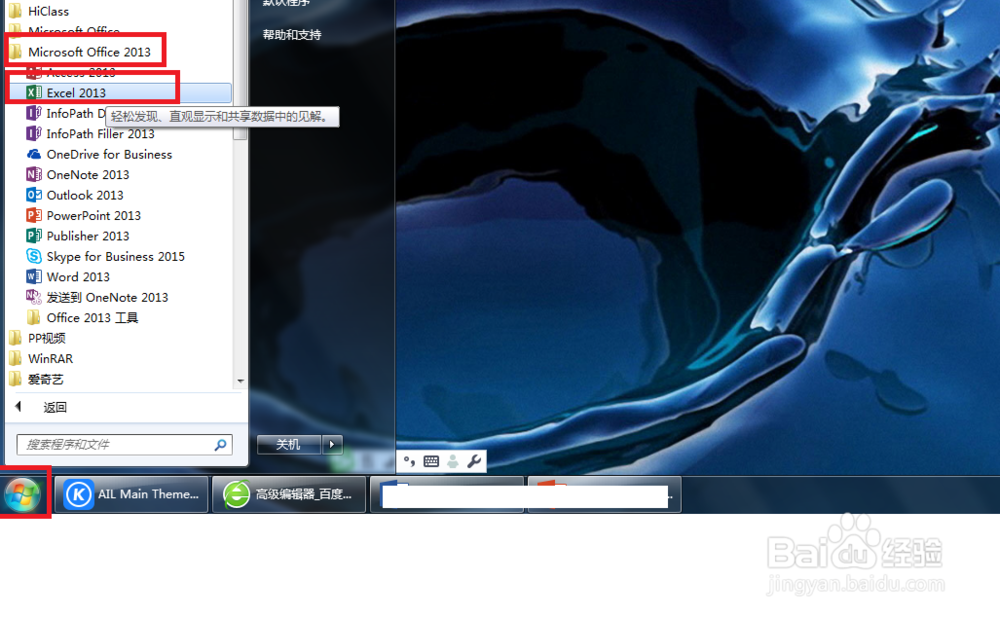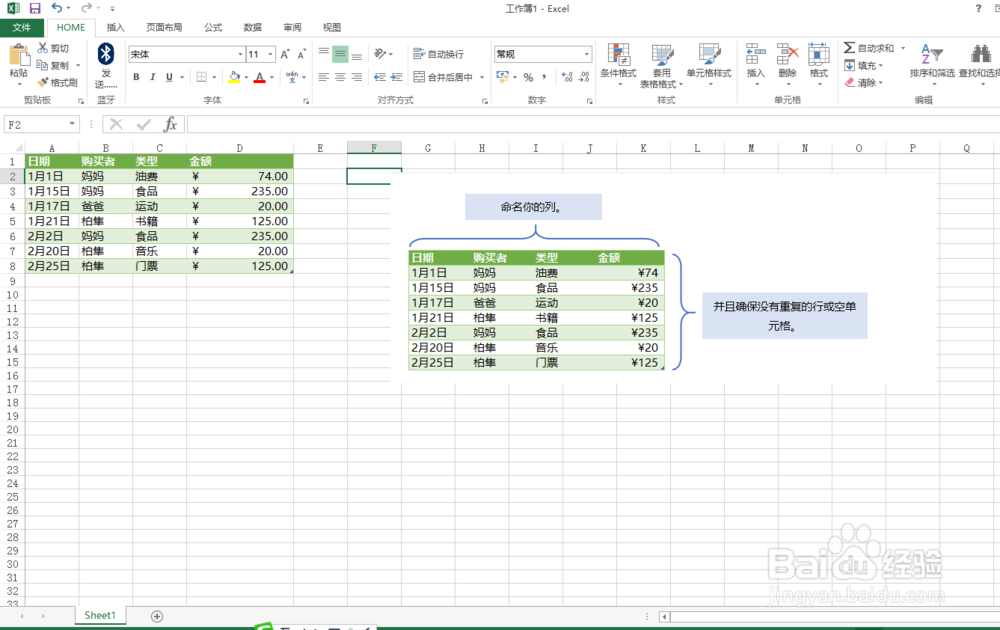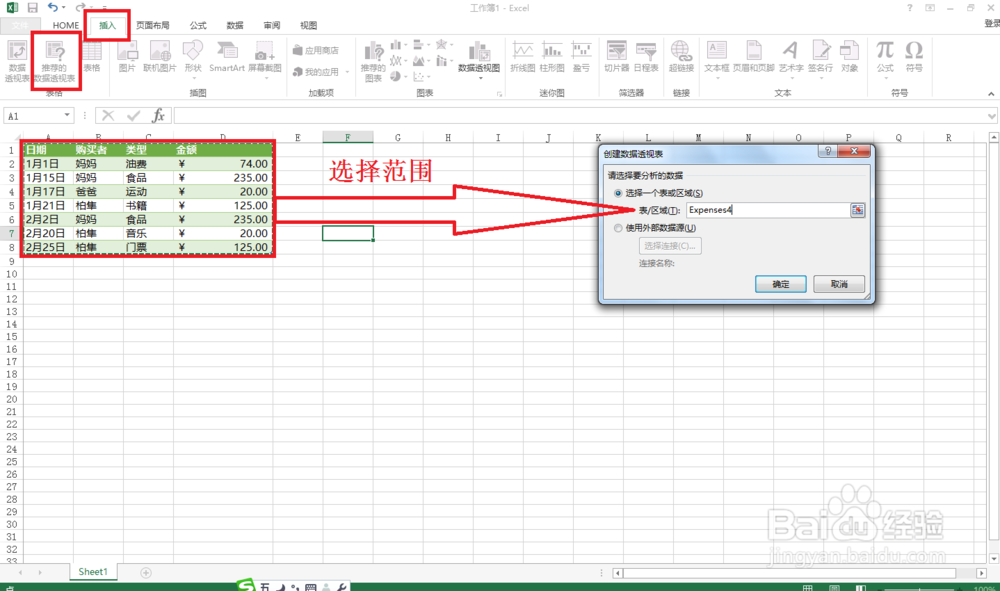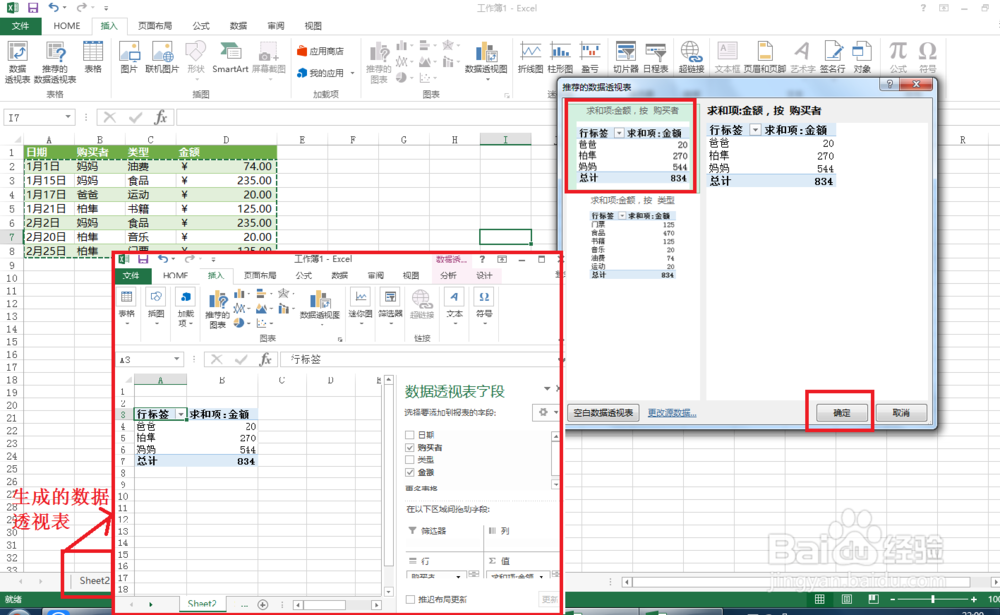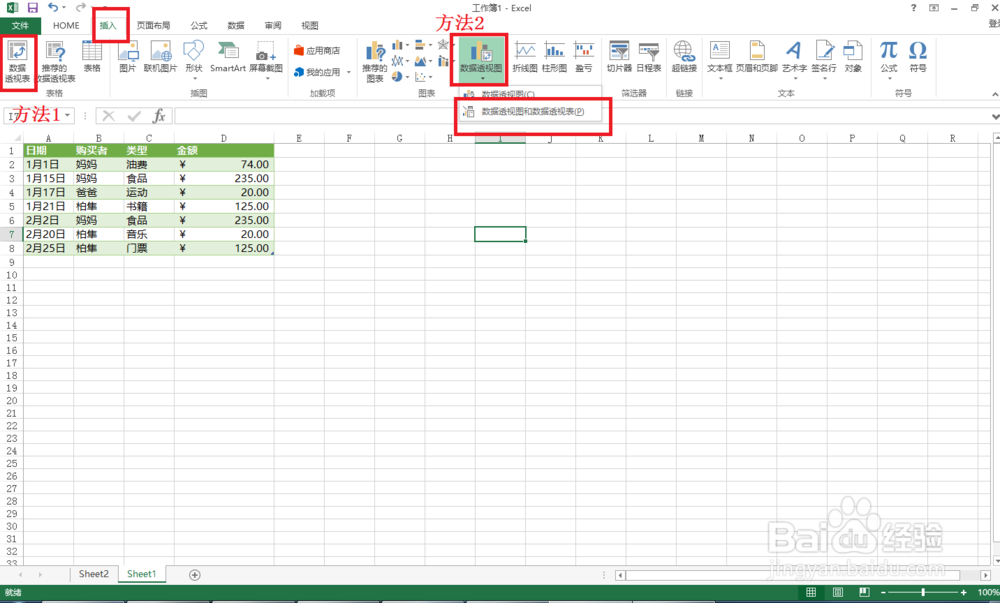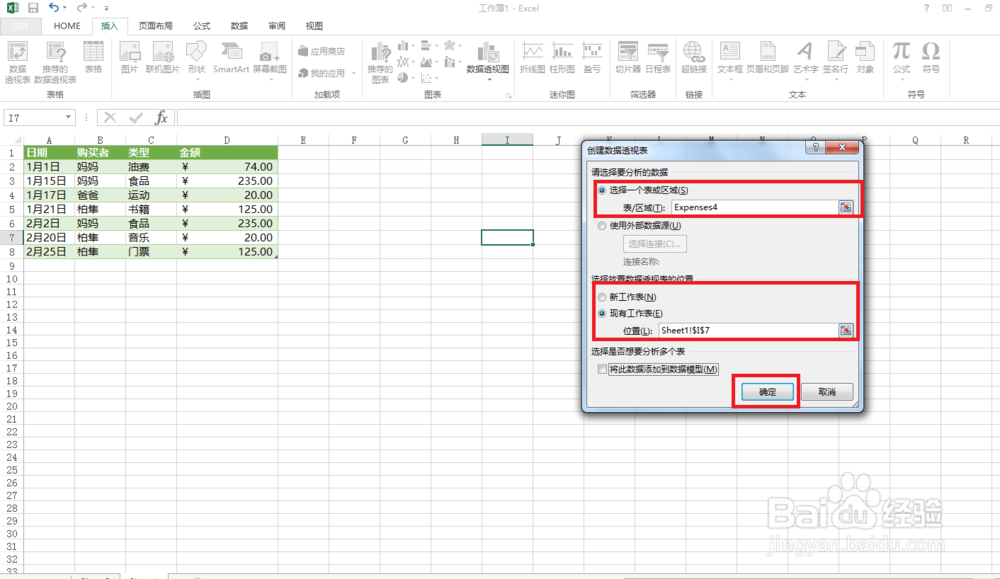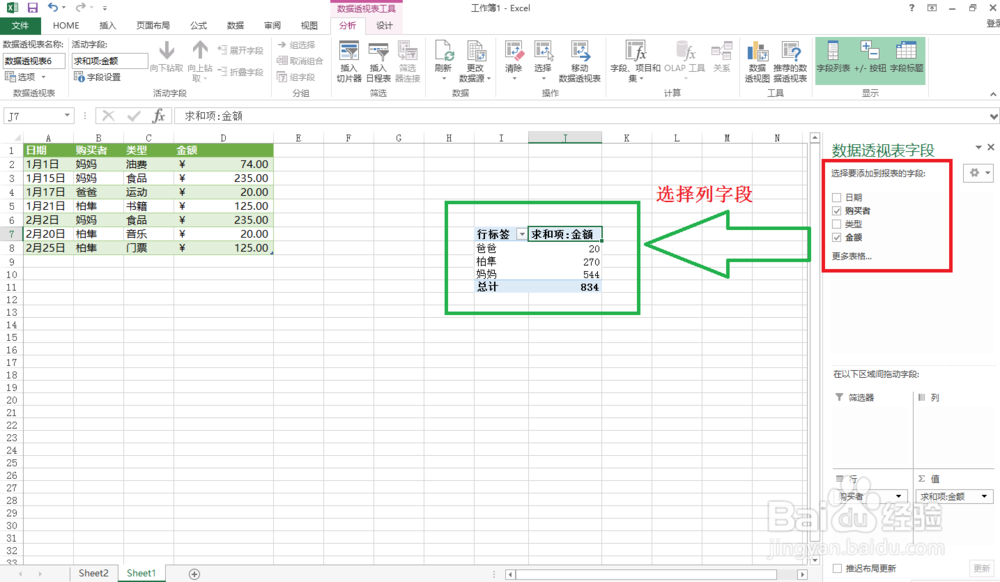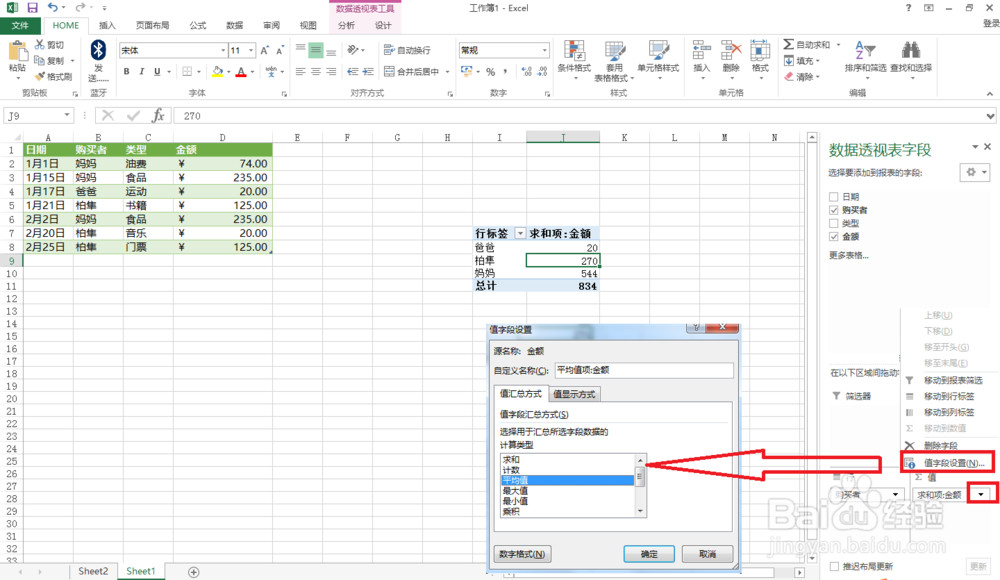Excel2013数据透视表教程
今天小编和大家分享使用比较新版本的EXCEL2013制作数据透视表的方法,方便大家熟悉并学会使用数据透视表
工具/原料
EXCEL2013
推荐的数据表
1、先点击开始——所有程序——Microsoft Office 2013——EXCEL2013,打开EXCEL2013,如果桌面有快捷方式就直接双击打开。
2、第二步,制作原始数据。打开表格之后,在列那里输入标题内容,然后在列标题下输入相关的数据,要注意在所有有行中不能有重复的行,输入的数据不能有空格
3、第三步,插入数据透视表。点击插入——在EXCEL表的左上角就出现两种插入方法:数据透视表、扦拖匆敉推荐的数据透视表。作为新手可以先点击推荐的数据透视表——在弹出的创建数据表对话框中选择数据表中的范围——点击确定。
4、第四步,点击确定之后,就会展示好几种推荐的数据透视表,选择自己想要查看的数据结果的透视表,然后点击确定,这时就会自动生成并新建一个一个数据表并且命名为sheet2,在原始数据表的面前。
自定义制作数据透视表
1、第一步,按以上方法制作好原始数据之后,点击插入——点击左上角的:数据透视表(也可以点击插入——数据透视图——数据透视图和数据透视表)
2、第二步,接着在选择一个表或区域那里选择数据表的数据,一定要选择完列标题在里面——选择透视表的位置(如果数据比较多的就选择透视在新的工作表,如果数据少的就选择在现有工作表——点击确定
3、第三步,设置列字段,这里的字段就相当于列。在选择你要添加到报表的字段那里,勾选购买者和金额。这时就会自动汇总各个购买者花费的金额是多少了。
4、第四步,设置行字段的值。如求每个购买者的消费总额或者平均值等。勾选了购买者列字段之后,在下方的行相对应的值那里点击下拉按钮——选择值字段设置——然后在计算类型那里选择自己想要的统计类型——点击确定就可以了。这样一个简单的数据透视表就生成了。