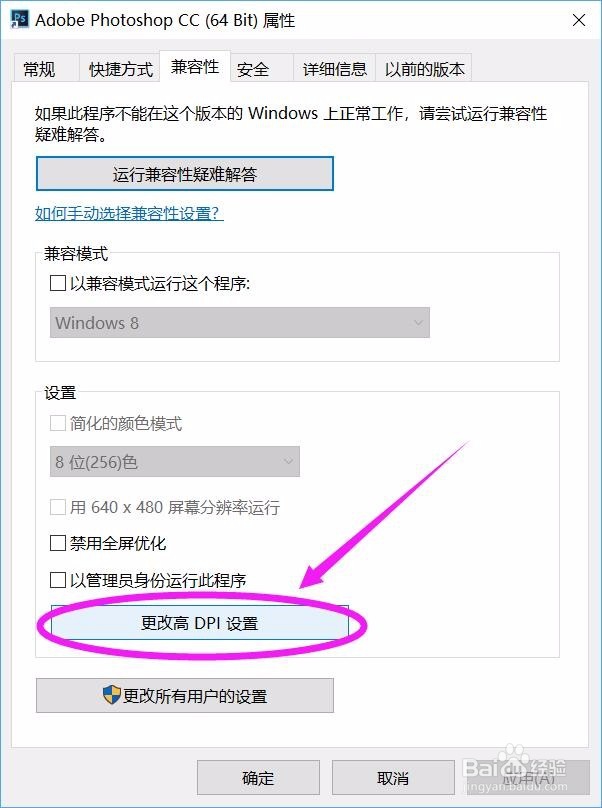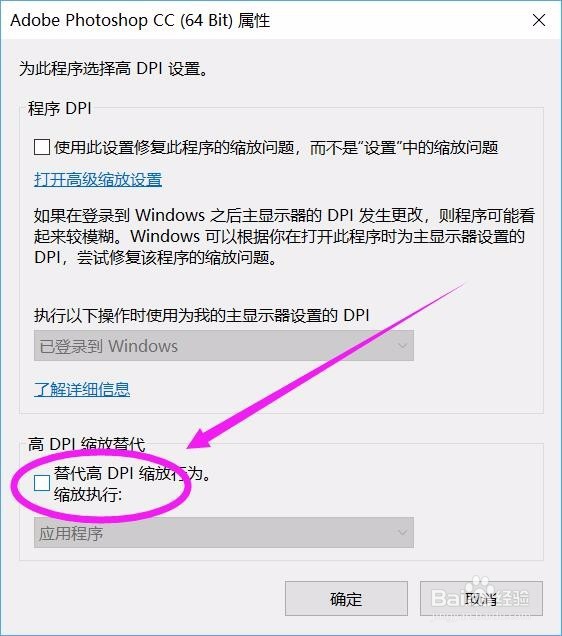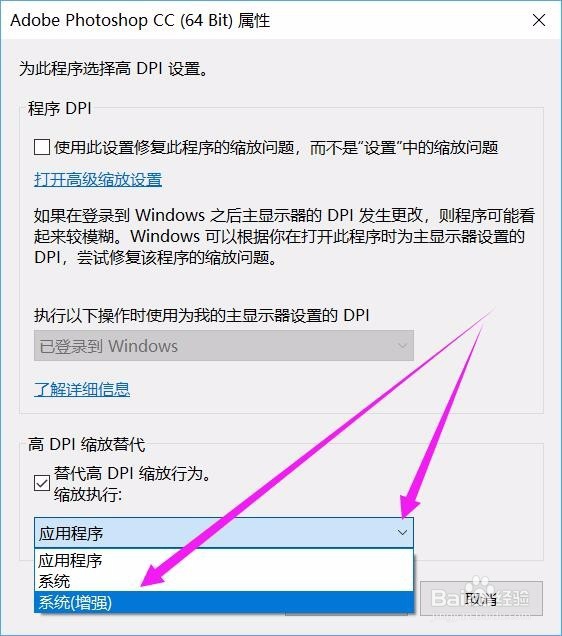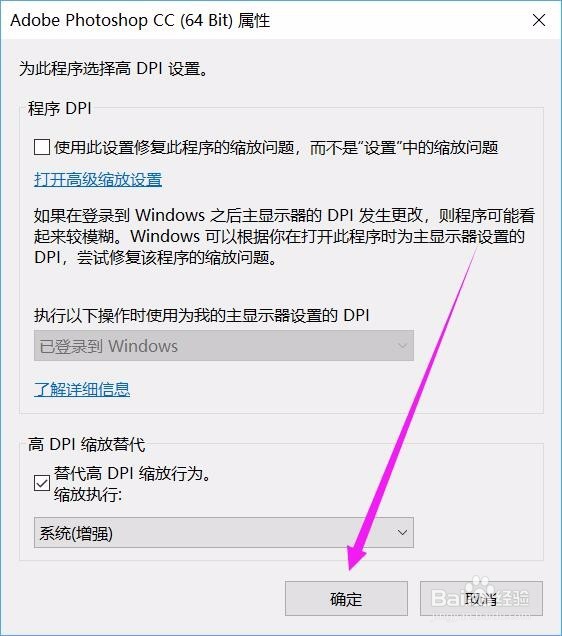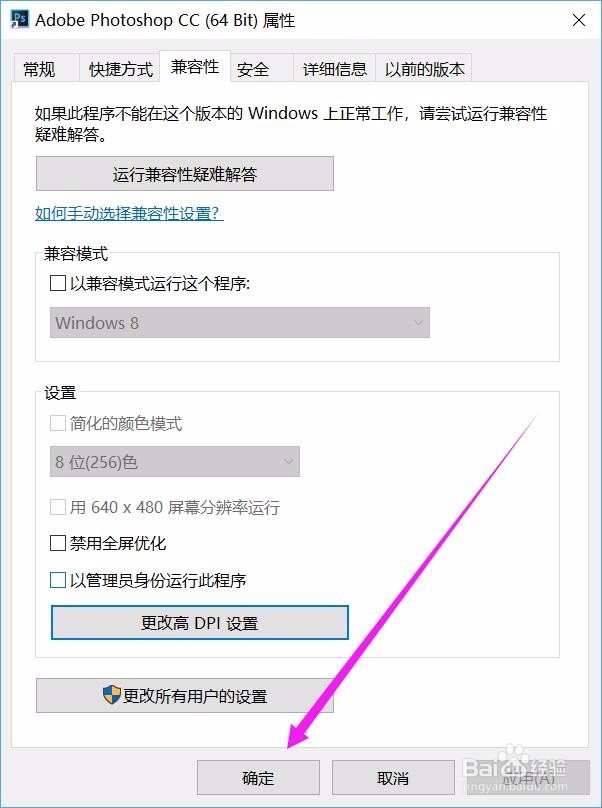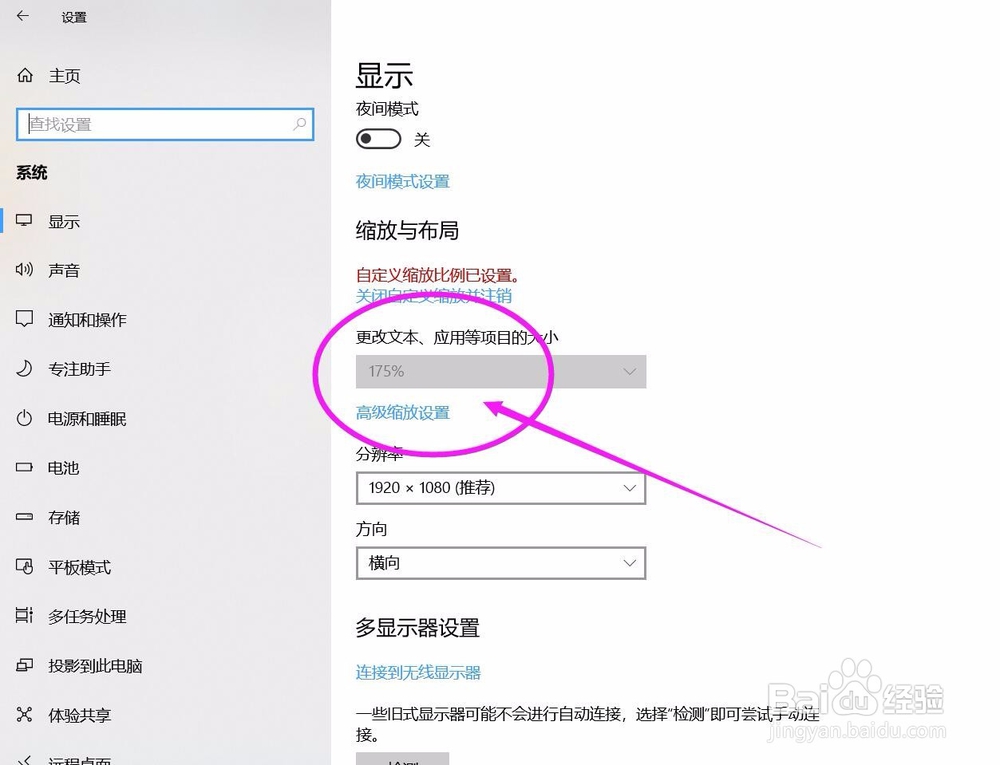【ps教程】win10怎么放大PS的界面图标和菜单
1、在拥有高清屏的笔记本里,打开PS之后,却发现软件的图标非常小,怎么办呢?莫慌,跟我来,一步一步解决这个问题。首先,点击右上角的X,关闭PS软件。
2、然后,在桌面上找到PS的图标,对准它点击右键,再点击“属性”菜单。
3、在弹出来的属性面板中,选择“兼容性”菜单。
4、点击“更改高dpi设置”按钮。
5、在新弹出来的窗口中,点击“代替高dpi行为。 执行缩放:”前方的方框,也就是把那个框框勾上。
6、点击应用程序右边的下拉箭头,在下拉列表中,选择“系统(增强)”
7、点击“确定”,再点击“确定”,确定之后,这两个窗口就消失了。
8、这时候再打开PS软件,惊喜来啦,它的界面放大了~图标和菜单的文字都变大了,是不是很方便呢。
9、以上的操作结果,必须在win10的显示系统设置中,把“更改文本、应用程序的大小”设置成大于100%的前提下,才能实现。在本例中,win10显示系统设置的是175%
声明:本网站引用、摘录或转载内容仅供网站访问者交流或参考,不代表本站立场,如存在版权或非法内容,请联系站长删除,联系邮箱:site.kefu@qq.com。
阅读量:52
阅读量:30
阅读量:27
阅读量:62
阅读量:46