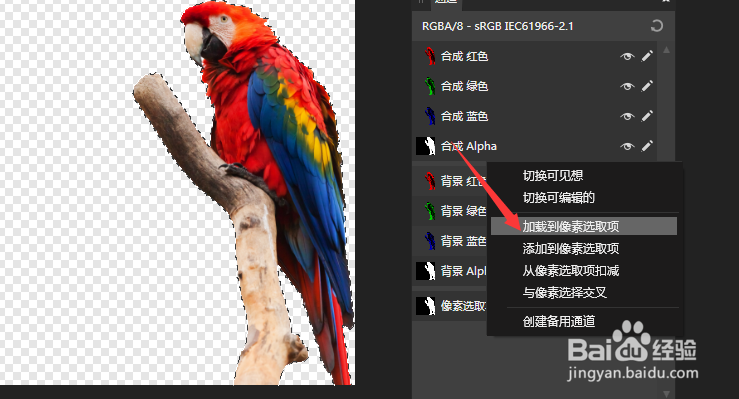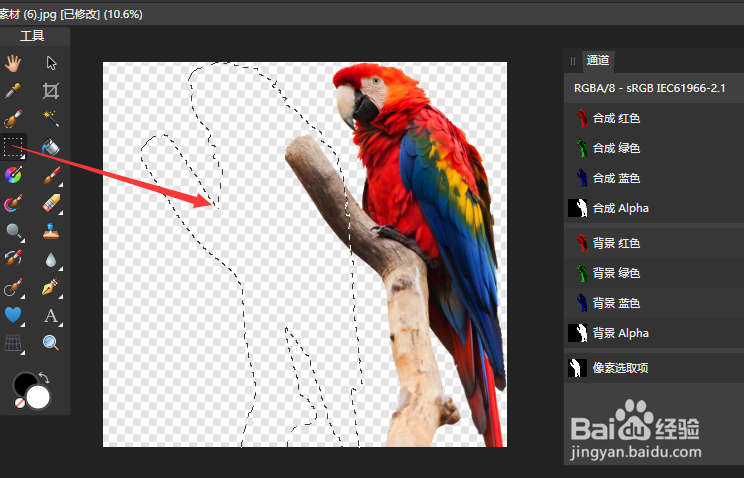Affinity Photo怎样使用通道进行选区运算
1、启动Affinity Photo并打开一幅图像,如图所示。
2、使用选择将背景删除,此时在通道面板中可以看到通道的变化,如图所示。
3、在合成通道中,无论是颜色通道还是Alpha通道,通过右击,可以从弹出的快捷菜单中找到选区运算的命令,如图所示。
4、我们先在合成Alpha通道右击载入选区,如图所示。
5、然后使用工具箱的矩形选取框工具将选区往左移动,如图所示。
6、在通道面板中,右击合成Alpha通道,在弹出的快捷菜单中执行【添加到像素选取项】,踊辽嚏囱此时,载入的Alpha通道选区就会和原来的选区合并在一起,如图所示
7、使用同样的方法,可以载入合成红、绿、蓝通道进行选区运算。但是当我们右击图层通道时,在弹出的快捷菜撮劝丛食单中并没有提供选区运算的命令,如图所示。
8、如果要使用图层的通道进行选区运算,可以先将其拷贝为备用通道,然后在右击备用通道,从弹出的快捷菜单中执行选区运算的命令,如图所示。
声明:本网站引用、摘录或转载内容仅供网站访问者交流或参考,不代表本站立场,如存在版权或非法内容,请联系站长删除,联系邮箱:site.kefu@qq.com。
阅读量:90
阅读量:44
阅读量:59
阅读量:26
阅读量:24