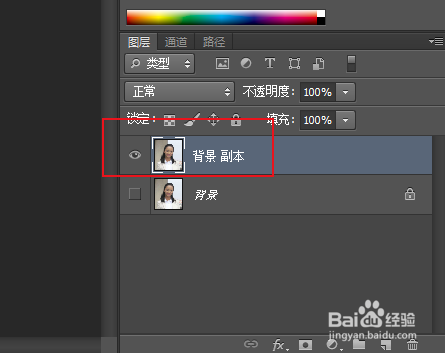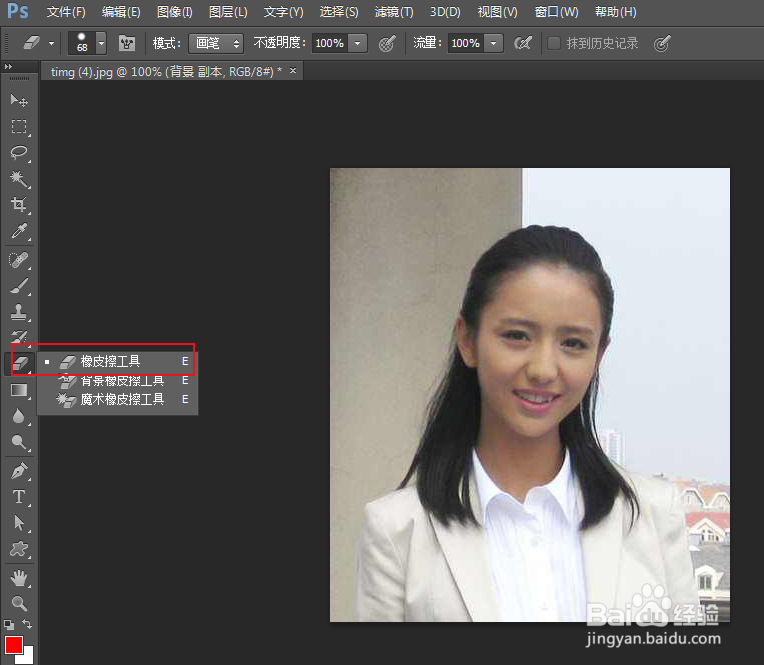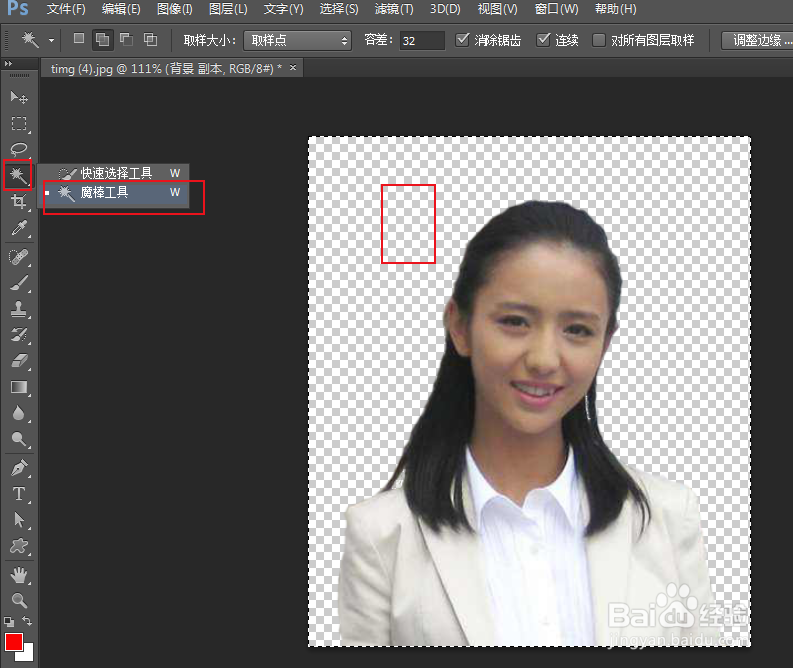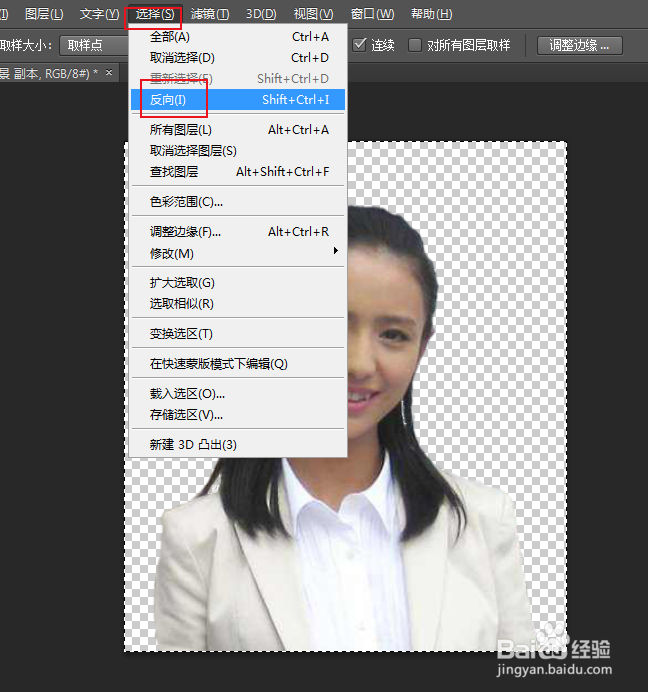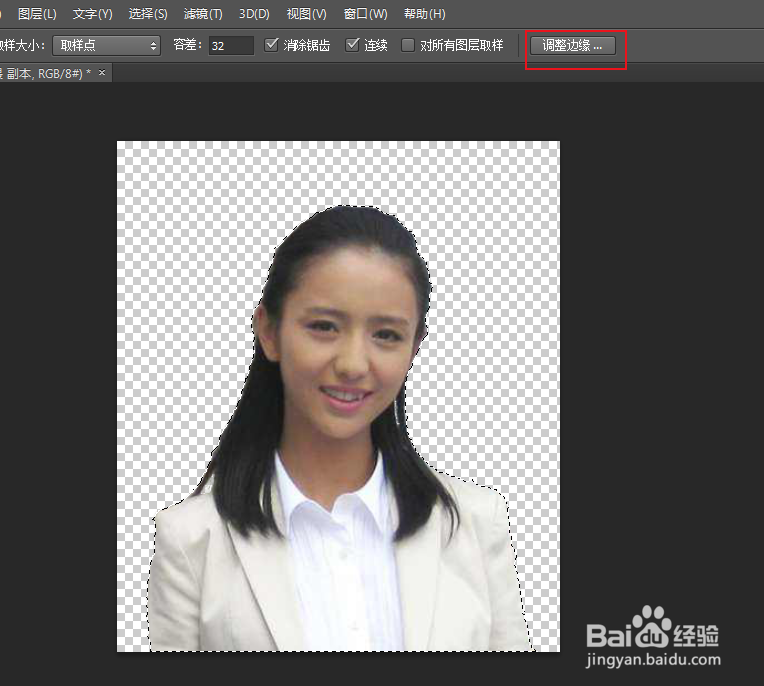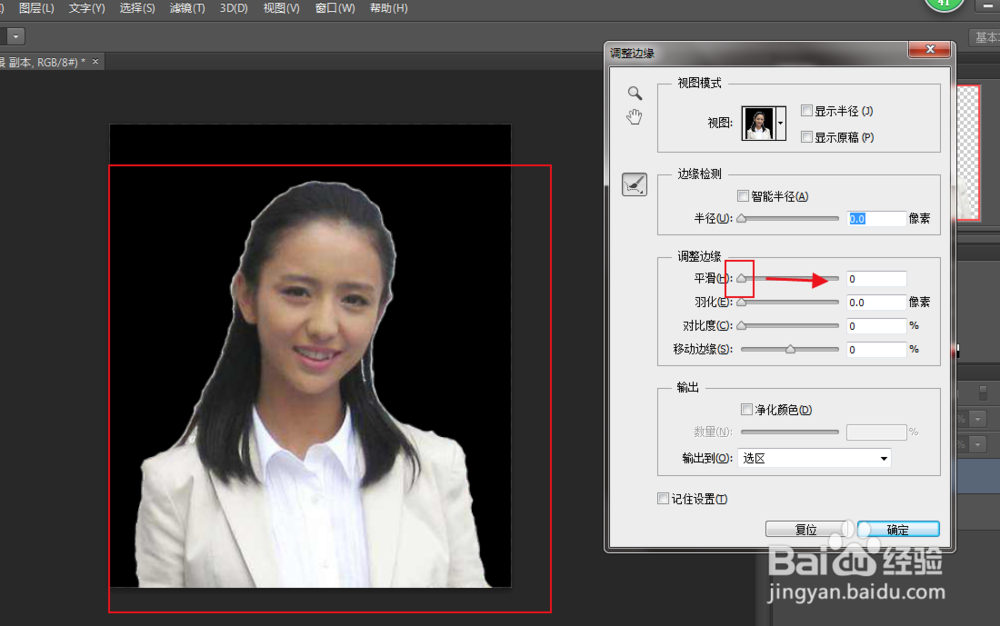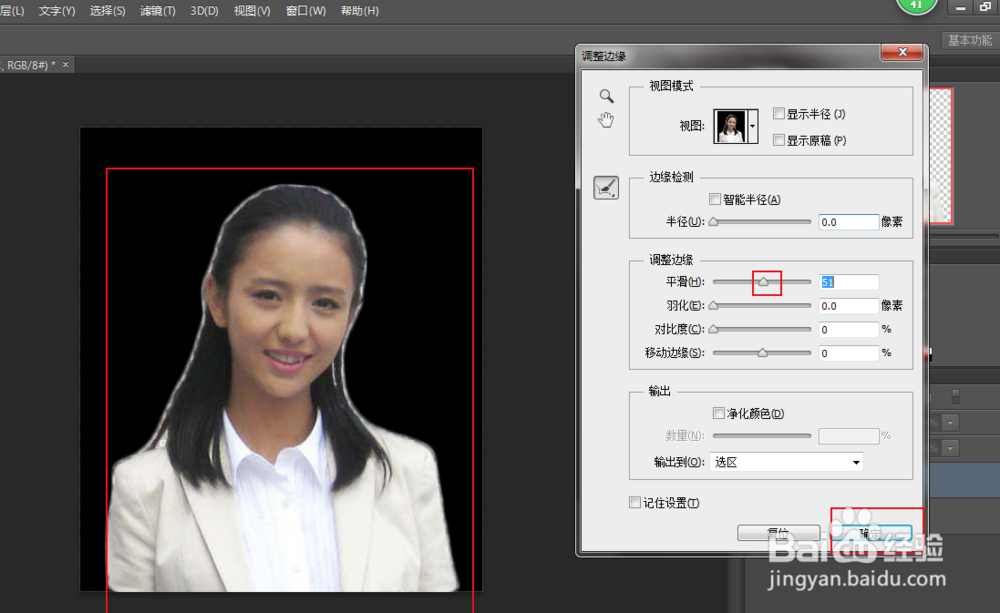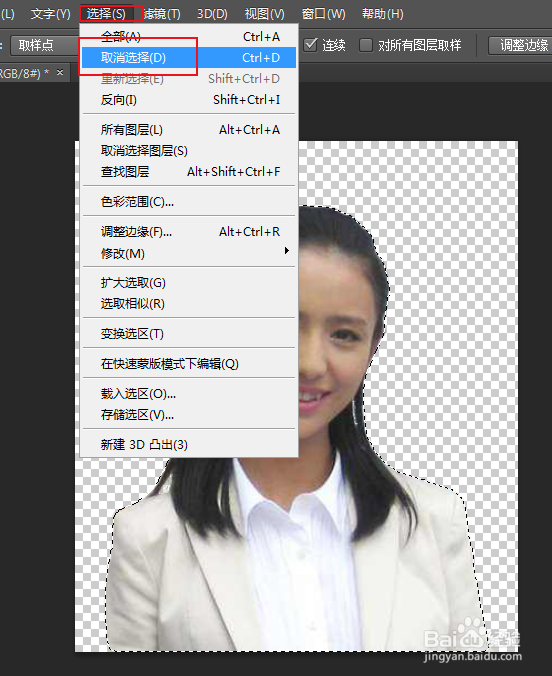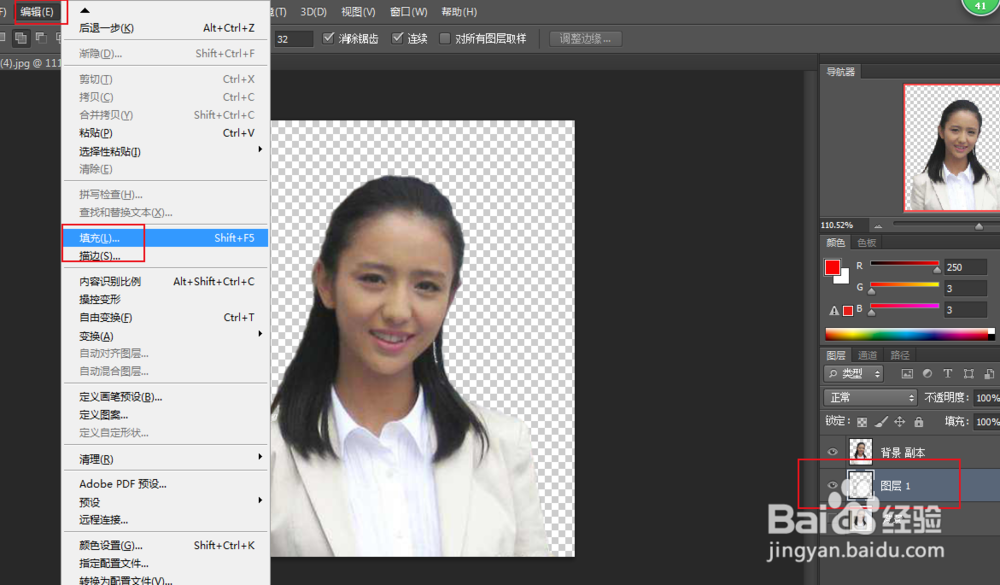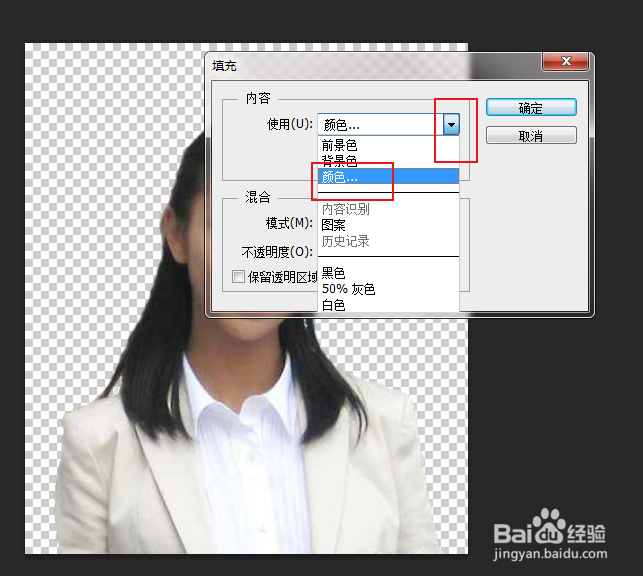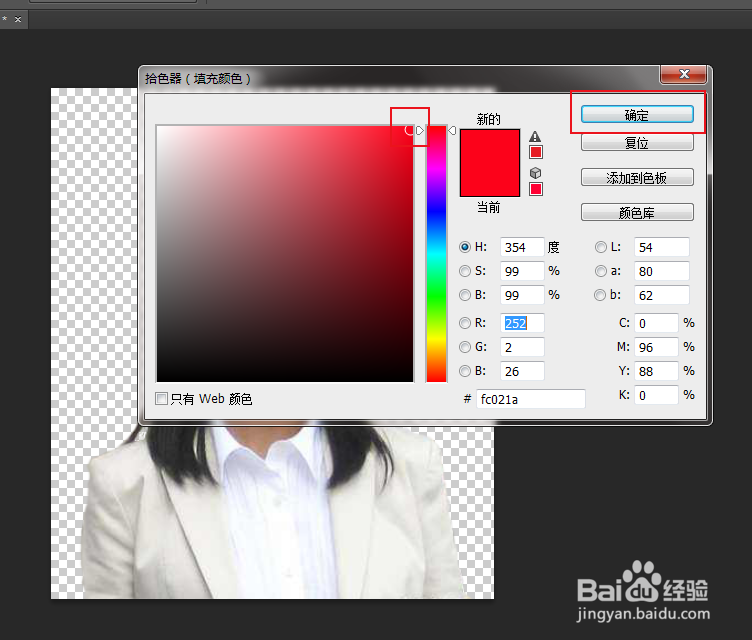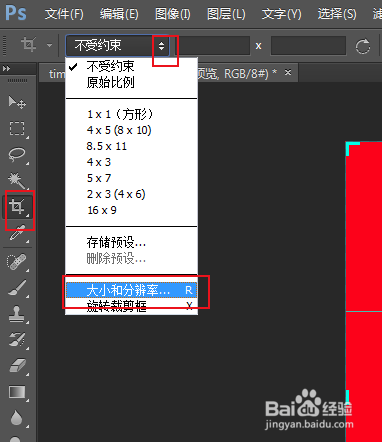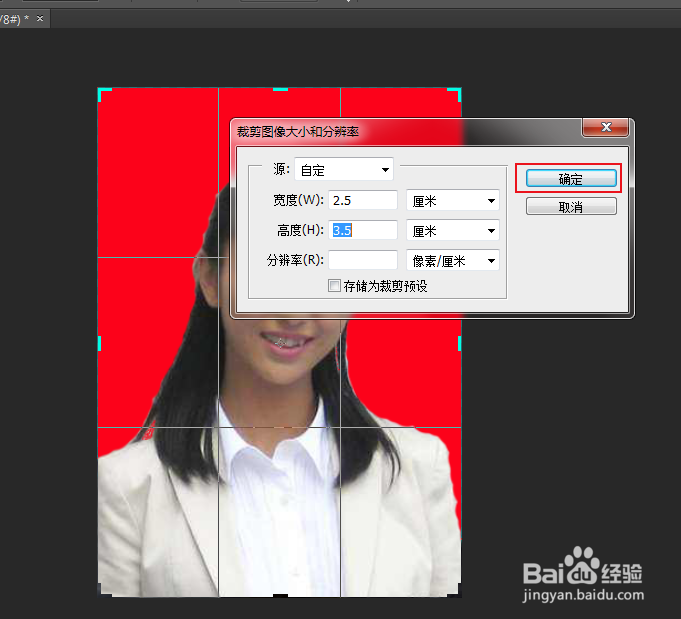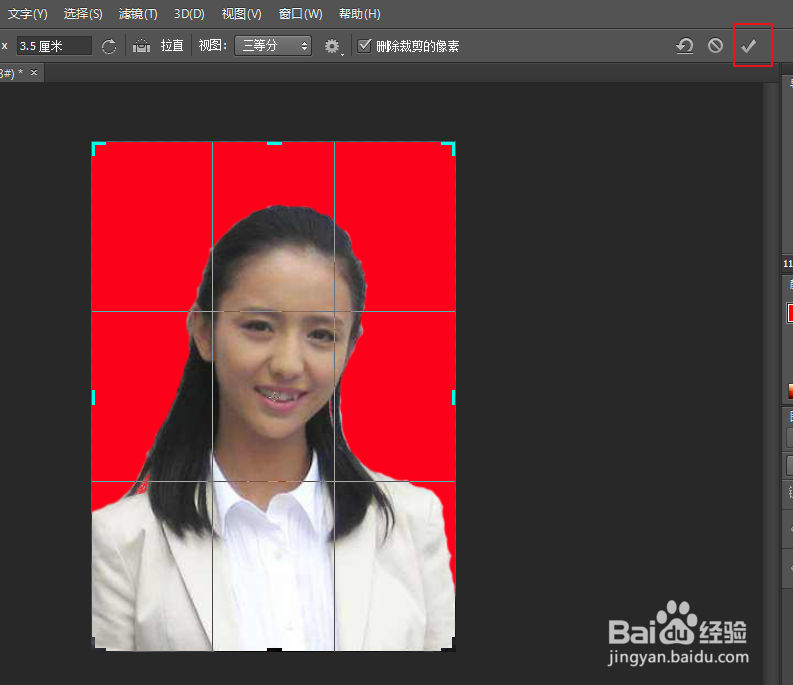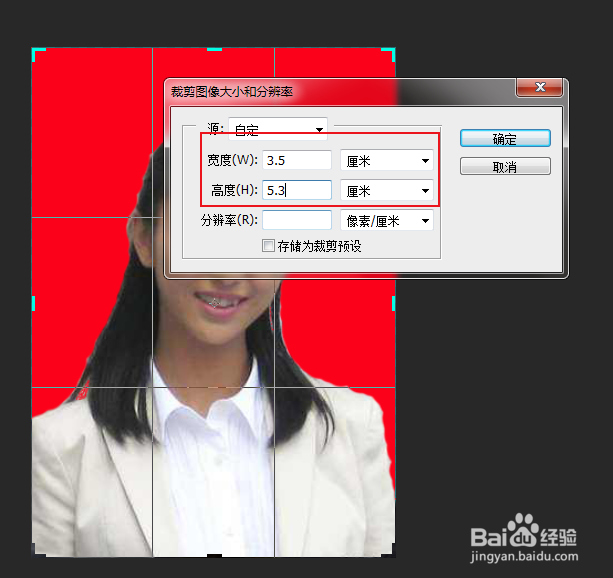怎样用PS CS6制作一寸、两寸照片
1、打开图片。
2、复制背景图层。
3、使用橡皮工具把人物抠取出来。
4、把人物抠取出来后,使用魔棒工具,点击空白区域。
5、点击选择,反向。
6、这时选中的应该是人物,点击调整边缘。
7、弹出对话框,这时图也空白处变成了黑色,再看我们抠取的人物边缘有些毛糙,所以要加大平滑度。
8、调整完平滑度后,人物边缘平滑了许多,点击确定。
9、点击选择,取消选择。
10、在背景层与背景副本层中间插入一个新图层,点击编辑,填充。
11、弹出对话框,打开使用下拉菜单,点击颜色。
12、弹出对话框,选择照片所使用的颜色,确定。
13、点击裁剪工具,打开调整下拉菜单,点击大小和分辨率。
14、弹出对话框,一寸照输入宽度2.5厘米,高度3.5厘米,确定。
15、调整图片位置,点击对勾,完成。
16、二寸照输入宽度3.5厘米,高度5.3厘米。
声明:本网站引用、摘录或转载内容仅供网站访问者交流或参考,不代表本站立场,如存在版权或非法内容,请联系站长删除,联系邮箱:site.kefu@qq.com。
阅读量:88
阅读量:51
阅读量:28
阅读量:53
阅读量:80