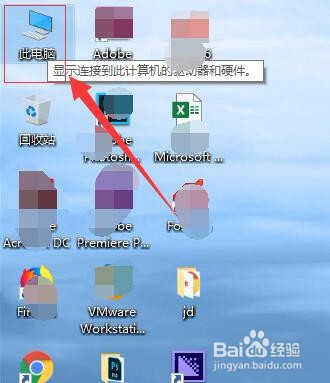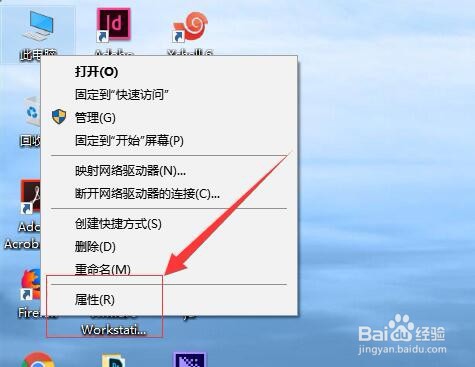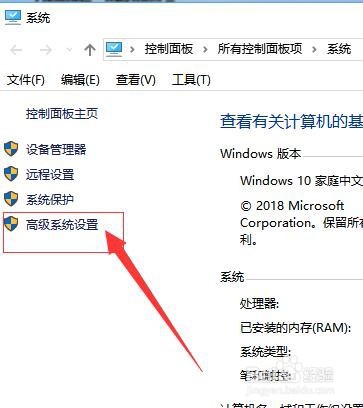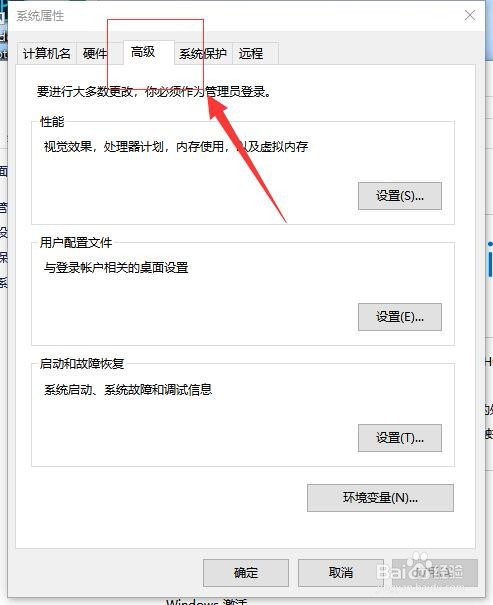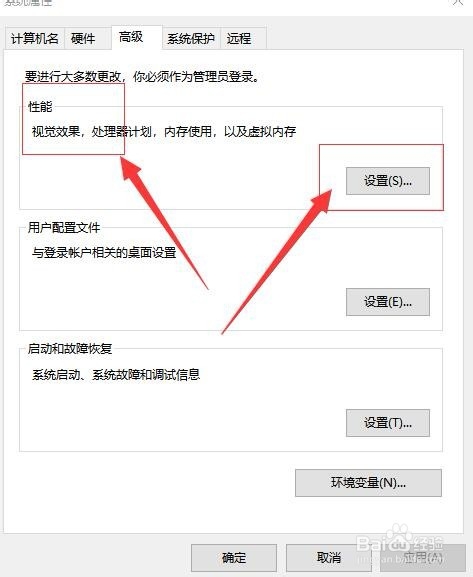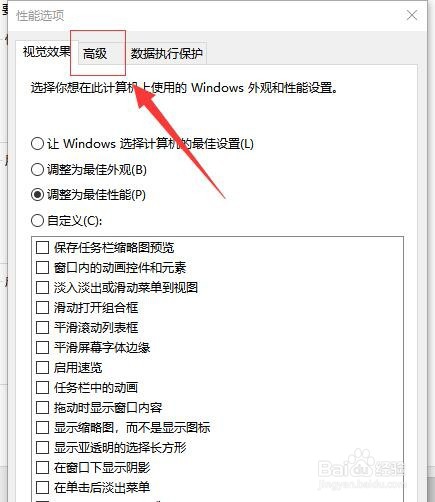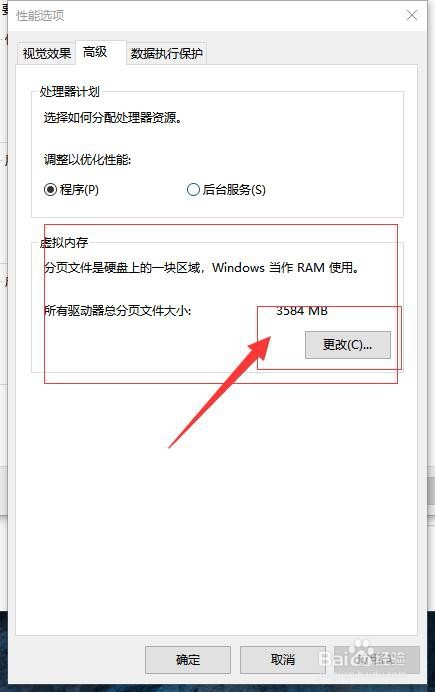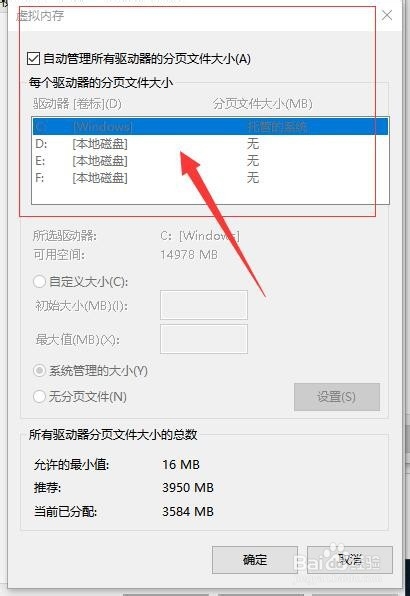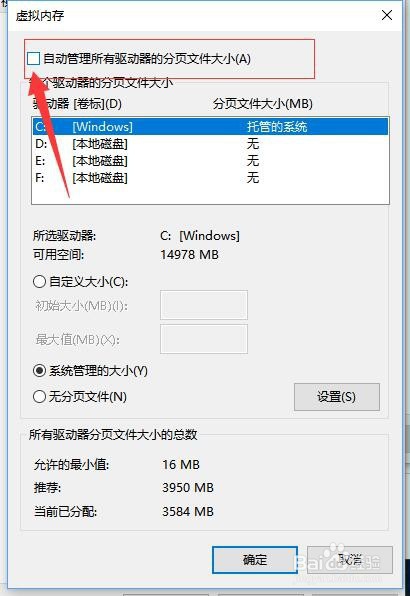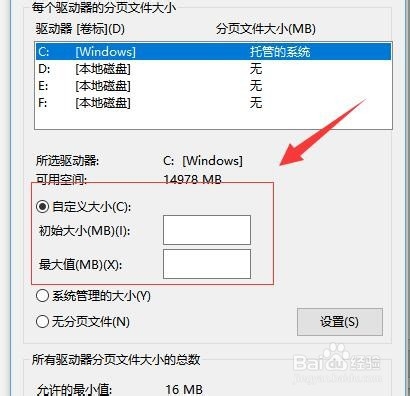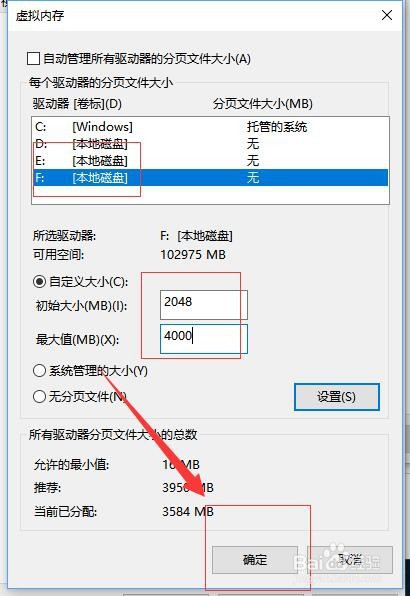windows 10如何设置虚拟内存 win10虚拟内存设置
1、首先,在电脑桌面找到“此电脑”。如图:
2、接着,右键单击,在弹出的下拉菜单中选择“属性”。如图:
3、接着,在弹出的“系统”界面,在左侧导航找到“高级系统设置”。如图:
4、接着,在弹出的“系统属性”界面中,选择“高级”。如图:
5、接着,在高级选项下找到“性能”,点击下方的“设置”。如图:
6、接着,在弹出的性能选项中,选择“高级”。如图:
7、接着, 在高级选项中,在下方的“虚拟内存”下,选择“更改”。如图:
8、接着,进入“虚拟内存”设置界面。在此处就可以设置虚拟内存了。如图:
9、接着,把“自动管理所有驱动器的分页文件大小”前的勾取消,即可自定义虚拟内存的大小。如图:
10、接着,在下方选择“自定义大小”(自定义大小之溱碳叛鹤前,记得先选择要把虚拟内存放在的磁盘位置),即可设置设置虚拟内存的大小。如图:
11、设置完成后,点击下方的“确定”,保存参数。如图:
12、至此,windows 10如何设置虚拟内存 win10虚拟内存设置教程分享结束。
声明:本网站引用、摘录或转载内容仅供网站访问者交流或参考,不代表本站立场,如存在版权或非法内容,请联系站长删除,联系邮箱:site.kefu@qq.com。
阅读量:33
阅读量:91
阅读量:44
阅读量:86
阅读量:76