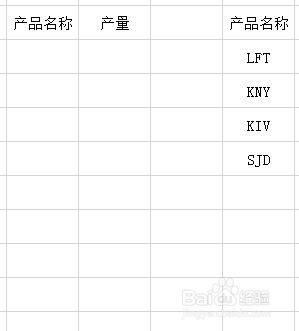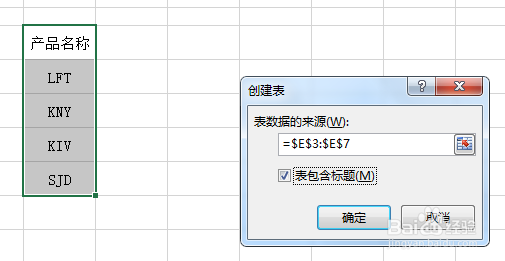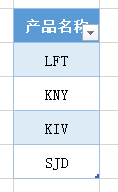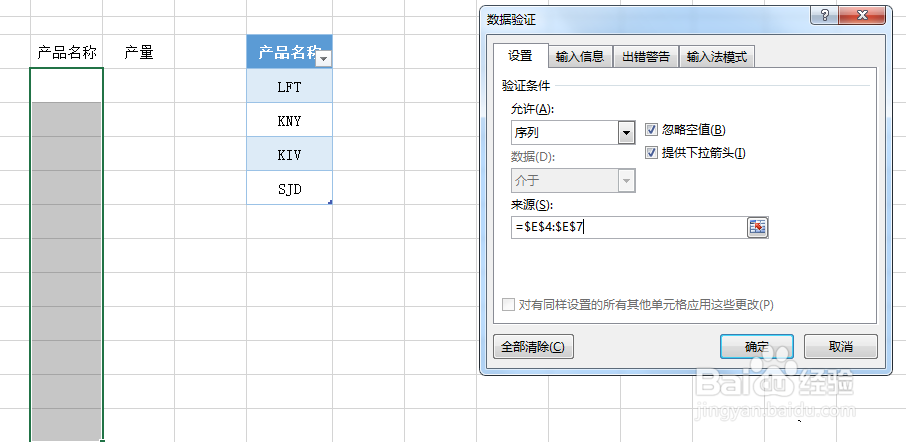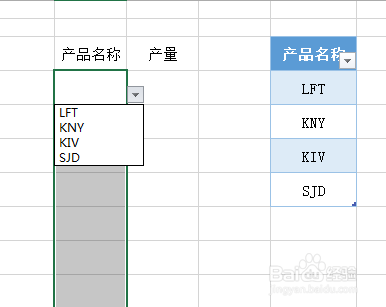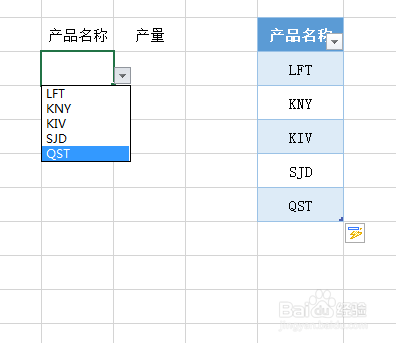EXCEL中如何设置下拉菜单并让菜单可变化
1、如下图,左边的产品名称,不希望一个个输入,而是希望从下拉菜单里选择,下拉菜单的内容为右边产品名称下的数据,且如果右边产品名称增加,左边设置好的下拉菜单需随着增加。
2、选中右边的产品名称列,按Ctrl+T,弹出创建表窗口,勾选表包含标题,见下图。
3、按确定,得到结果见下图。
4、选中要设置下拉菜单的单元格,点“数据”->“数据验证”,见下图。
5、在弹出的“数据验证”窗口里,“允许”下选择“序列”,“来源”用鼠标选入右边产品名称下的数据,见下图。
6、点确定,在左边的产品名称下已形成下拉选择菜单,见下图。
7、在右边产品名称下增加一个名称QST,点开左边的下拉菜单,同步增加了产品名称,见下图。
声明:本网站引用、摘录或转载内容仅供网站访问者交流或参考,不代表本站立场,如存在版权或非法内容,请联系站长删除,联系邮箱:site.kefu@qq.com。
阅读量:53
阅读量:83
阅读量:32
阅读量:65
阅读量:22