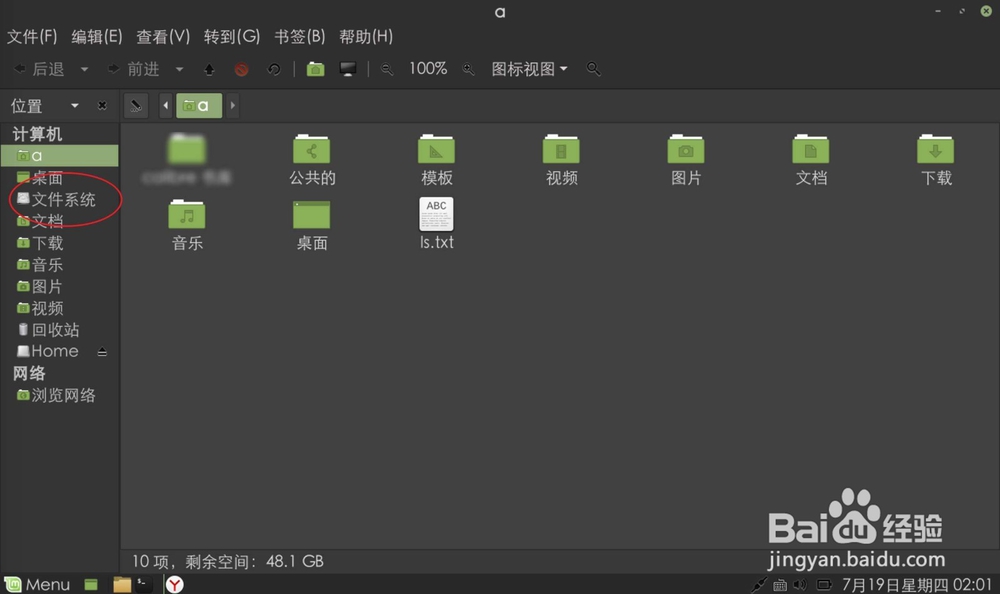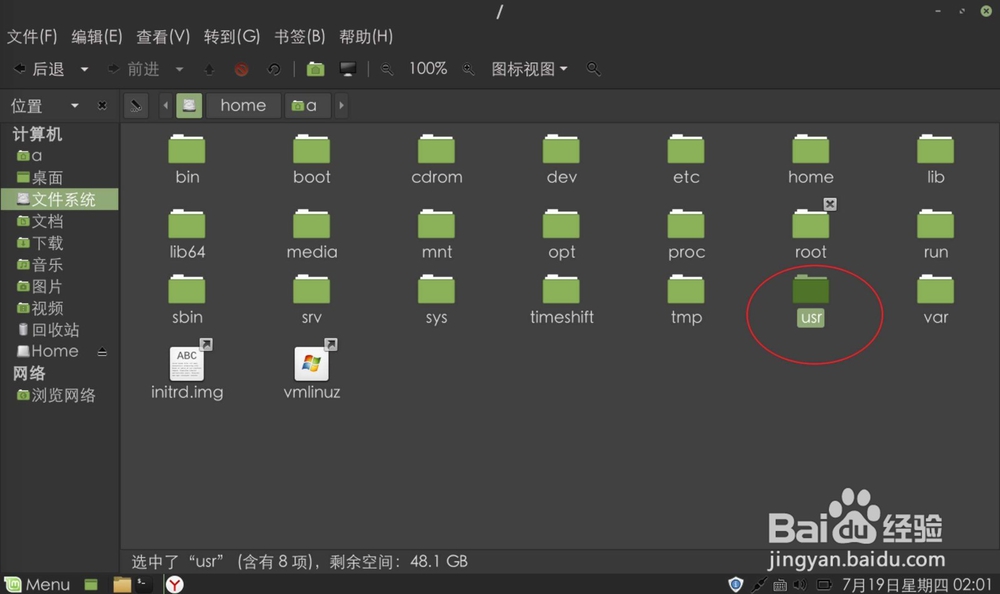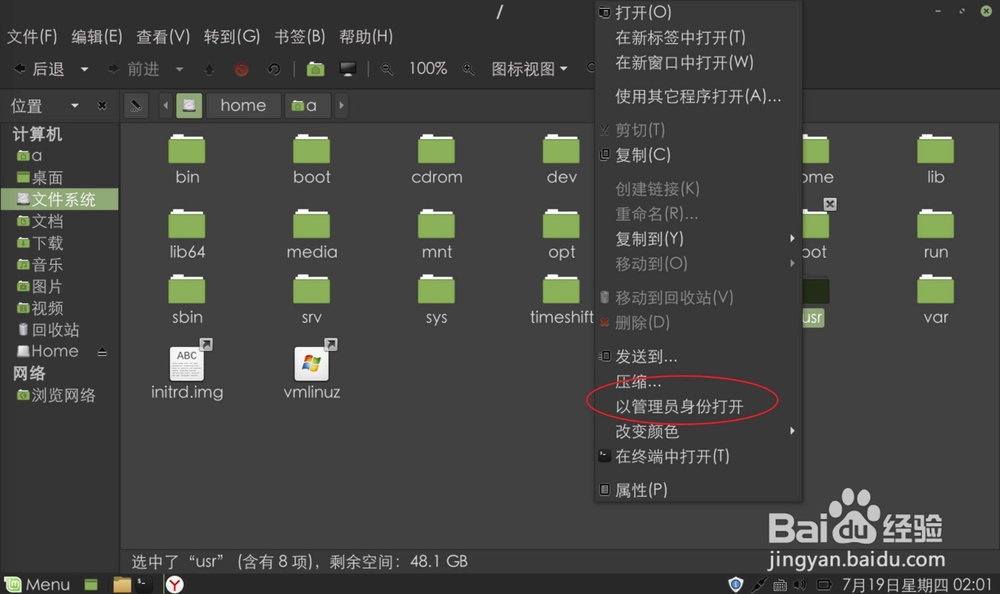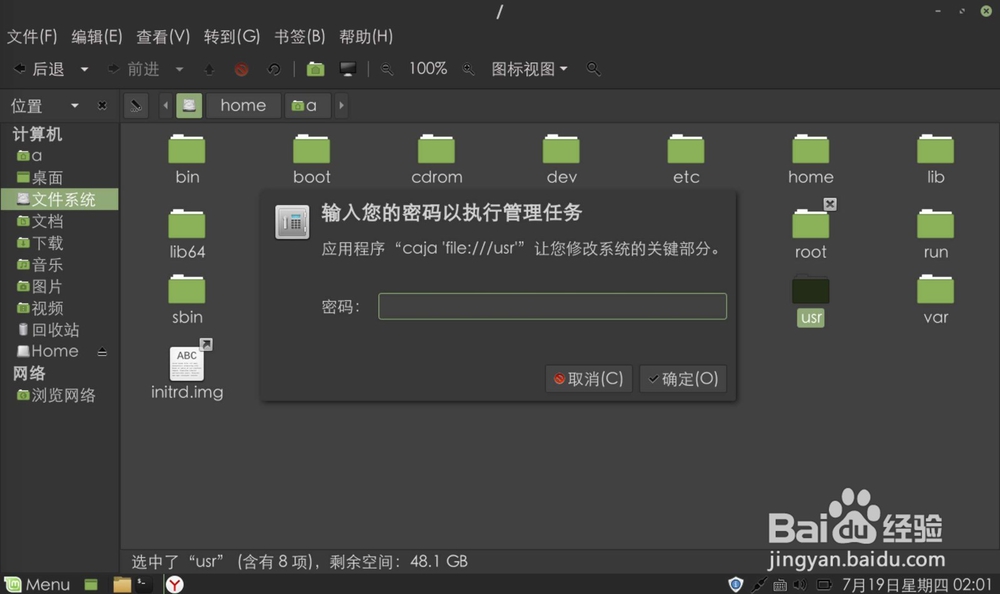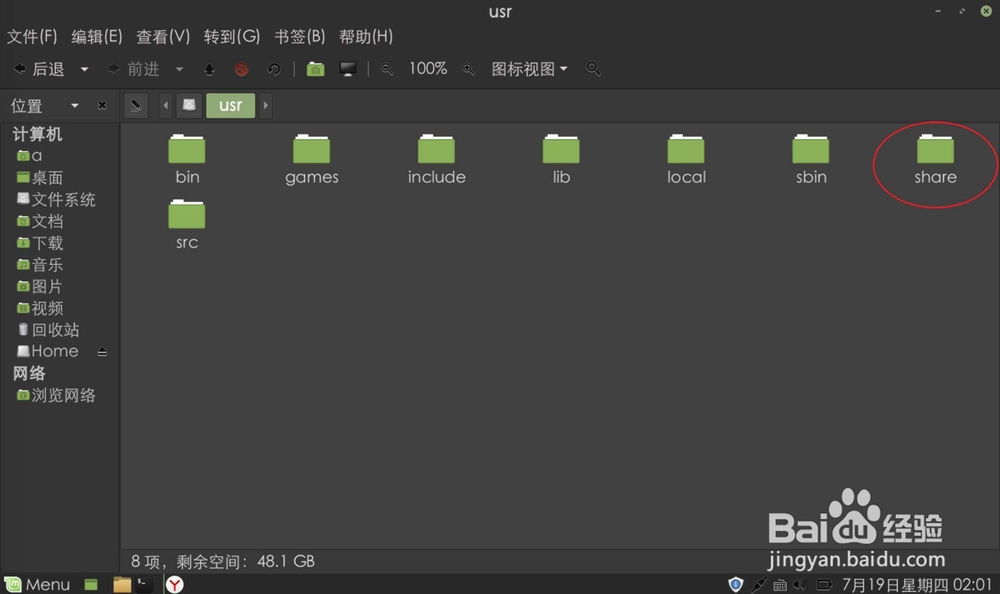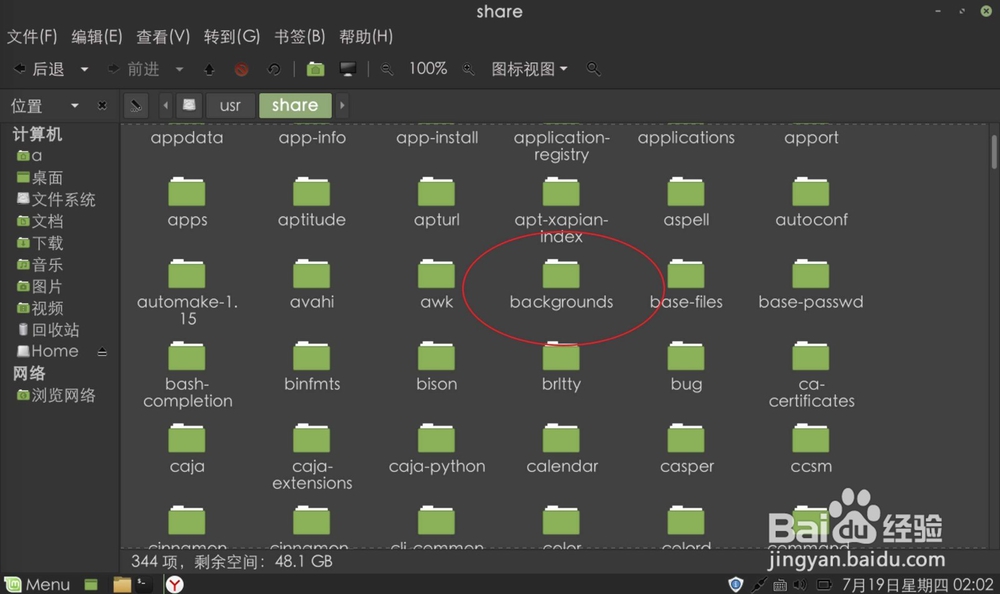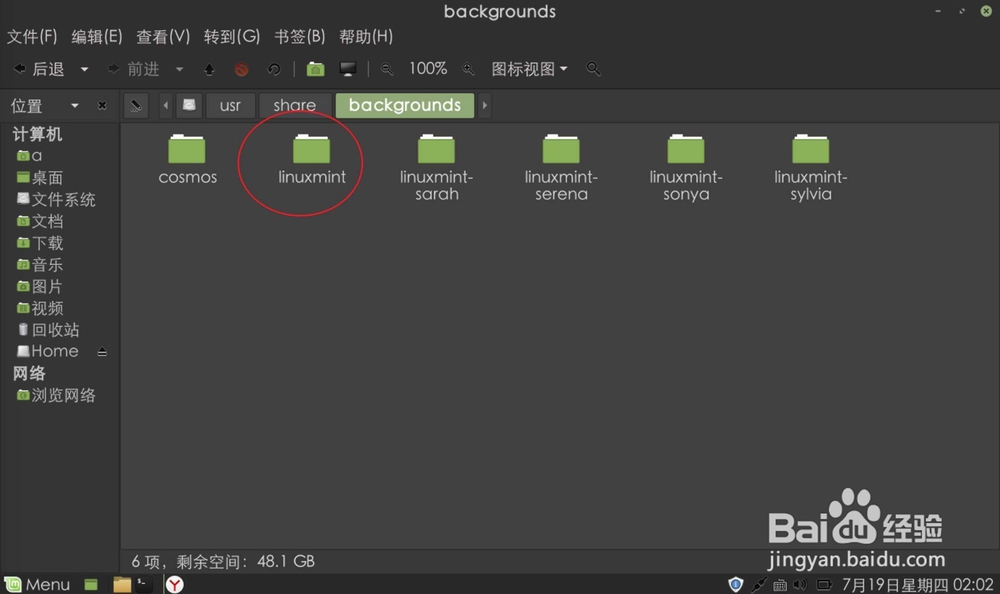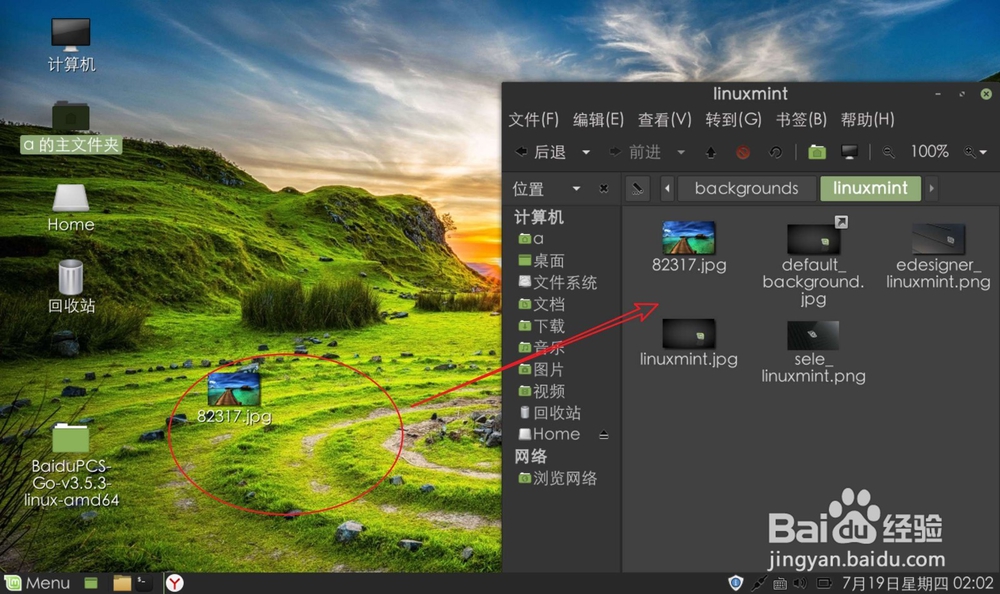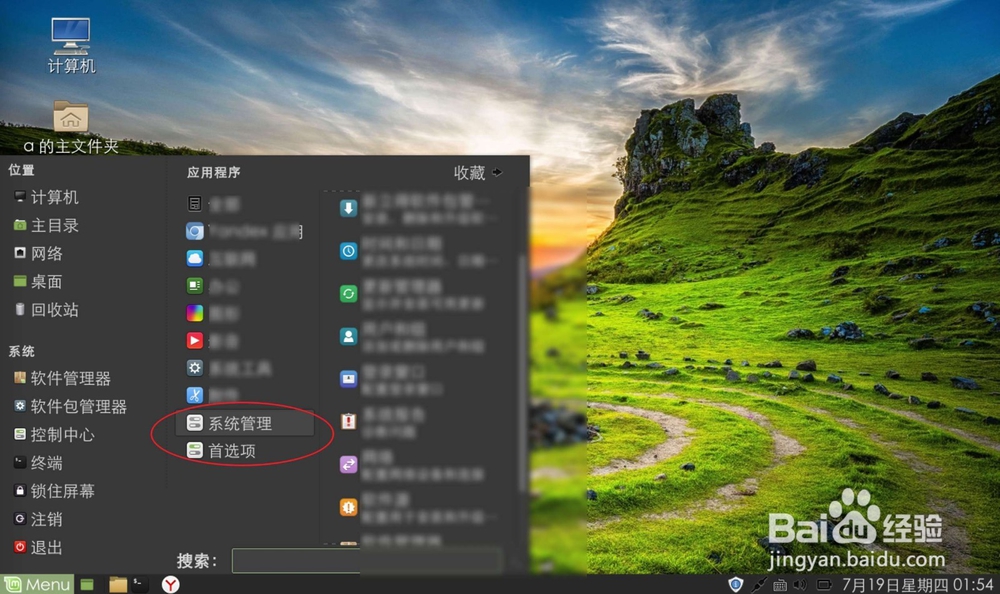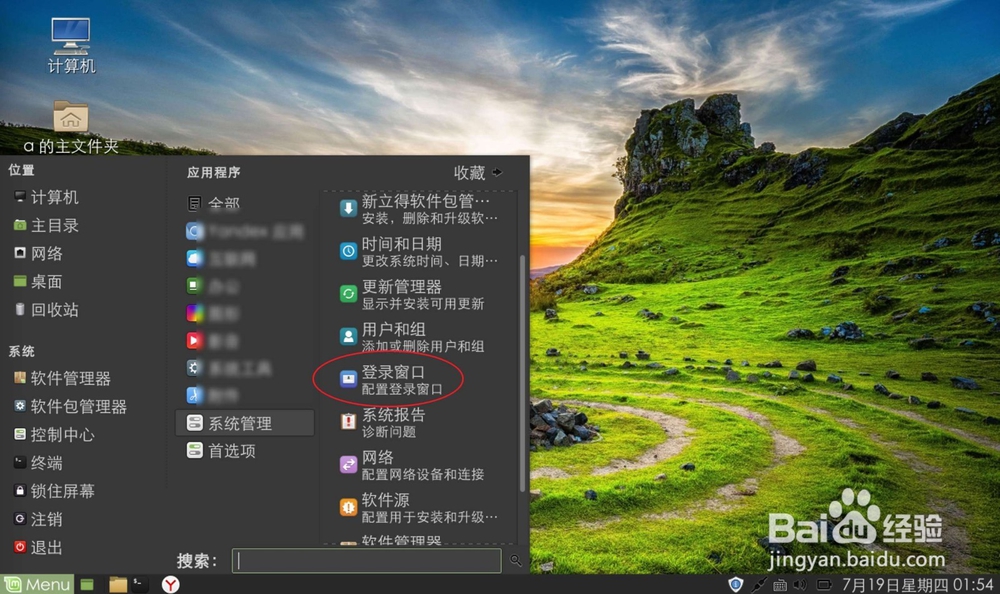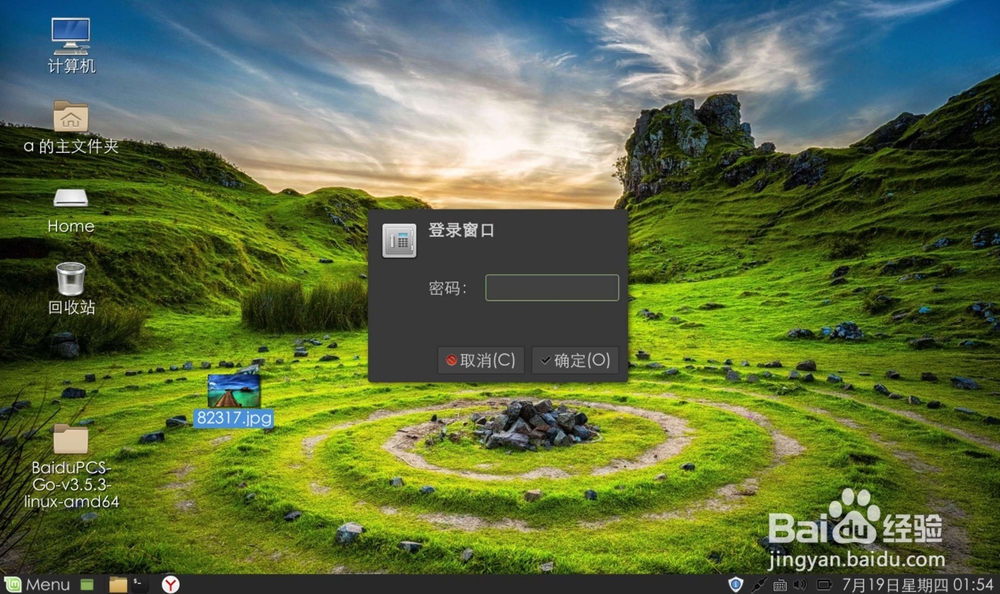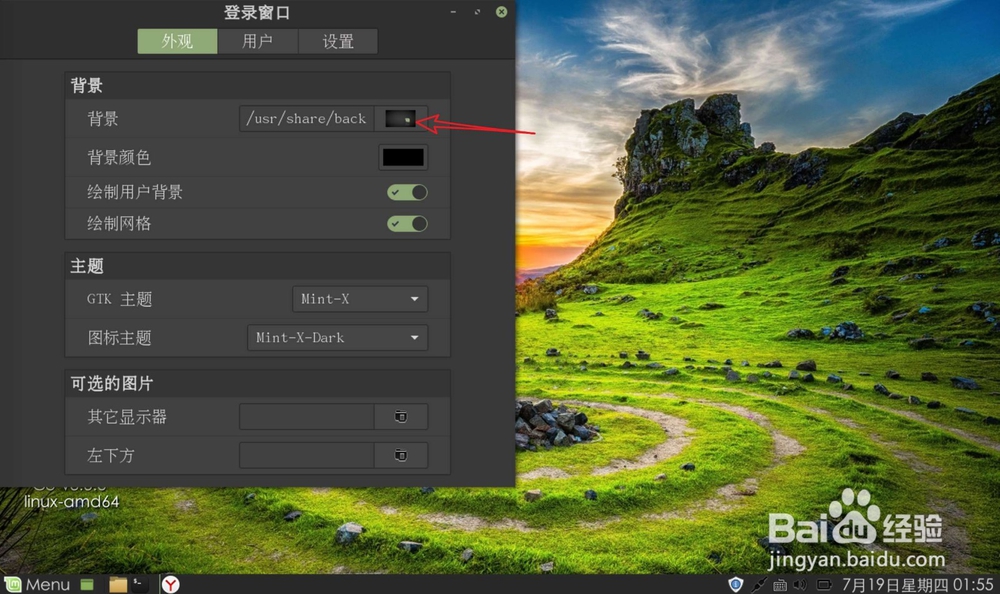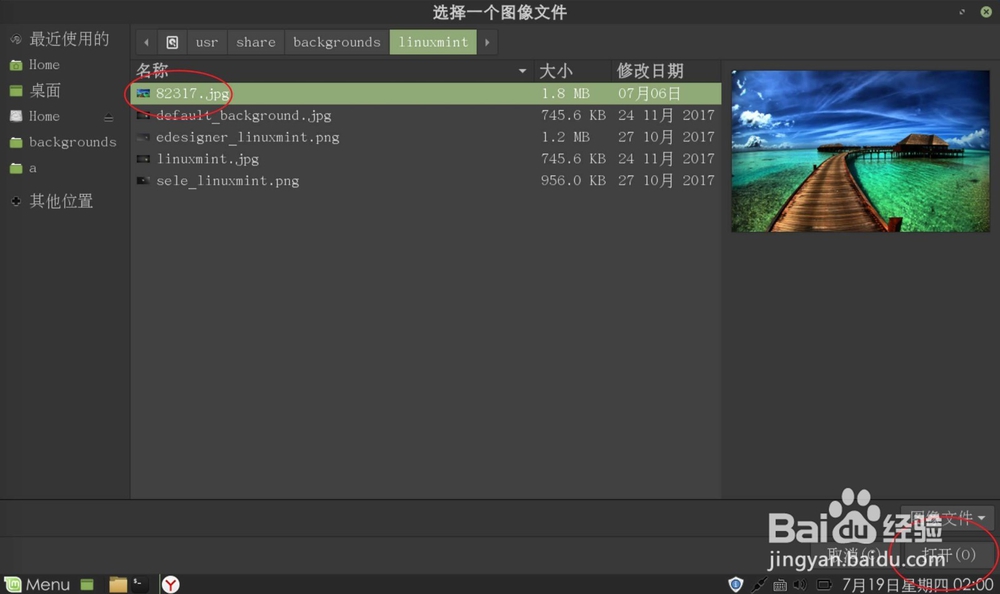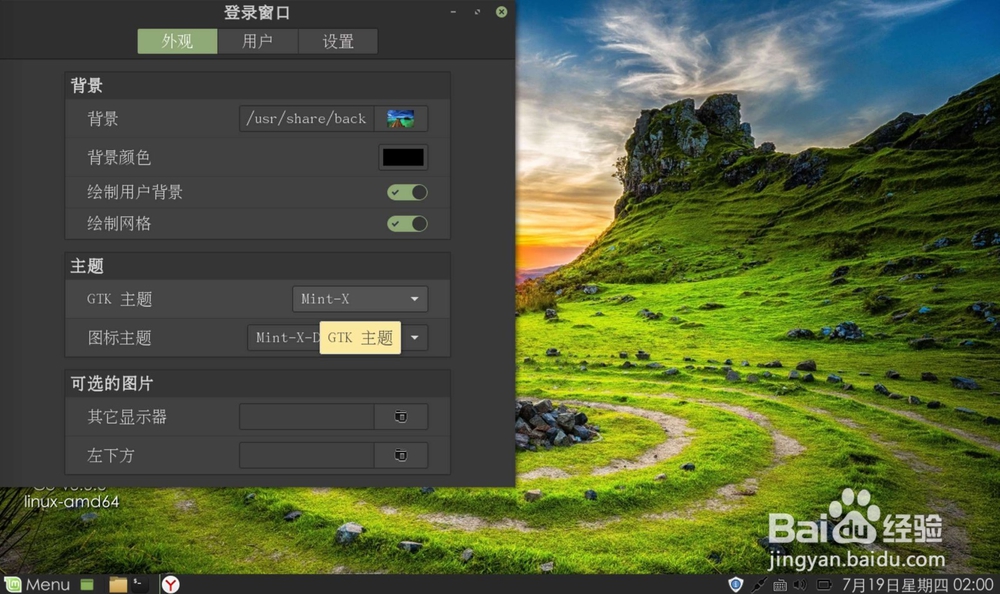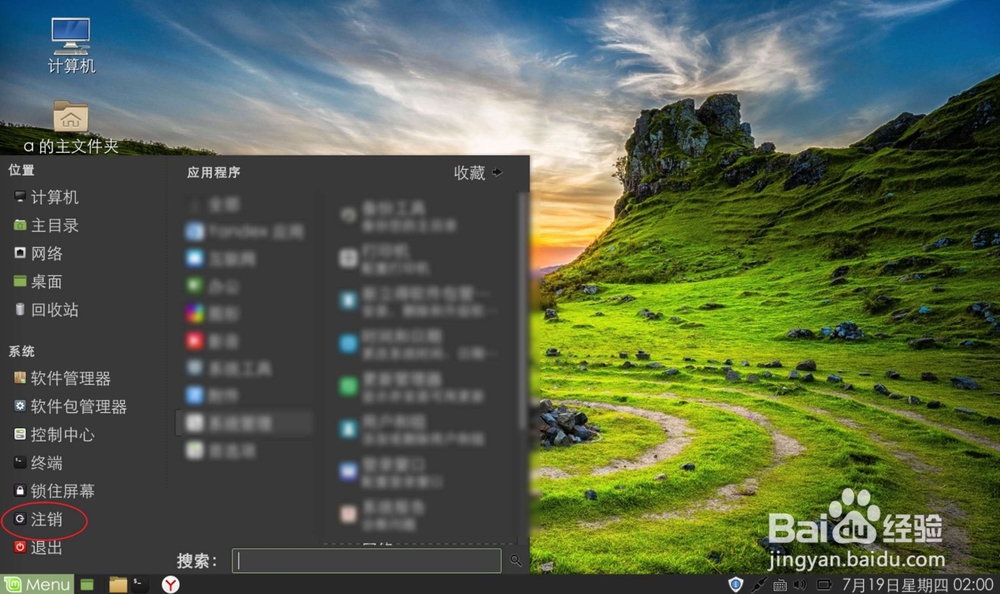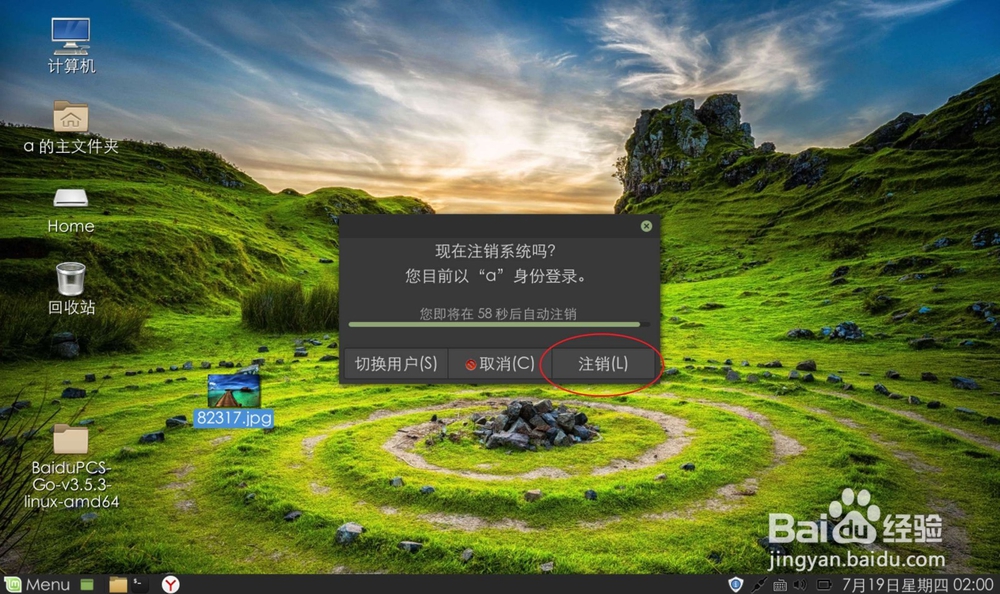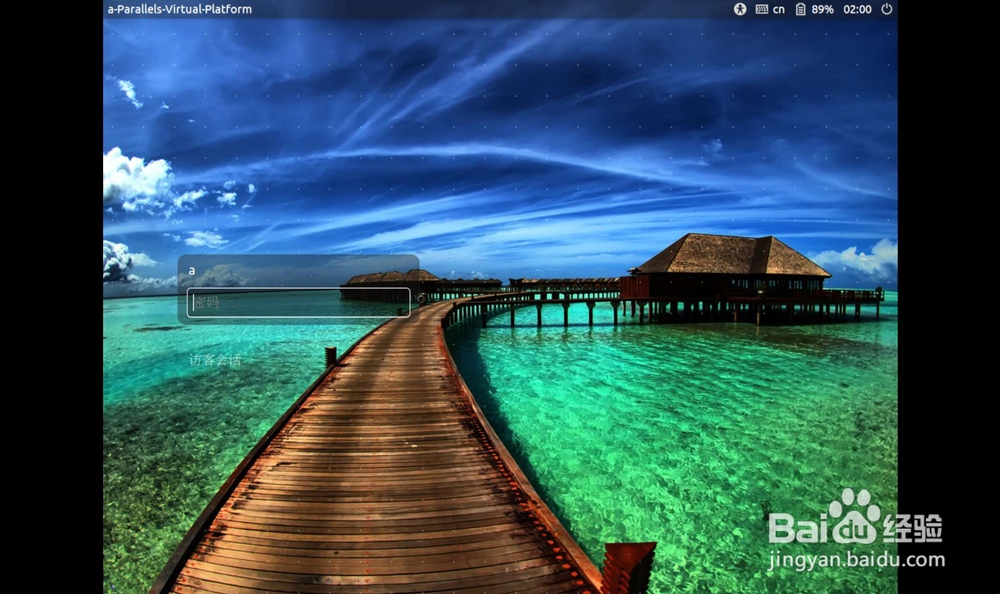Linux mint 修改默认的锁屏界面
1、要准备好想要的锁屏壁纸,然后打开主文件夹。
2、点击边栏一旁的文件系统,然后找到这个【usr】目录。
3、右键以管理员身份打开它,输入管理员的密码。
4、进入到这个【share】目录,进入到这个【background】目录。
5、进入到图一的锁屏目录,把锁屏的壁纸拖入到这个目录内。
6、之后点这个【menu】,单击这个【系统管理】。
7、点击【登录窗口】,输入管理员密码。
8、点击这个背景这里,选刚刚加入的图片,点击打开。
9、再次点击这个menu,然后点击注销。
10、再次点击注销,然后就会看到锁屏画面更改了的。
声明:本网站引用、摘录或转载内容仅供网站访问者交流或参考,不代表本站立场,如存在版权或非法内容,请联系站长删除,联系邮箱:site.kefu@qq.com。
阅读量:21
阅读量:68
阅读量:34
阅读量:59
阅读量:63